
YouTubeを視聴するときの基本的な使い方です。
今さら聞けない、YouTubeの基本操作はこれで解決!
特にYouTubeを視聴していて「概要欄を見てね」って言っているけど
どこを見たらいいのかわからない…という方におすすめの解説です!
パソコンから、スマホから、それぞれ徹底解説します。
![]() 私も愛用中!使いやすい!動画編集ソフト
私も愛用中!使いやすい!動画編集ソフト
![]()
詳しい動画解説
↓↓↓
パソコンでYouTubeをみる
1、
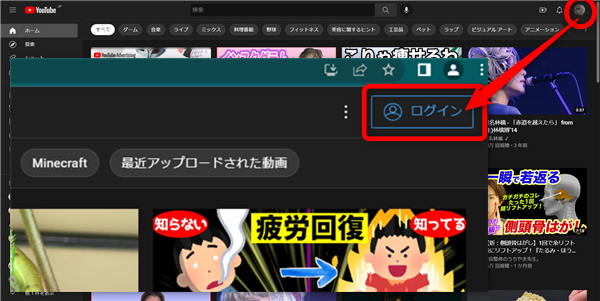
まずは、YouTubeを視聴するとき、ログイン無しでも動画を視聴できますが、
是非、YouTubeアカウント(Googleアカウント)を取得して、ログインをして
視聴しましょう。
ログインしていないと、コメントが投稿できないなどサービスが利用できません。
尚、Googleアカウントを作成する方法はこちら
Googleアカウントを作成してYouTubeチャンネルを作成する詳しい解説
2、
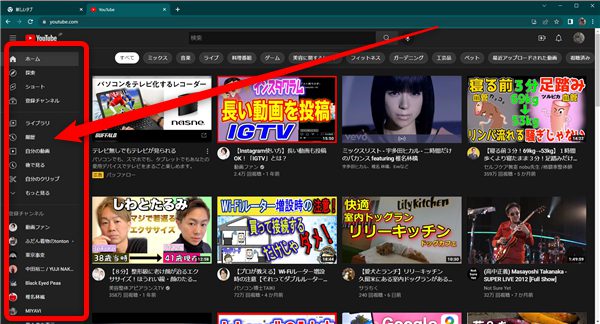
トップページにはおすすめ動画が表示されています。画面左側メニューで
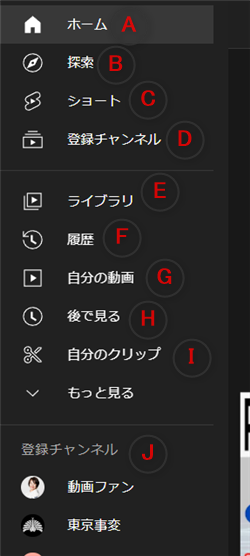
A:ホーム トップページ
B:探索 「急上昇」などカテゴリごとに動画を検索できます。
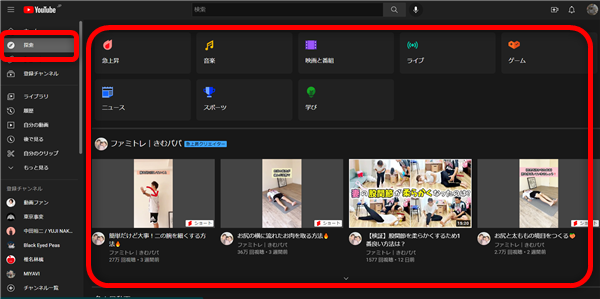
C:ショート ショート動画だけを表示します。
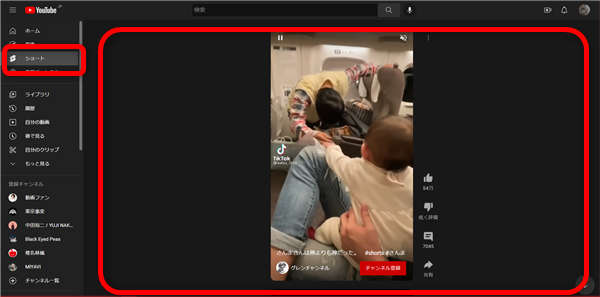
D:登録チャンネル チャンネル登録したチャンネルの動画の最新動画一覧
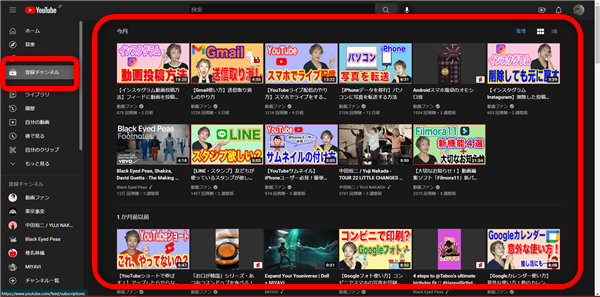
E:ライブラリ 履歴や再生リストなどの一覧
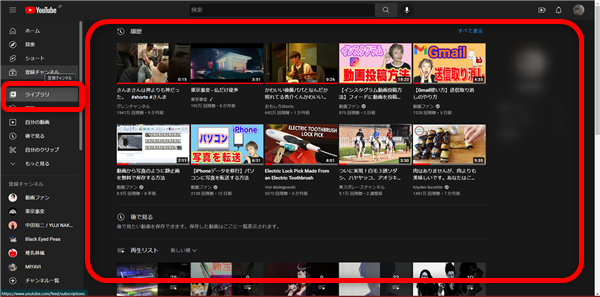
F:履歴 これまで視聴した動画の一覧
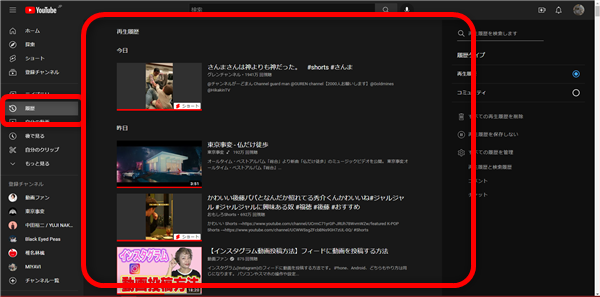
G:自分の動画 自分がアップロードした動画の一覧
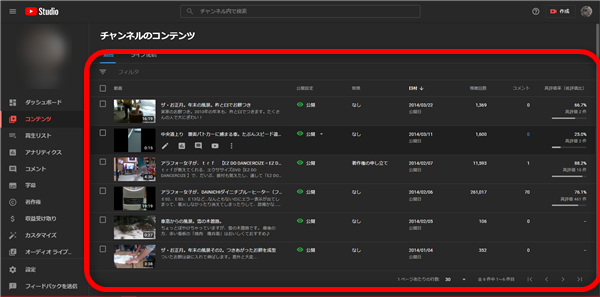
H:後で見る 「後で見る」に登録した動画一覧
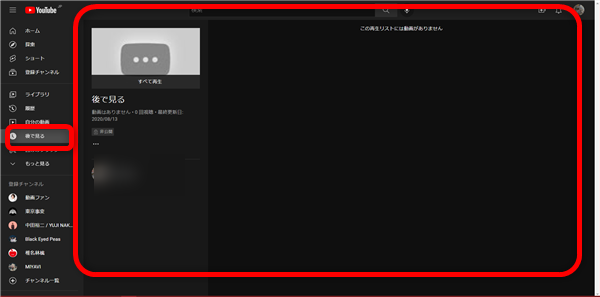
I:自分のクリップ 自分が作成したクリップ
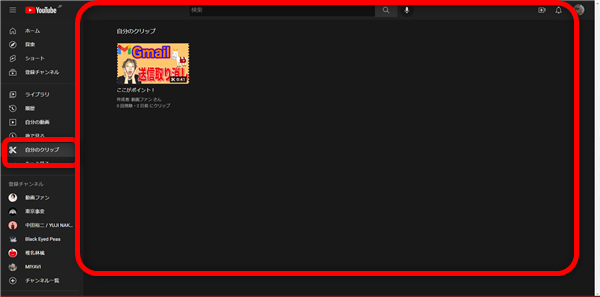
J:登録チャンネル チャンネル登録したチャンネル一覧
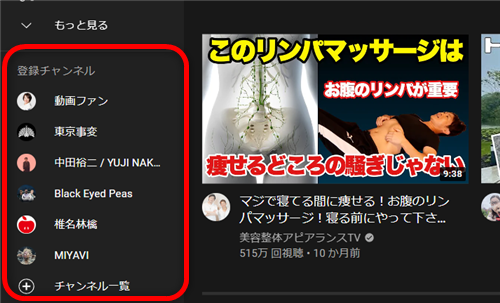
3、
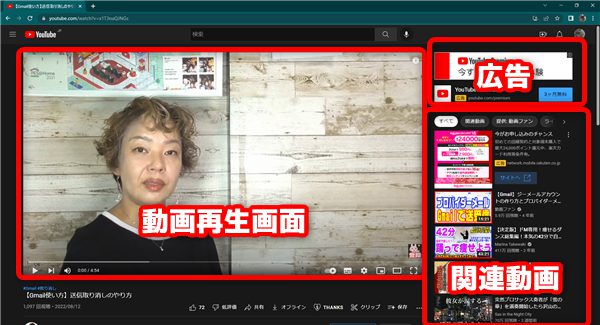
動画を開くとこのような表示になります。
再生画面の右横に広告が表示され、その下に関連動画が表示されています。
4、
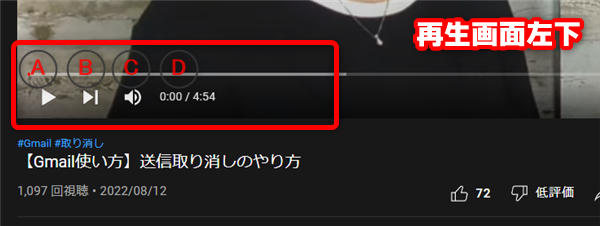
動画再生画面の左下
A:再生 or 一時停止
B:次の動画にスキップ
C:音量の調整
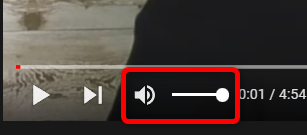
スライダーで音量を調整します。
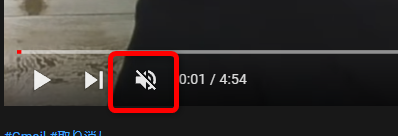
スピーカーマークをクリックしてミュート(消音)にできます。
もう一度クリックすると、元に戻ります。
D:チャプター チャプター(動画の目次)が設定させていると各目次が表示
チャプターについて詳しくはこちら
5、
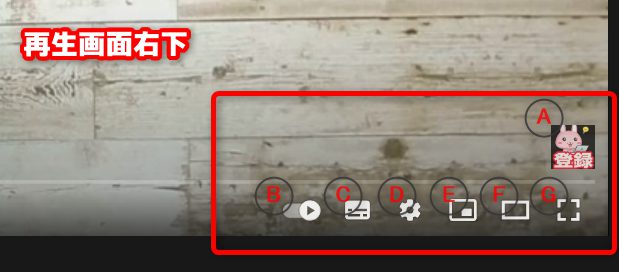
動画再生画面の左下
A:動画のチャンネルのチャンネル登録ボタン(ない動画もあります。)
B:動画の自動再生 オンにすると自動で次の動画が再生されます。
C: 字幕のオン・オフ
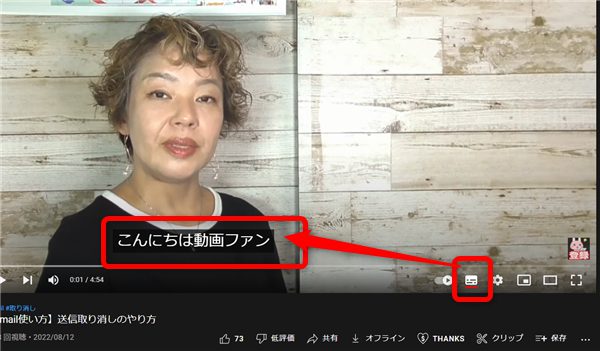
D:再生速度や字幕設定、画質設定
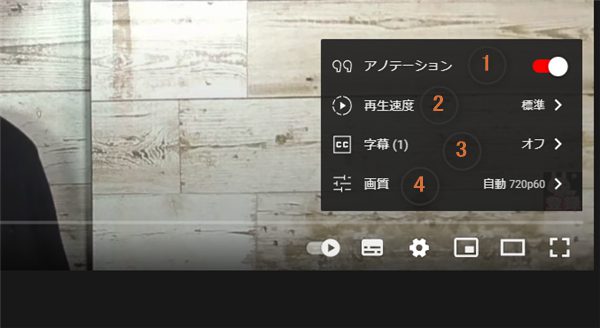
①アノテーション
②再生速度
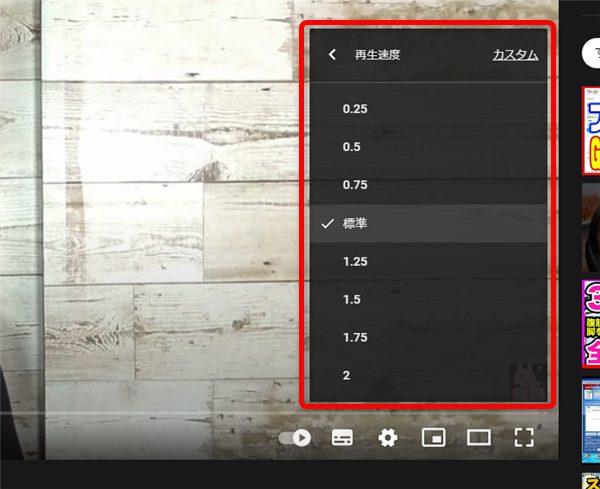
再生速度を変えることができます。
③字幕
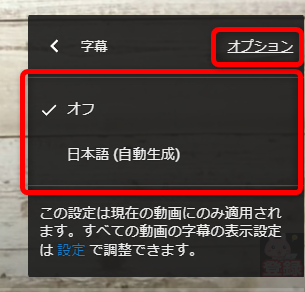
字幕の言語を選択できます。動画の設定によっては選択できない言語もあります。
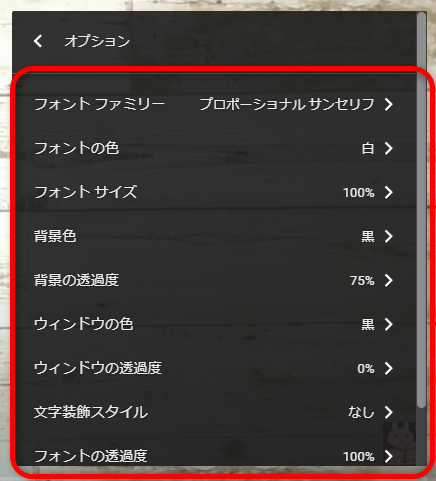
オプションから字幕表示をカスタマイズできます。
④画質
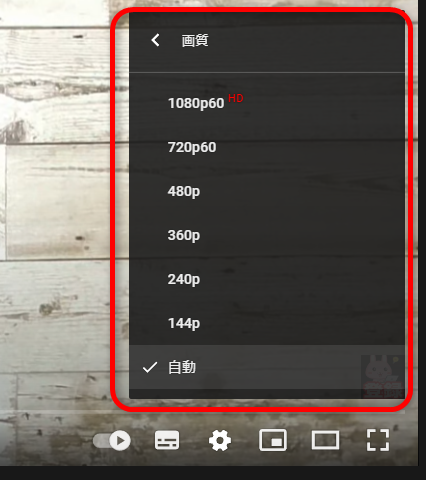
画質を変更できます。通常「自動」が選択されています。
E:ミニプレーヤー
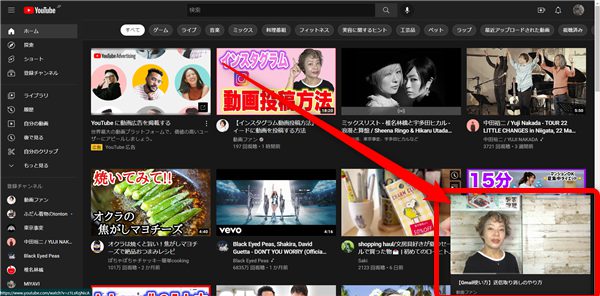
再生中の動画を小さく表示させ、他の動画を検索したりできます。
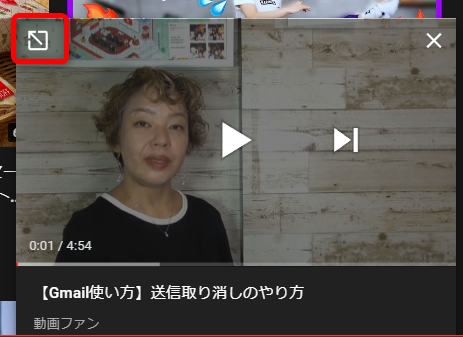
ミニプレーヤーはこちらのアイコンで元に戻すことができます。
F:シアターモード

再生画面を画面の横幅いっぱいに表示させます。
画面右下のこちらのアイコンで元に戻すことができます。
G:全画面表示

再生画面を画面いっぱいに表示させます。
画面右下のこちらのアイコンで元に戻すことができます。
6、
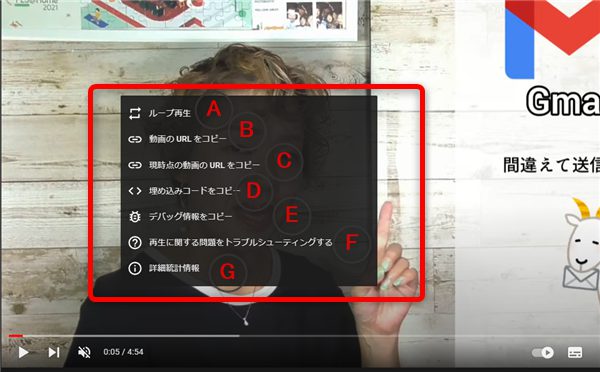
再生画面上を右クリックするとこのような表示がでます。
A:ループ再生 この動画を繰り返し再生したい場合
B:動画のURLをコピー この動画のURLをコピーします
C:現時点の動画のURLをコピー 今再生している時点の動画の共有URLをコピーします
D:埋め込みコードをコピー ブログなどに動画を埋め込むときのコード
E:デバック情報をコピー 動画に不具合があるときデバック情報を求められることが
あります。
F:再生に関するトラブルシューティングする
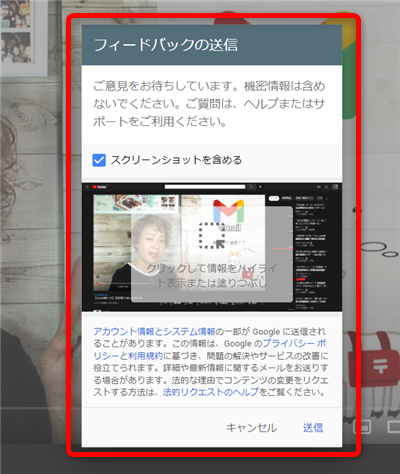
動画に関するフィードバックを送るときはこちら
G:詳細統計情報
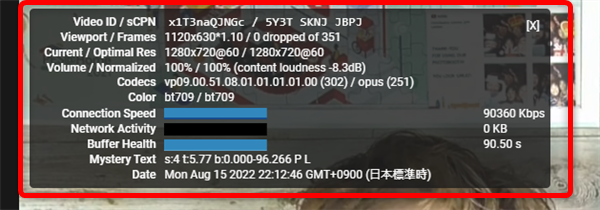
動画の詳細な情報
7、
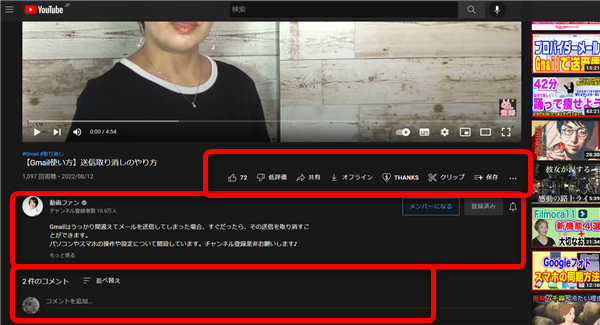
再生画面の下にある
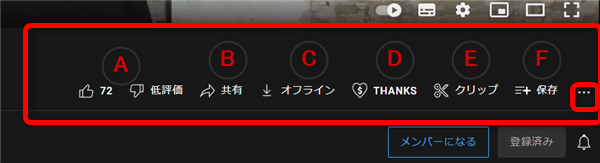
A:動画の評価 グッドorバッド グッドの数は表示されますが、
バッドの数は表示されません
B:共有 その他のSNSやブログなどで動画を共有できます
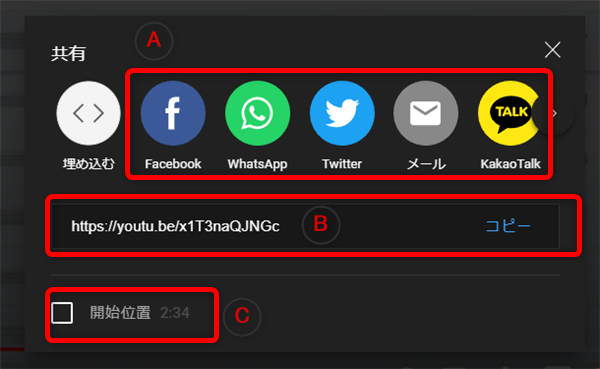
a:FacebookやTwitterはそのまま各SNSの投稿画面が開いて直接投稿できます。
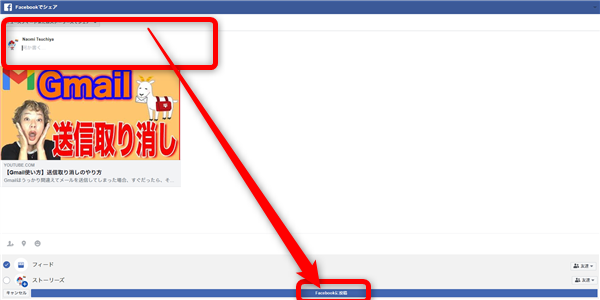
b:この動画のURL(リンク)です。コピーからURLをコピーします。
c:動画内の時間を指定したい場合は、再生時間を合わせて
こちらにチェックを入れます。
C:オフライン YouTubePremiumに入っているとオフラインに動画を保存して
インターネットに接続していない状況でも動画を視聴できます。

YouTubePremiumについて詳しくはこちら
D:SuperThanks 動画への投げ銭機能
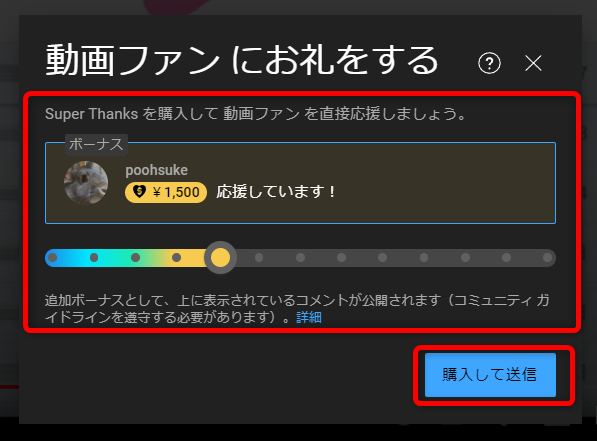
コメントを入力し金額を設定して「購入して送信」から
投げ銭をすることができます。
SuperThanksについて詳しくはこちら
E:クリップ 動画の一部分を共有できます
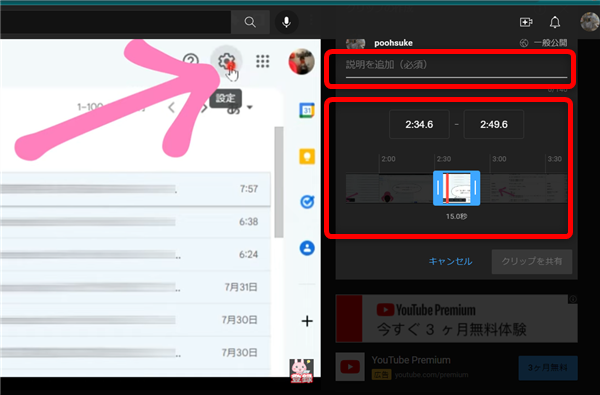
クリップの共有について詳しくはこちら
F:保存 後で見るや作成した再生リストに保存します
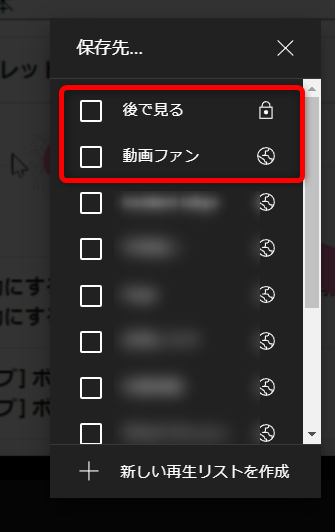
再生リストについて詳しくはこちら
「…」をクリックすると
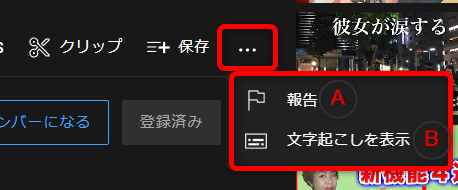
A:報告 視聴している動画が違反した動画である場合、
こちらから報告することができます。
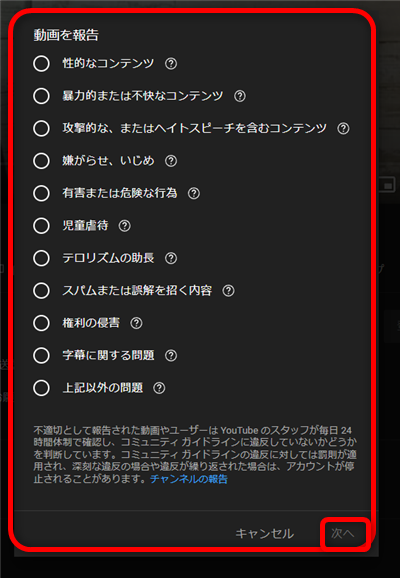
どのような違反なのか選択してください。
B:文字起こしを表示
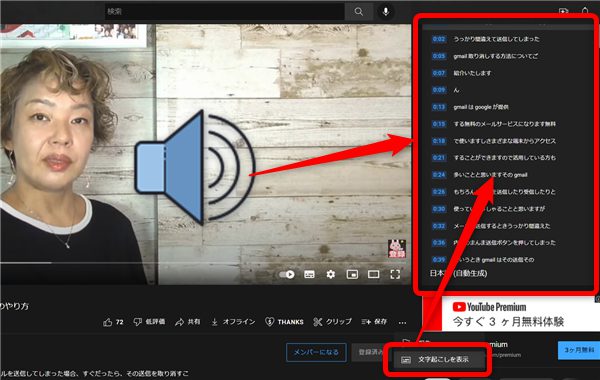
動画内の音声を自動で文字起こしします。
文字起こしについて詳しくはこちら
8、
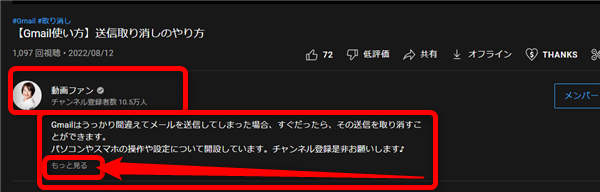
こちらにはチャンネル名と動画の説明が書かれています。
この、説明が書かれている部分を「概要欄」または「説明欄」と呼ばれています。
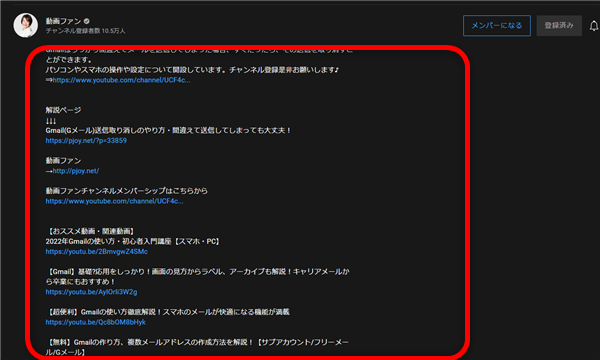
概要欄の「もっと見る」をクリックするとすべての説明文を読むことができます。
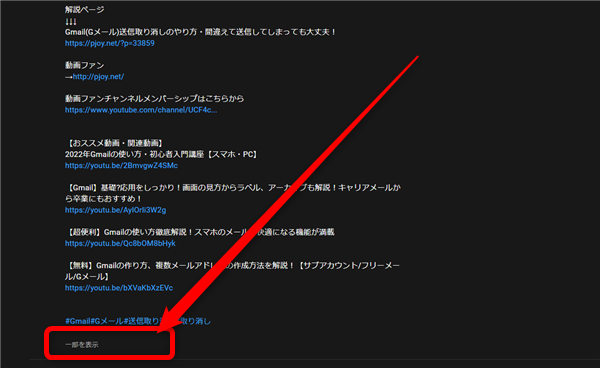
概要欄の一番下の「一部を表示」で元の表示に戻すことができます。
9、
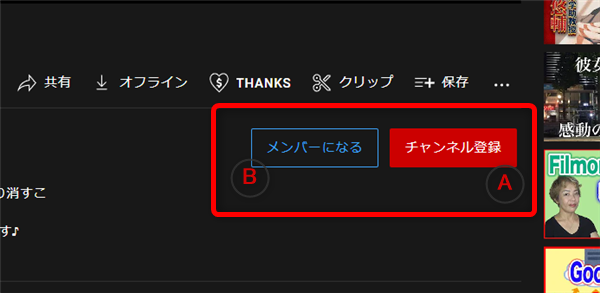
チャンネル名の横の
A:チャンネル登録 チャンネル登録ボタン
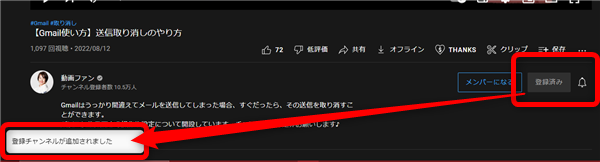
チャンネル登録ボタンをクリックするとこのような表示になります。
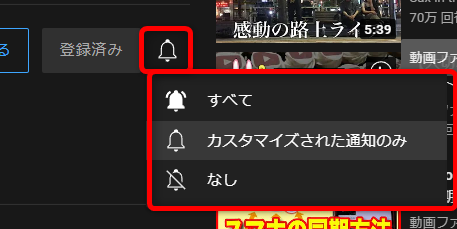
その後「登録済み」横のベルマークで通知設定をできます。
すべて このチャンネルについてすべての通知が届きます。
カスタマイズされた通知のみ
なし このチャンネルの通知はすべて届きません。
B:メンバーになる メンバーシップを行っているチャンネルは
ここからメンバーになります。
メンバーについて詳しくはこちら
10、
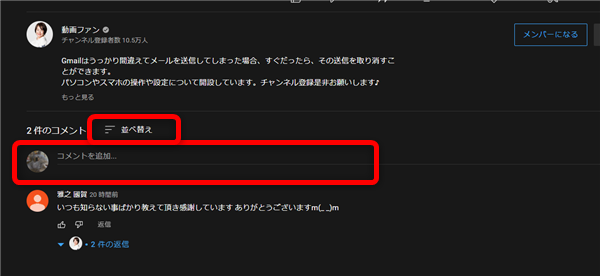
視聴した動画にコメントをする場合は「コメントを追加」からコメントします。
また、その動画へのコメントを見るとき「並べ替え」から
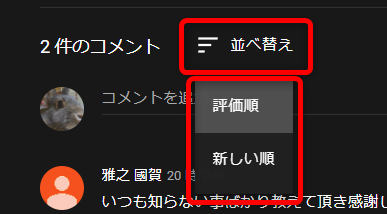
「評価順」または「新しい順」に並べ替えることができます。
11、
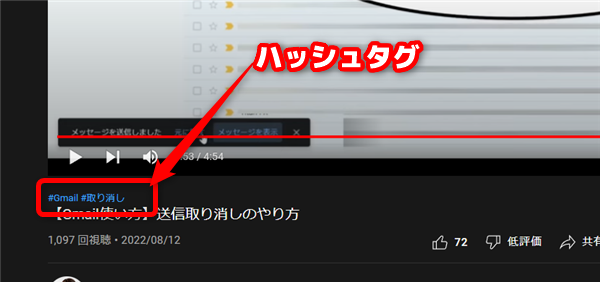
動画のタイトルの上に、このようにハッシュタグが表示されている場合、
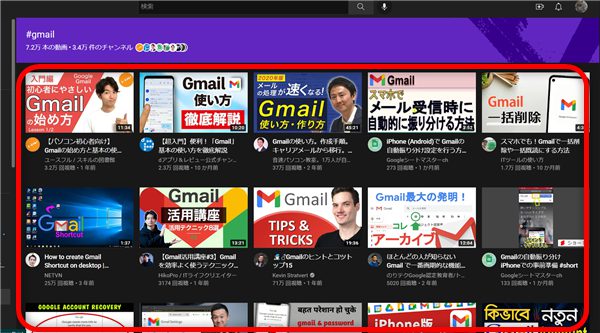
ハッシュタグから同じハッシュタグの動画を検索することができます。
ハッシュタグを設定していない動画では表示されません。
また、概要欄からハッシュタグを確認することもできます。
12、
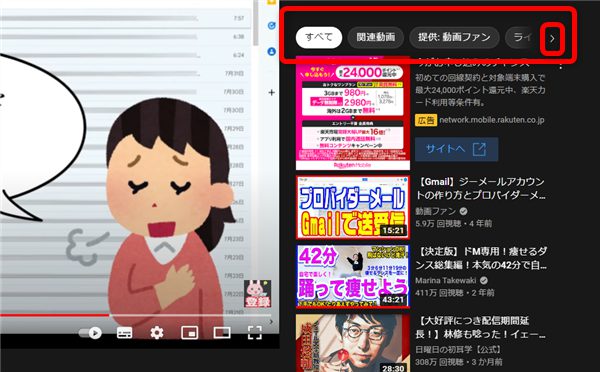
画面左側の関連動画の上から、関連動画を絞り込むことができます。
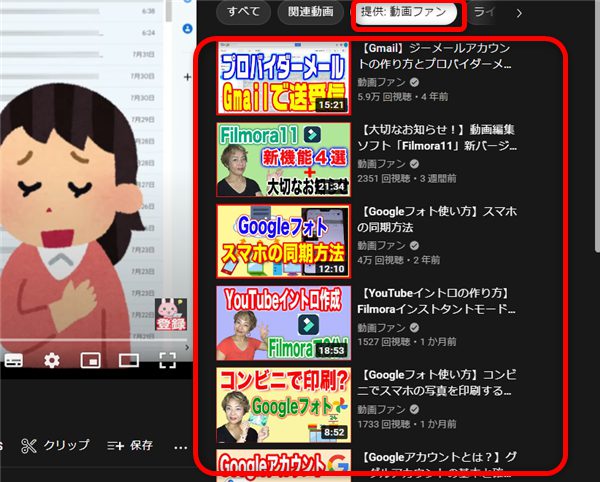
例:「提供:動画ファン」を選択すると今見ている動画のチャンネルの関連動画に
絞ることができます。
スマホでYouTubeをみる
1、
スマホからYouTubeを視聴する場合、インターネットブラウザから
視聴することもできますが、YouTubeアプリを使って視聴することをおすすめします。
YouTubeアプリを持っていない方は、まずはアプリをインストール
2、
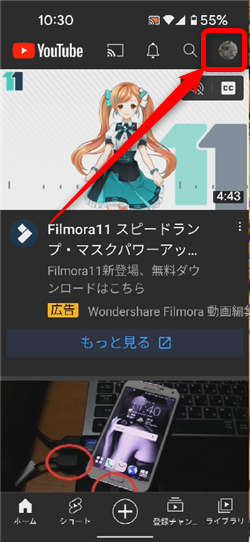
YouTubeアプリを開いたら、ログインをして視聴しましょう。
ログインしていないと、コメントが投稿できないなどサービスが利用できません。
尚、Googleアカウントを作成する方法はこちら。スマホからでも同様です。
Googleアカウントを作成してYouTubeチャンネルを作成する詳しい解説
3、
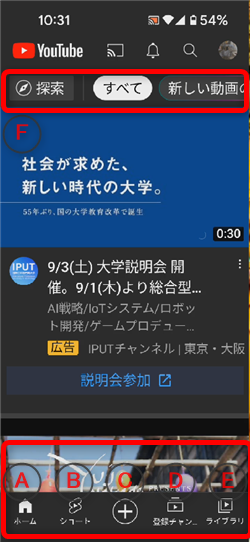
トップページにはおすすめ動画が表示されています。
A:ホーム トップページ
B:ショート ショート動画が次々と再生されます
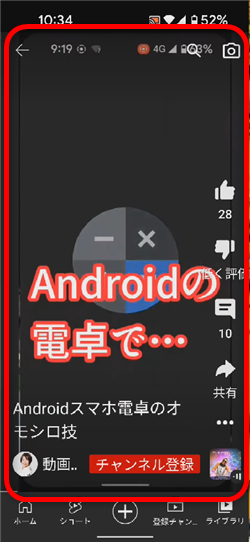
C:「+」 動画のアップロード、ライブ配信などはこちらから
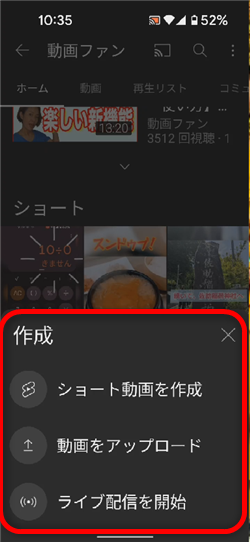
ショート動画の作成について詳しくはこちら
動画投稿について詳しくはこちら
スマホからのライブ配信について詳しくはこちら
D:登録チャンネル チャンネル登録したチャンネルの最新動画
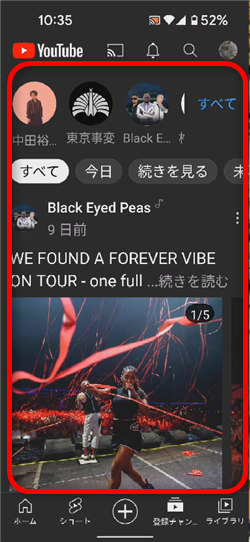
E:ライブラリ 履歴や、自分が投稿した動画一覧などはこちらから
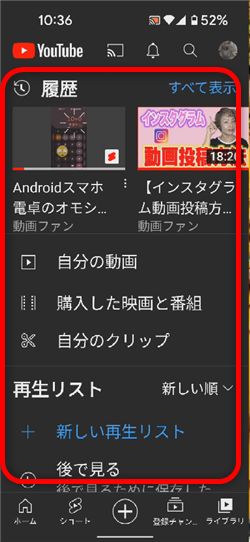
F:探索 カテゴリを分けて動画を探すことができます。
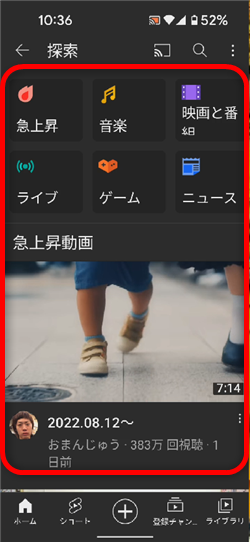
4、
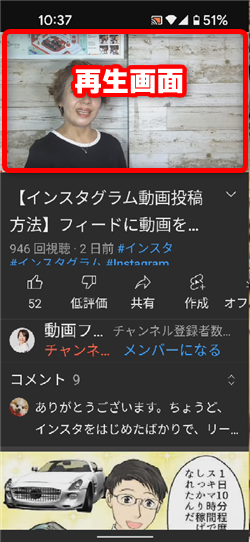
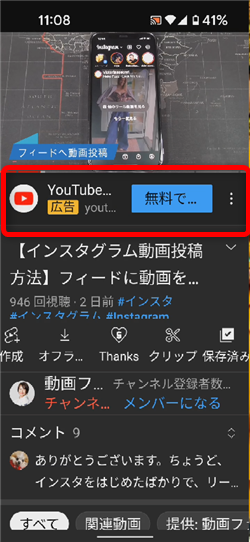
動画を開くとこのような表示になります。
再生画面の下に広告が表示されていることがあります。
5、
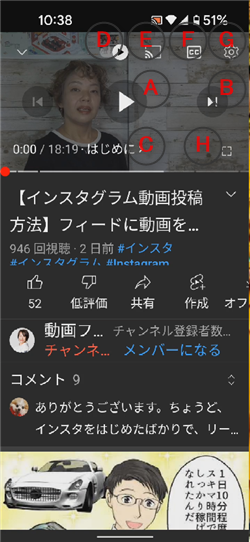
動画再生画面をタップすると
A:再生 or 一時停止
B:次の動画にスキップ
C:チャプター チャプター(動画の目次)が設定させていると各目次が表示
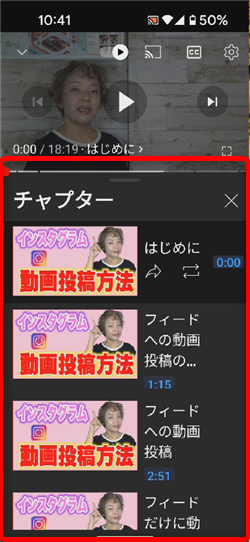
チャプターについて詳しくはこちら
D:動画の自動再生 オンにすると自動で次の動画が再生されます。
E:キャスト Chromeキャストなどを使ってテレビなどに映し出すとき使用
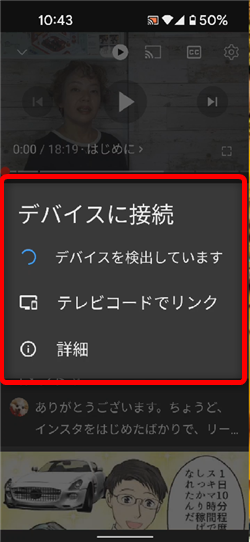
F: 字幕のオン・オフ
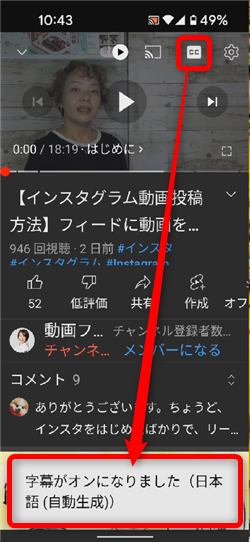
G:再生速度や字幕設定、画質設定
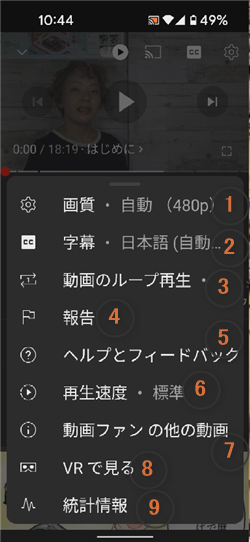
①画質
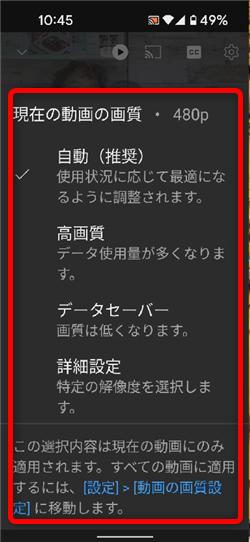
②字幕
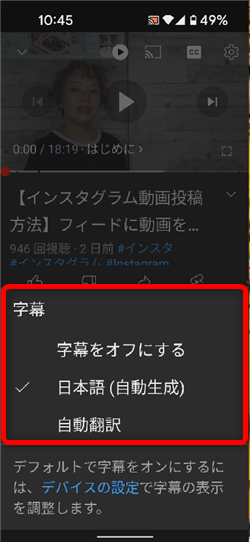
字幕の言語を選択できます。動画の設定によっては選択できない言語もあります。
スマホでYouTubeの字幕について詳しくはこちら
③動画のループ再生
この動画を繰り返し再生したい場合
④報告 視聴している動画が違反した動画である場合、
こちらから報告することができます。
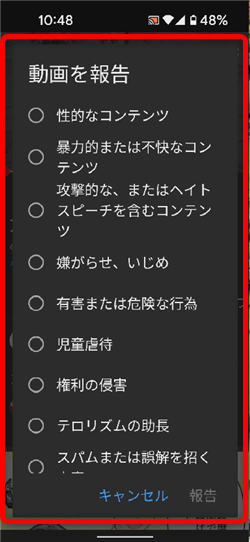
どのような違反なのか選択してください。
⑤ヘルプとフィードバック
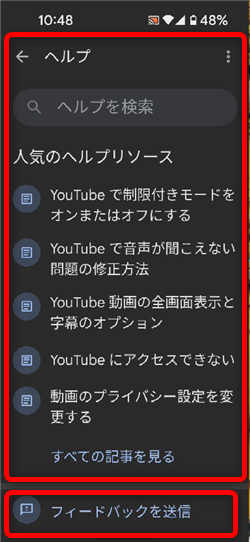
ヘルプからわからないことを確認したり
動画に関するフィードバックを送ることができます。
⑥再生速度
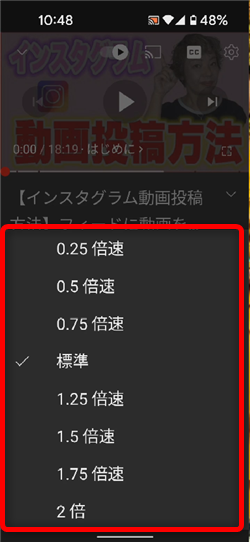
再生速度を変えることができます。
⑦動画ファンの他の動画
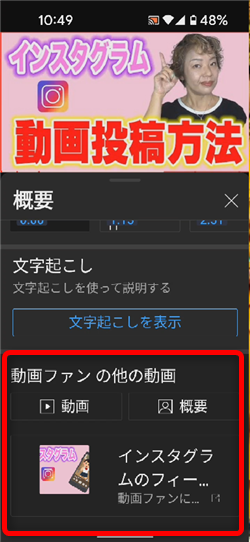
この動画のチャンネルの他の同じようなジャンルの動画を探します。
⑧VRで見る
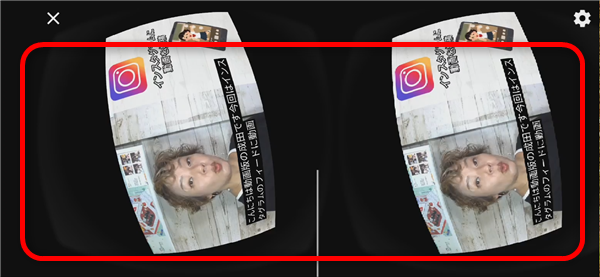
⑨統計情報
H:全画面表示
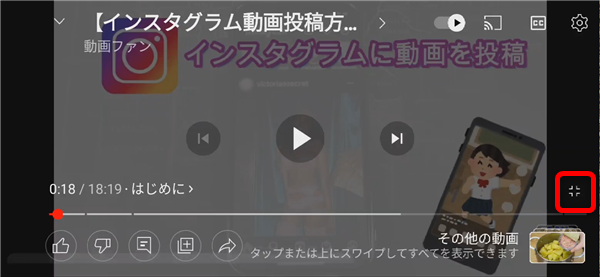
再生画面を画面いっぱいに表示させます。
画面右下のこちらのアイコンで元に戻すことができます。
6、
再生画面の下にある
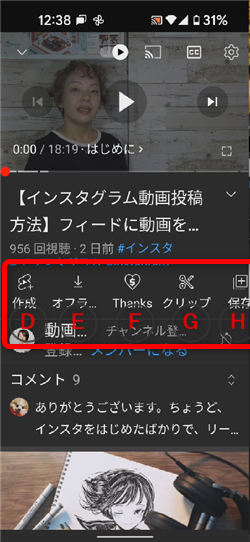
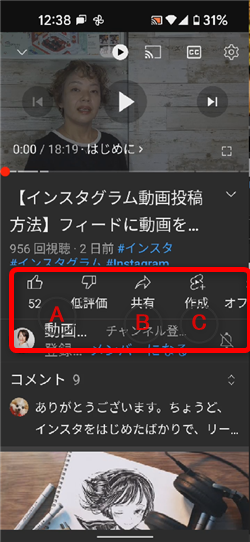
A:動画の評価 グッドorバッド グッドの数は表示されますが、
バッドの数は表示されません
B:共有 その他のSNSやブログなどで動画を共有できます
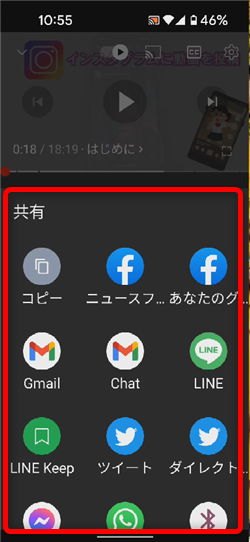
FacebookやTwitterはそのまま各SNSの投稿画面が開いて直接投稿できます。
コピーからはこの動画のURL(リンク)をコピーします。
C:作成 この動画の音声を使ってショート動画を作成できます。
動画によってはこちらのアイコンが表示されていないものもあります。
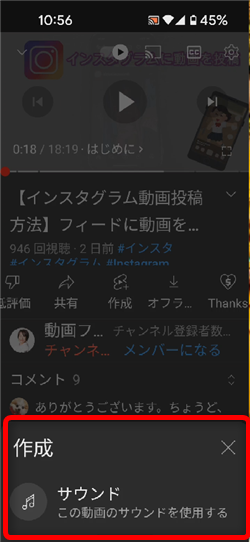
ショート動画の作成について詳しくはこちら
D:オフライン YouTubePremiumに入っているとオフラインに動画を保存して
インターネットに接続していない状況でも動画を視聴できます。
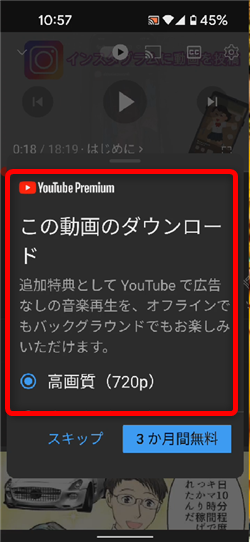
YouTubePremiumについて詳しくはこちら
E:SuperThanks 動画への投げ銭機能
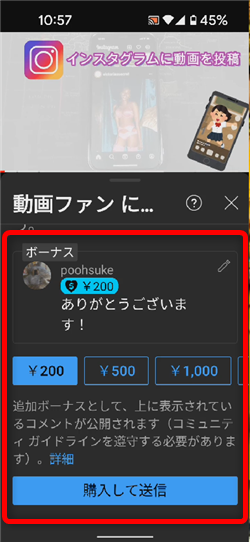
コメントを入力し金額を設定して「購入して送信」から
投げ銭をすることができます。
Androidからの場合は「¥200」「¥500」「¥1,000」「¥5,000」の4種類の金額から選択
iPhoneからの場合は「¥250」「¥610」「¥1,220」「¥6,100」になります。
SuperThanksについて詳しくはこちら
F:クリップ 動画の一部分を共有できます
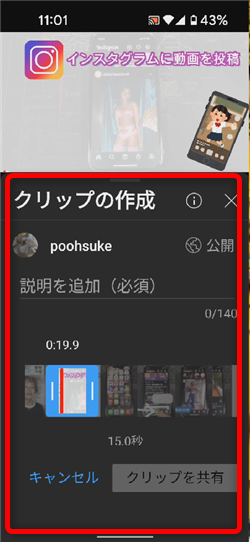
クリップの共有について詳しくはこちら
G:保存 後で見るや作成した再生リストに保存します
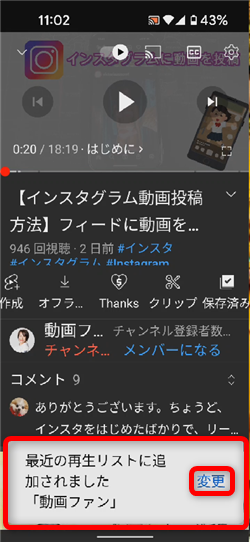
再生リストについて詳しくはこちら
7、
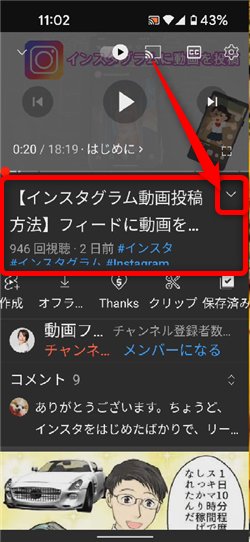
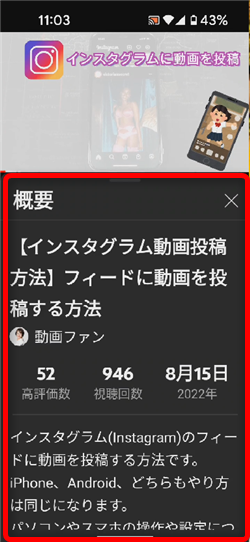
動画のタイトルの横の「∨」から動画の概要を見ることができます。
この、説明が書かれている部分を「概要欄」または「説明欄」と呼ばれています。
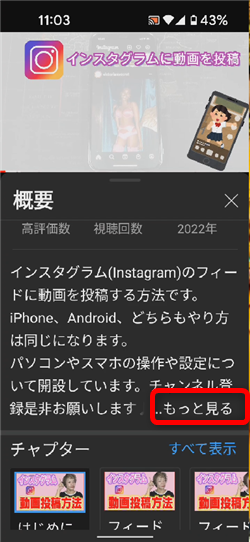
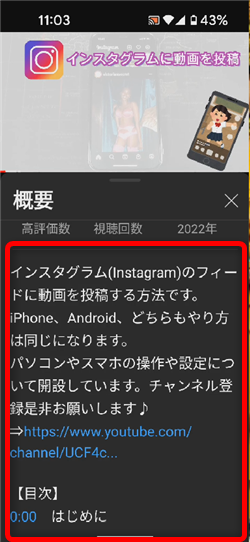
概要欄の「もっと見る」をクリックするとすべての説明文を読むことができます。
文字起こしを表示
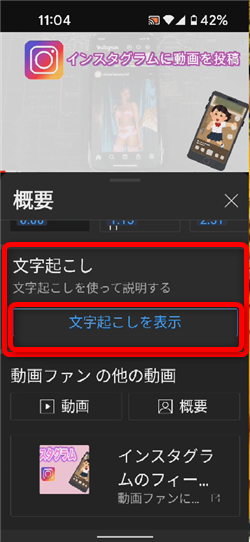
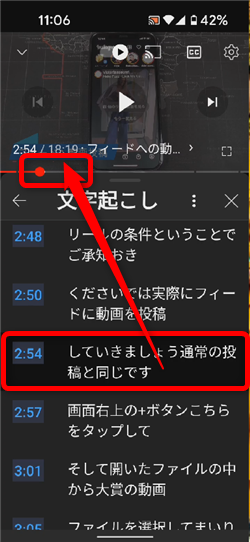
動画内の音声を自動で文字起こしします。
文字起こしについて詳しくはこちら
8、
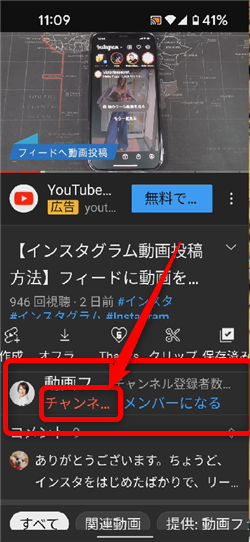
チャンネル名のすぐ下の
赤いチャンネル登録ボタンをタップしてチャンネル登録します。
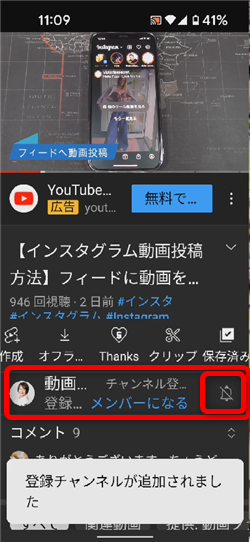
チャンネル登録の後、右側のベルマークで通知設定をできます。
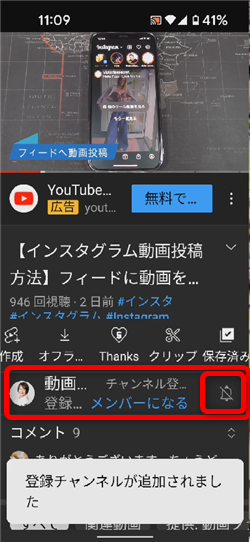
すべて このチャンネルについてすべての通知が届きます。
カスタマイズされた通知のみ
なし このチャンネルの通知はすべて届きません。
B:メンバーになる メンバーシップを行っているチャンネルは
ここからメンバーになります。
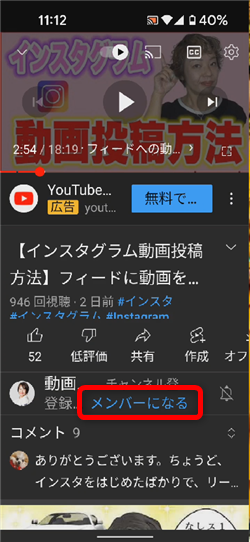
iPhoneから視聴している場合、このボタンは表示されません。
メンバーについて詳しくはこちら
9、
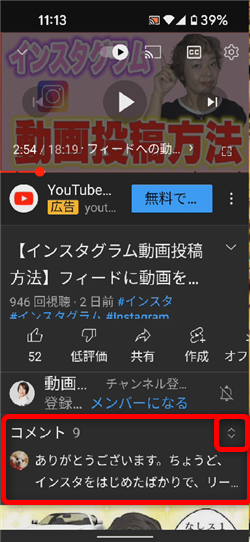
この動画へのコメントはこちらのアイコンからすべて見ることができます。
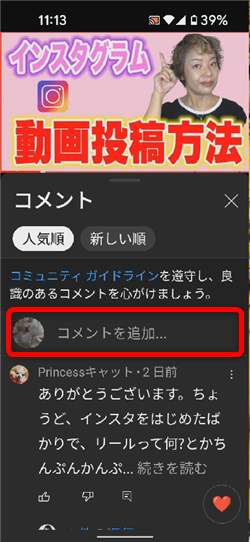
視聴した動画にコメントをする場合は「コメントを追加」からコメントします。
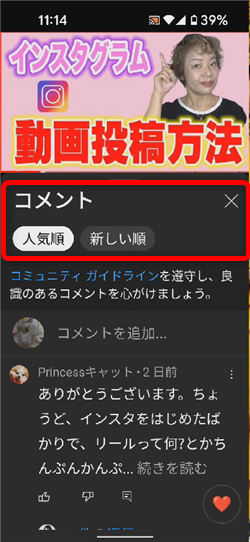
画面上部「人気順」または「新しい順」に並べ替えることができます。
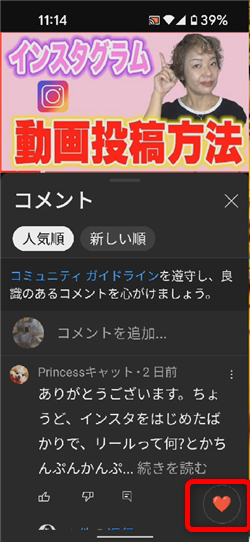
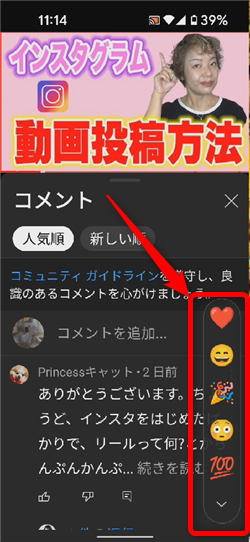
こちらのハートマークをタップすると
動画に様々なリアクションスタンプを送ることができます。
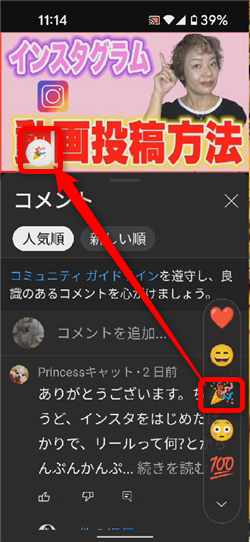
これは、まだ試験的な機能で、このボタンがないチャンネルもあります。
10、
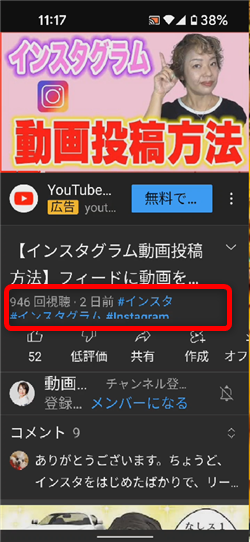
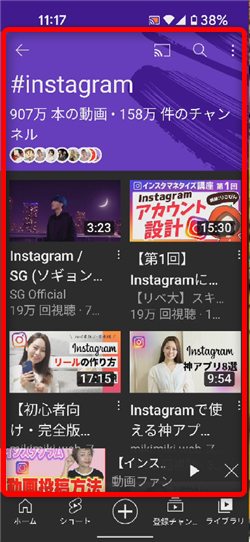
動画のタイトルの下に、このようにハッシュタグが表示されている場合、
ハッシュタグから同じハッシュタグの動画を検索することができます。
ハッシュタグを設定していない動画では表示されません。
また、概要欄からハッシュタグを確認することもできます。
11、
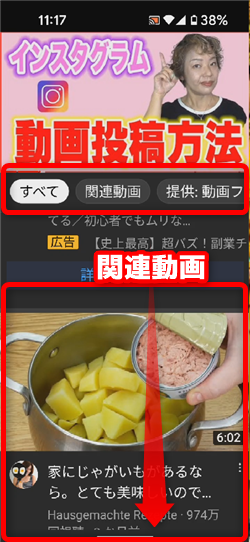
画面を下へスクロールすると関連動画が表示されています。
関連動画が表示されると、画面上部に関連動画のカテゴリが表示されます。
例:「提供:動画ファン」を選択すると今見ている動画のチャンネルの関連動画に
絞ることができます。
私も愛用中!使いやすい!動画編集ソフト












Pingback: 【YouTubeの基本】今さら聞けないYouTubeの視聴方法「概要欄」って何? │ 荒野行動|まとめ動画