
YouTubeにはたくさんの動画があるので、いろいろな動画をみたくなりますが、
動画を見ていると、動画全部ではなくてピンポイントで見たいところだけを
再生したい…
ということもありますね。
特に長い動画などは、必要なところだけをすばやく探し出して、
そこだけ見たい…ということもあるのではないでしょうか。
YouTubeにはチャプター機能というのがあって、目次を付けられた動画は
ピンポイントで見たいところにスキップして動画を視聴することが可能となります。
チャプターを使って動画を視聴する方法と、また、動画投稿者さん用に
チャプターの設定方法も紹介します。
![]() 私も愛用中!使いやすい!動画編集ソフト
私も愛用中!使いやすい!動画編集ソフト
![]()
詳しい動画解説
↓↓↓
YouTubeチャプターを使って視聴する
パソコンで視聴する場合
1、
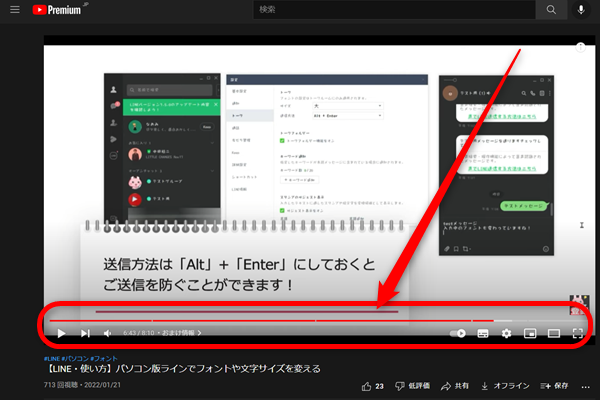
チャプターの設定された動画は、動画の再生バーがこのようにチャプター毎に
途切れています。
2、
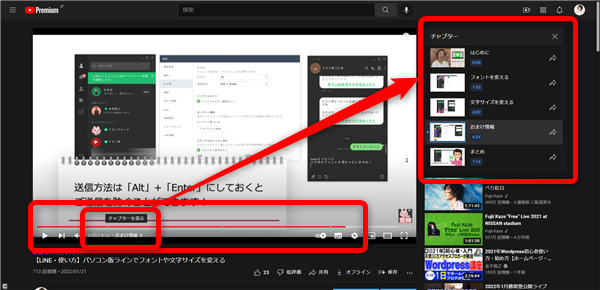
また、再生時間の横にチャプタータイトルが表示されており、
そこをクリックすると、画面右側にチャプターが一覧で表示されます。
ここで、見たい部分をクリックするとそこへスキップすることができます。
3、
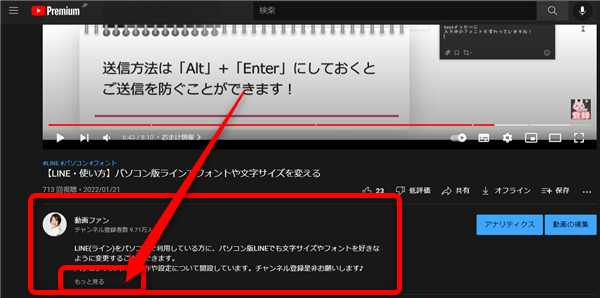
また、動画の下の概要欄「もっと見る…」をクリックすると
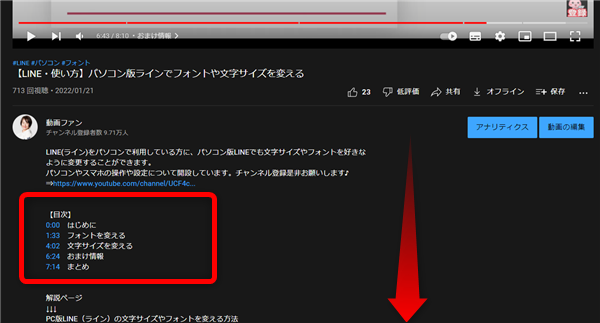
何分何秒「○:◯◯」に、どのような内容か?という目次が表示されているので、
記載された時間をクリックすることで、見たい部分にスキップすることができます。
※【目次】という記載は、別の表記だったりない場合もあります。
4、
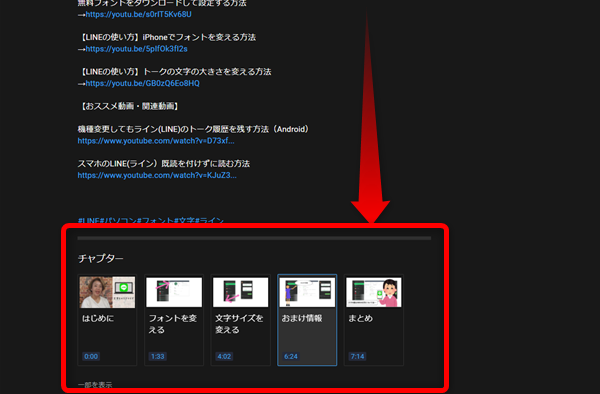
概要欄を一番下までスクロールすると、そこにもチャプターが表示されています。
ここから見たい部分をクリックしてスキップすることも可能です。
スマホから視聴する場合
1、
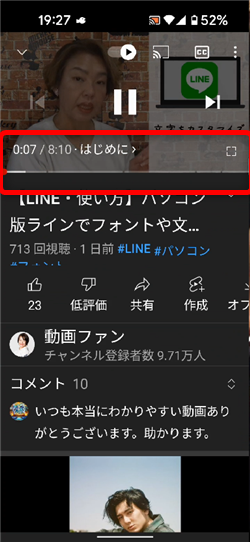
スマホの場合も、チャプターが設定された動画の再生バーがこのようにチャプター毎に
途切れています。
2、
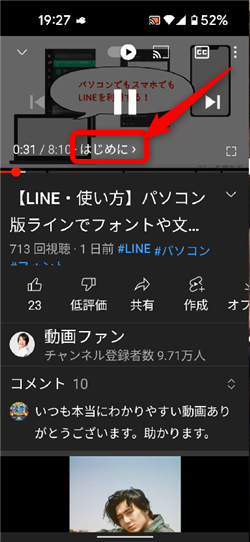
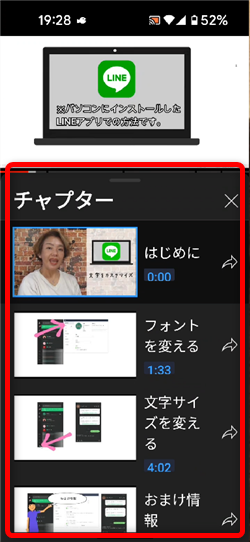
パソコン同様、再生時間の横にチャプタータイトルが表示されており、
そこをタップすると、このようにチャプターが一覧で表示されるので、
ここで見たい部分をクリックすると、そこへスキップすることができます。
3、
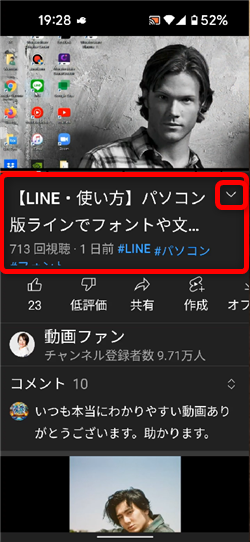
スマホの場合も概要欄からチャプターを開くことができます。
タイトル横の「∨」をタップ
4、
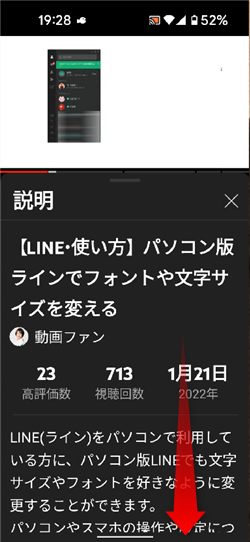
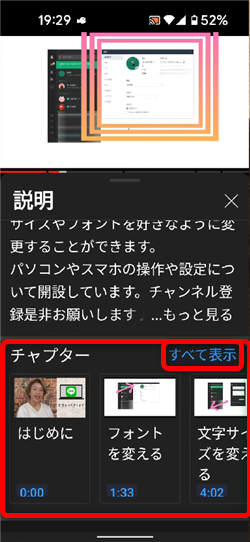
詳細な動画の説明が開くので、少し下へスクロールするとチャプター画面が
開きます。
「すべて表示」をタップすると
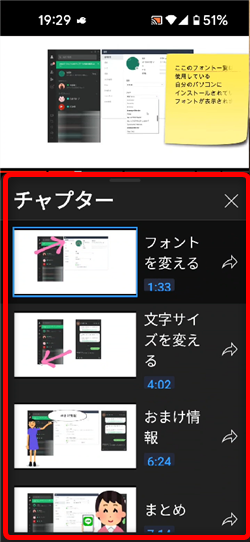
このようにチャプターが一覧で表示されるので、
ここで見たい部分をクリックすると、そこへスキップすることができます。
5、
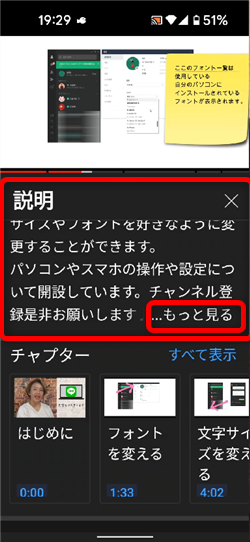
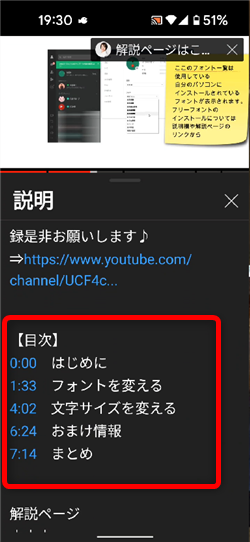
スマホの場合も、概要欄の「…もっと見る」から
何分何秒「○:◯◯」に、どのような内容か?という目次が表示されているので、
記載された時間をクリックすることで、見たい部分にスキップすることができます。
※【目次】という記載は、別の表記だったりない場合もあります。
YouTubeチャプターを設定する
パソコンから設定する
1、
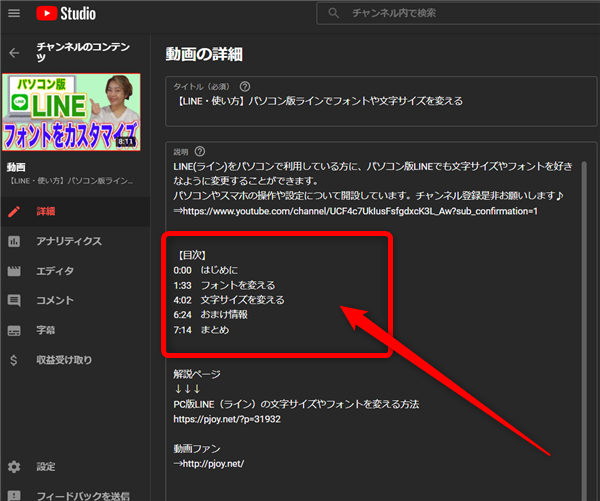
動画の説明文にこのように時間とタイトルを記載します。
時間は「0:00」のように半角数字で記載して、チャプター部分のタイトルも記載します。
★チャプターの条件★
①開始は必ず「0:00」から。
1つ目のチャプターは必ず0:00に設定します。
②チャプターは必ず3つ以上
3つ以上のチャプターを設定します。
③反映まで最大24時間
すぐに反映されないことがあります。24時間待ってから確認してください。
2、
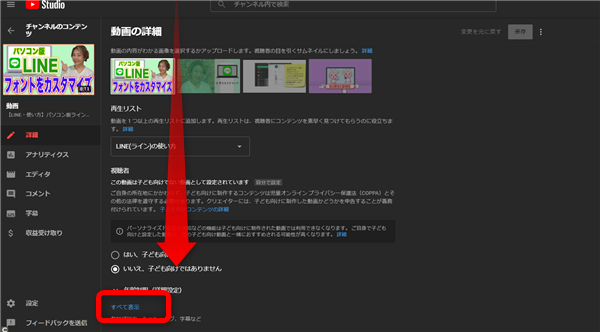
説明文に目次を記載せず、自動でチャプターを設定することもできます。
動画の詳細設定時に「すべて表示」をクリック
3、
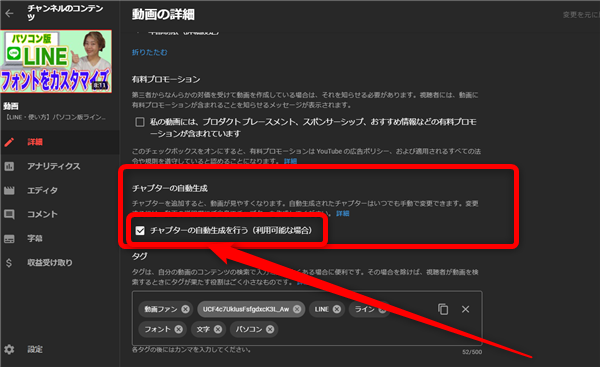
「チャプターの自動生成」という項目があり「チャプターの自動生成を行う」に
チェックを入れると、自動的にチャプターが設定されます。
※私はこの機能を活用したことがありません。
自分の思っていないところでチャプターが作成されてしまったり、チャプターがつかないこともあるようなので、
自分が思ったところでチャプターが設定されるように、チャプターをつけたいときは
説明文に目次を記載するようにしています。
スマホから設定する
1、
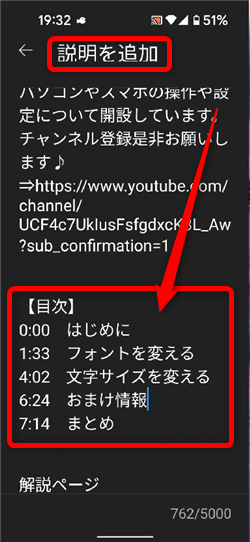
スマホの場合も動画の説明文に時間とタイトルを記載します。
時間は「0:00」のように半角数字で記載して、チャプター部分のタイトルも記載します。
スマホでチャプターを設定する時も条件はパソコンと同様です。
★チャプターの条件★
①開始は必ず「0:00」から。
1つ目のチャプターは必ず0:00に設定します。
②チャプターは必ず3つ以上
3つ以上のチャプターを設定します。
③反映まで最大24時間
すぐに反映されないことがあります。24時間待ってから確認してください。
※
スマホからの場合、自動でチャプターを設定する機能はありません。
私も愛用中!使いやすい!動画編集ソフト












Pingback: YouTube・今さら聞けない基本の使い方「概要欄」ってどこ?って方へ…。 | 動画ファン