
YouTubeクリップ機能とは、動画の中の特定の部分を共有する機能です。
動画全体を共有するのではなく、1番観たいところだけを共有する機能なので、
お気に入りのシーン、友だちにも観てほしい場所だけを切り取って、
クリップして、SNSやメールなどで共有して楽しみましょう。
![]() 私も愛用中!使いやすい!動画編集ソフト
私も愛用中!使いやすい!動画編集ソフト
詳しい動画解説
↓↓↓
パソコンからYouTubeクリップを共有する
1、
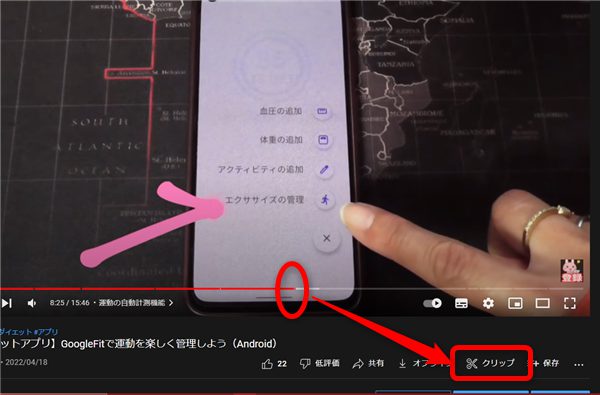
対象の動画の共有したいポイントに再生位置を合わせたら
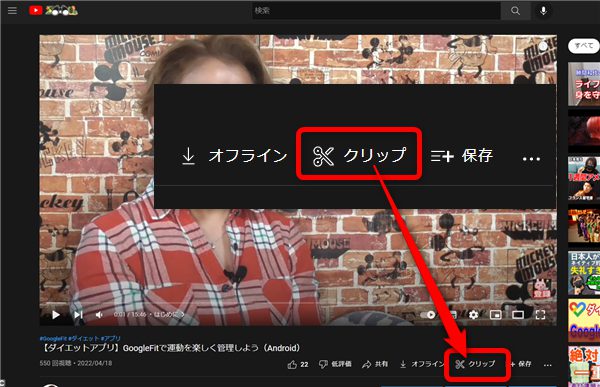
画面右下のクリップをクリックします。
2、
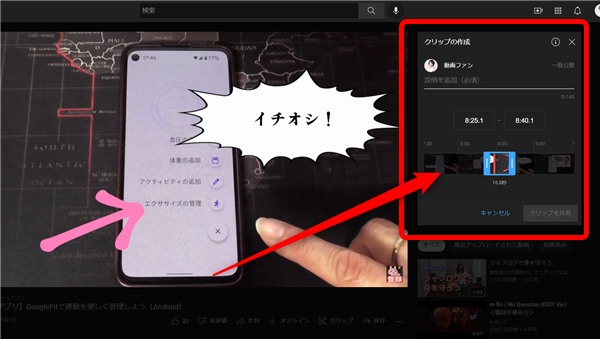
画面右側(関連動画の上)にこのようなクリップの設定画面が開きます。
3、
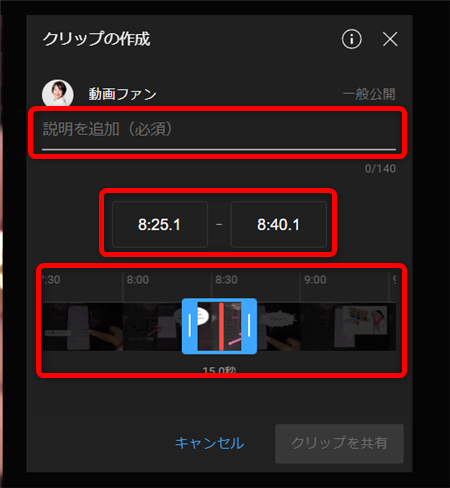
共有したい箇所の、最初と最後の位置をブルーの枠で調整します。
もしくは、その上の時間を入力して設定してください。
4、
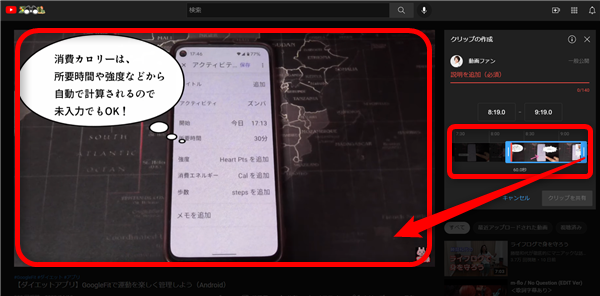
ブルーの枠で最初と最後の位置を設定すると、
動画のプレビュー画面もその位置になります。
5、
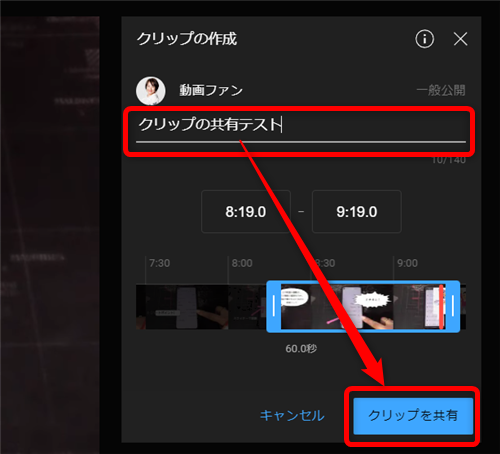
クリップで共有したい位置が決まったら、クリップの説明文を入力して
「クリップを共有」をクリックします。
6、
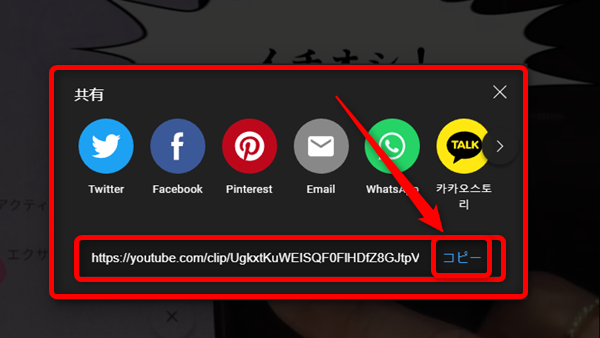
このような共有画面が開きます。
TwitterやFacebookで共有する場合は、それぞれのボタンをクリックすると
各SNSにリンクします。
クリップ専用のURLが作成されており「コピー」をクリックすると
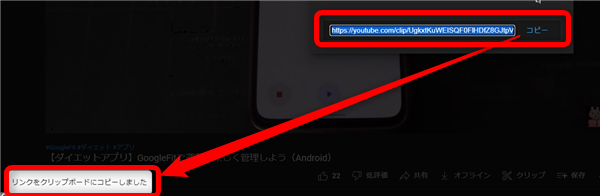
クリップボードにクリップ専用のURLがコピーされますので
ブログやメールなどに貼り付けてください。
7、
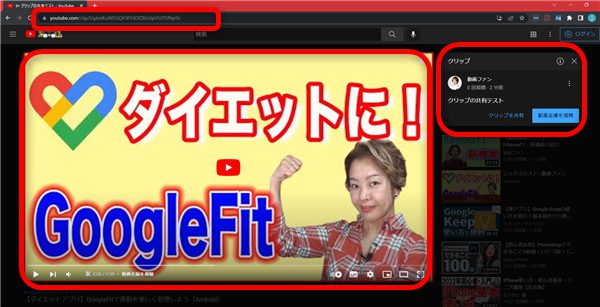
尚、別途ブラウザを開いてアドレスバーで貼付けを行うと、
このように、クリップされた動画が開いて、動画全体ではなくクリップ部分だけ
再生することができます。
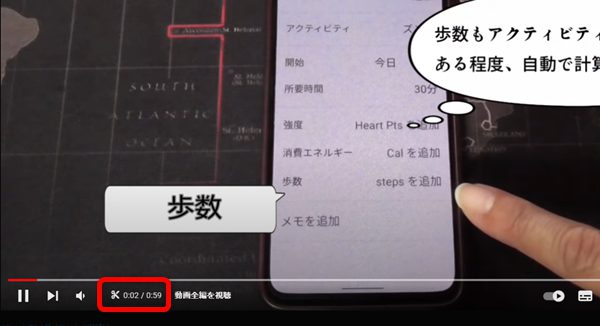
クリップを共有した動画の場合、このようにハサミのマークが表示されていて
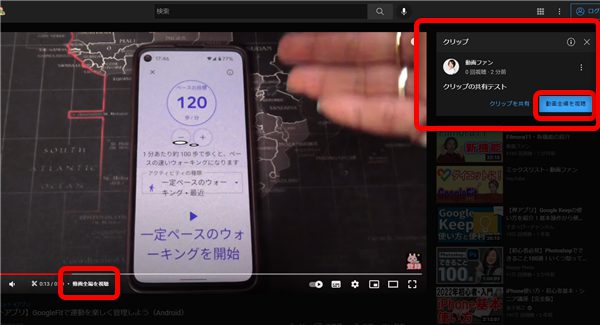
画面右上(関連動画の上)にクリップであることが表示されています。
「動画全体を視聴」をクリックすると、クリップの部分だけではなく動画のすべてを
視聴できます。
9、
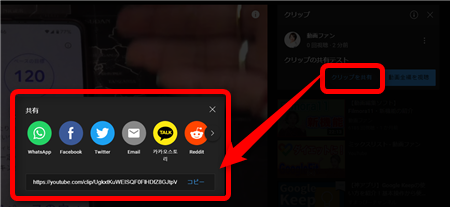
また、ここから新たにこのクリップを共有することもできます。
スマホからYouTubeクリップを共有する
1、
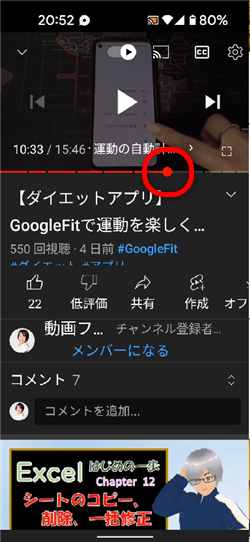
対象の動画の共有したいポイントに再生位置を合わます。
2、
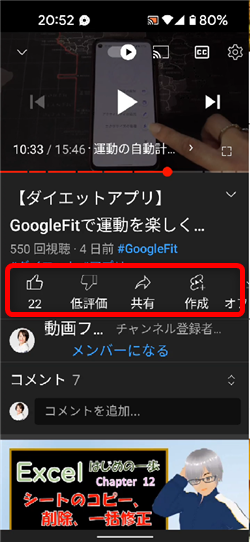
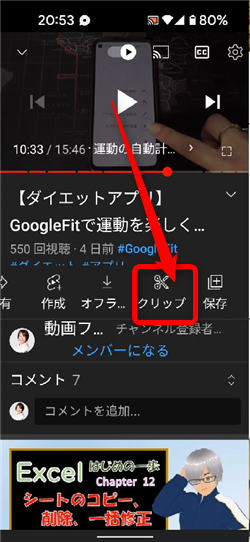
画面下にある「グッド・バッド」欄を右から左へスワイプして
ハサミのマークのクリップをタップします。
3、
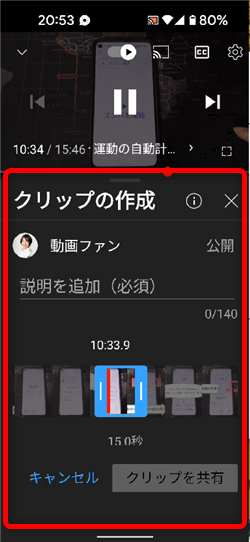
画面下側にこのようなクリップの設定画面が開きます。
4、
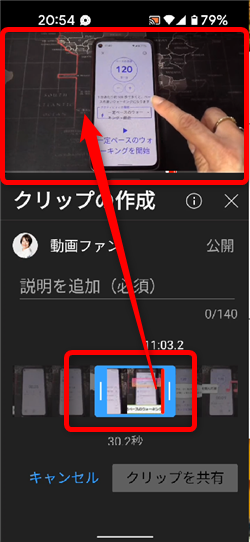
共有したい箇所の、最初と最後の位置をブルーの枠で調整します。
ブルーの枠で最初と最後の位置を設定すると、
動画のプレビュー画面もその位置になります。
5、
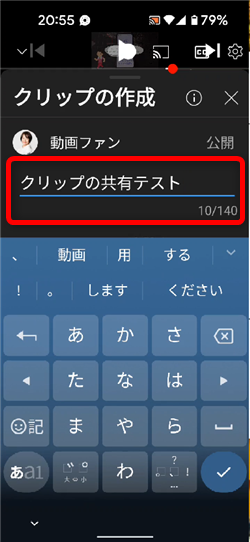
クリップで共有したい位置が決まったら、クリップの説明文を入力します。
6、
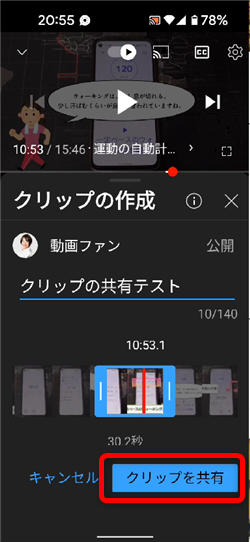
「クリップを共有」をタップします。
7、
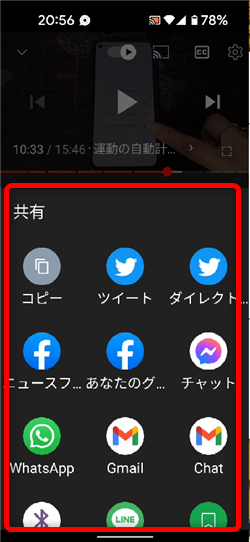
このような共有画面が開きます。
SNSなどで共有する場合は、各アプリを選択してタップ
尚、「コピー」をクリックするとクリップボードにクリップ専用のURLが
コピーされますのでブログやメールなどに貼り付けてください。
8、
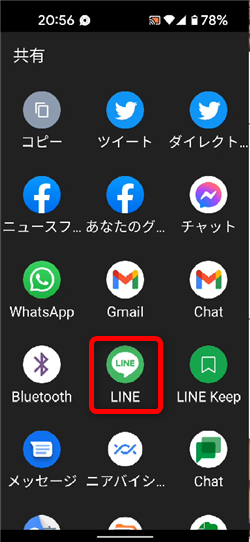
例としてLINEで共有してみます。
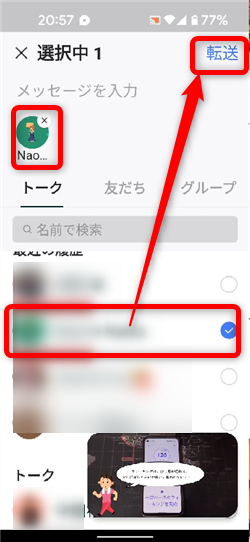
送りたい相手を選択して「転送」をタップします。
尚、その間、画面上にミニプレイヤーでYouTubeの動画が再生されています。
9、
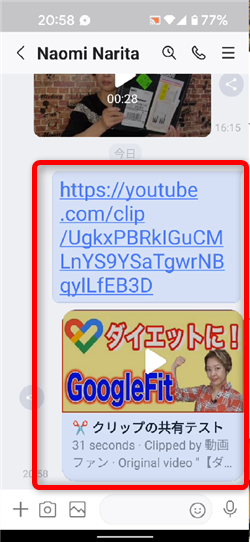
このような画面になり、クリップされた動画が相手に送信されました。
11、
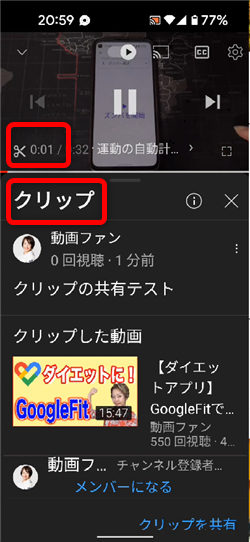
共有したリンクを開くと、このようにクリップと書かれた動画が開き、
クリップされた動画が再生されます。
12,
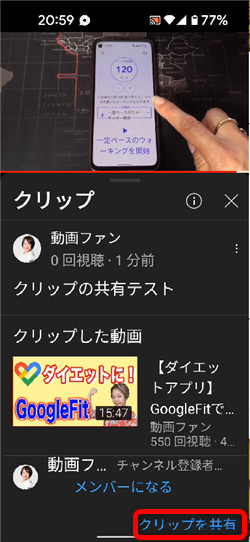
また、ここから新たにこのクリップを共有することもできます。
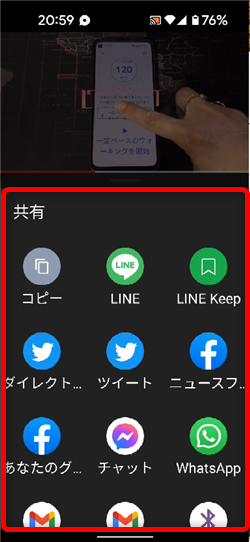
同じようにSNSやメールなどで共有してください。
13、
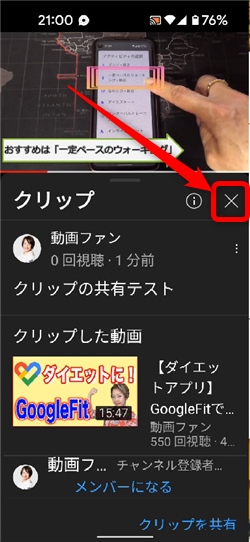
画面右上の「×」をタップすると、クリップの部分だけではなく動画のすべてを
視聴できます。
クリップを共有してほしくないとき
※パソコンからのみの設定です。
1、
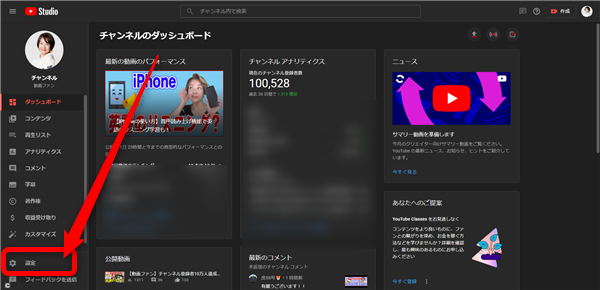
YouTubeにログインしたらYouTubeStudioを開いて「設定」を開きます。
2、
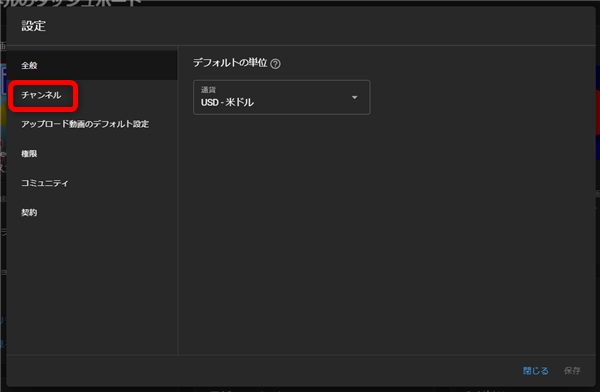
チャンネルをクリック
3、
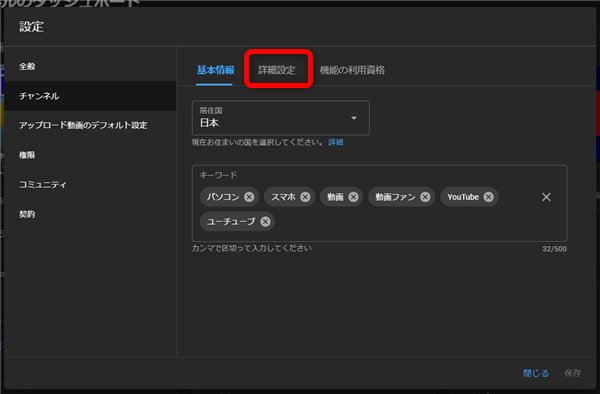
詳細設定をクリック
4、
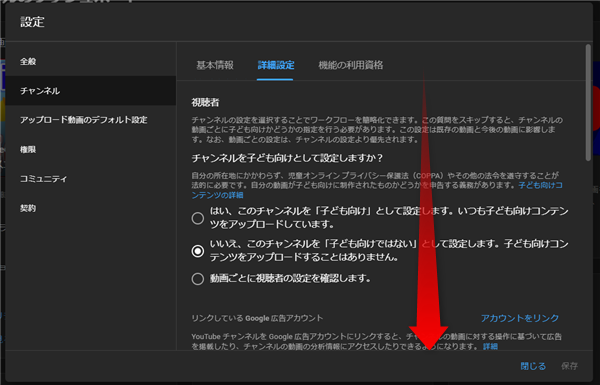
画面を下へスクロールして
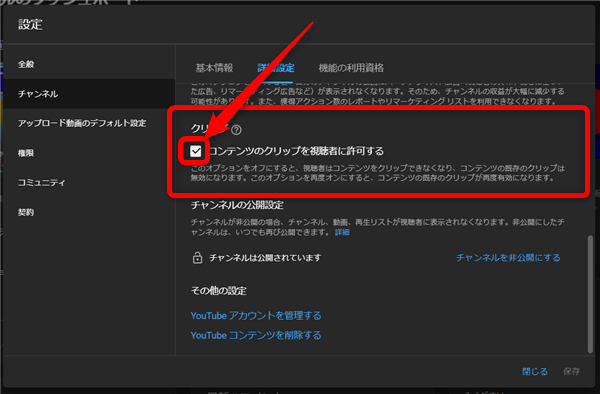
クリップ欄の「コンテンツのクリップを視聴者に許可する」のチェックを外すと
クリップの共有ができなくなります。
私も愛用中!使いやすい!動画編集ソフト
![]()












Pingback: YouTube・今さら聞けない基本の使い方「概要欄」ってどこ?って方へ…。 | 動画ファン
Pingback: YouTubeの新機能・動画のクリップがYouTubeStudioから確認できるように | 動画ファン