
iPhoneではSafariなどのブラウザで開いた画面を
特別なアプリなどは使わずに、簡単にPDFにすることができます。
また、殆どのiPhone独自のアプリでも利用できるので、
例えば、目的地の地図をマップアプリからPDFにしたり、
写真アプリに保存した写真をPDFにして配布することもできます。
![]()
![]()
![]()
詳しい動画解説
↓↓↓
iPhoneでPDFを作成する
1、
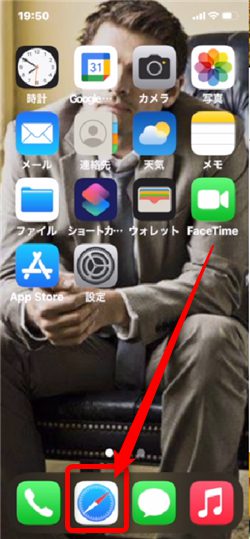
Safariで開いたサイトのページのPDFを試してみます。
2、
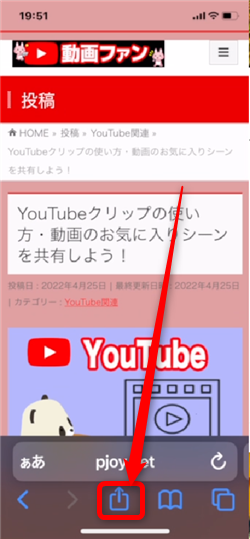
対象のページを開いたら、画面下の共有ボタンをタップ
3、
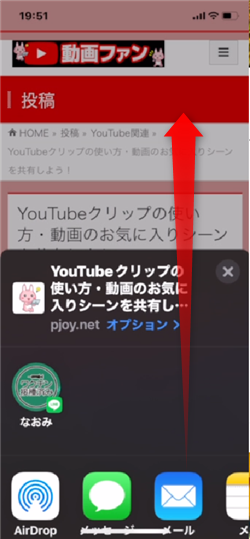
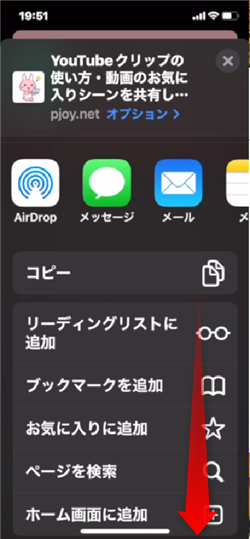
共有のメニューを開いて下までスクロールします。
4、
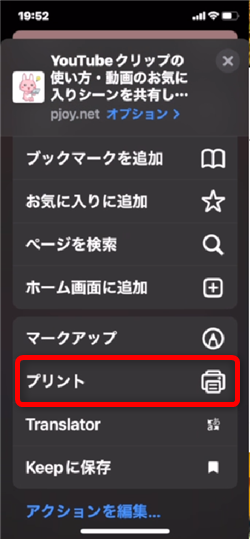
プリントをタップ
5、
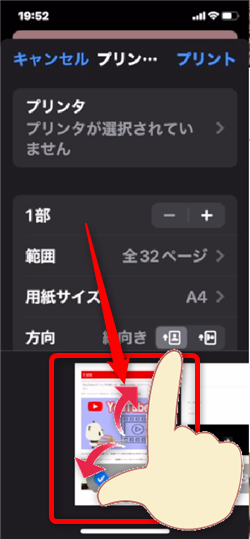
このような印刷の画面が開きますが、画面下の画像部分を2本の指でピンチアウト
(閉じた指2本を開く動作)をします。
6、
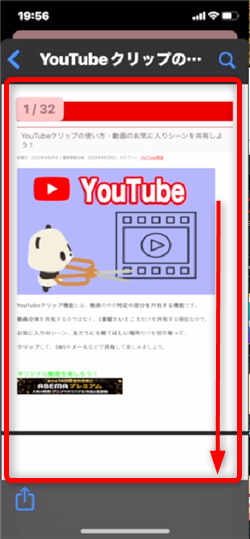
画像部分が大きく表示され、先程のサイトのページがPDFになっています。
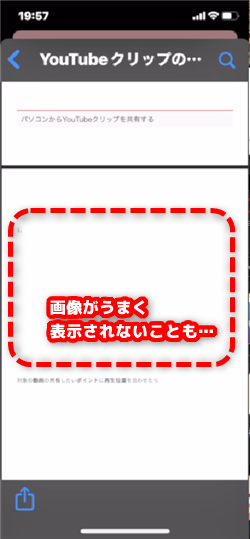
ページ内の画像が読み込まれないこともありますが、
そのような場合、一度ページ全体を画像まで表示させておくと
PDFにした時も画像がきちんと表示されるようです。
7、
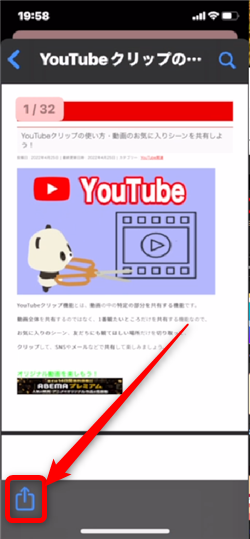
画面左下の共有ボタンをタップ
8、
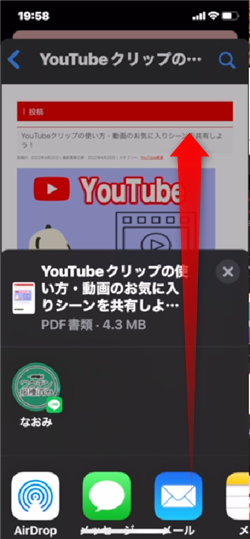
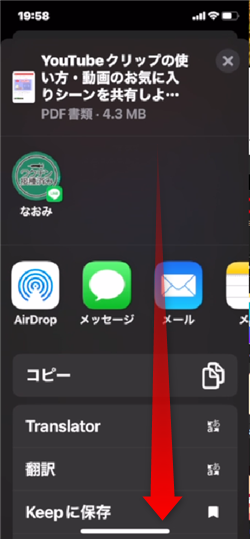
共有のメニューを開いて下までスクロールします。
9、
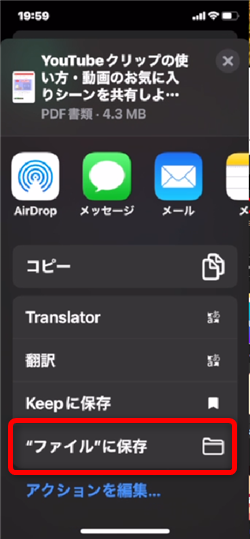
「ファイルに保存」をタップ
※尚、メールを選択してここからメールの添付ファイルとして送ることもできます。
10、
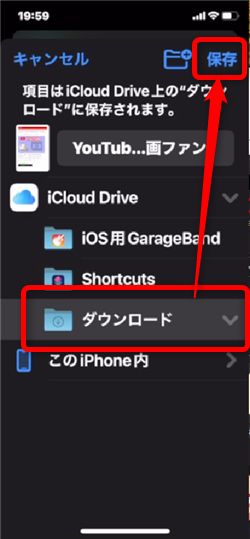
保存先フォルダを選択して、画面右上の「保存」をタップして完了です!
11、
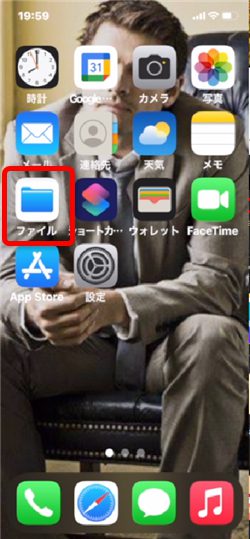
ファイルフォルダを開いて確認してみます。
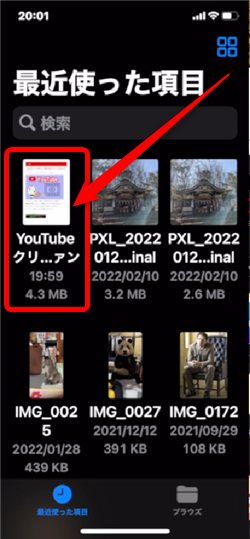
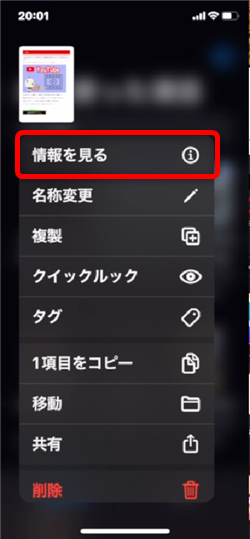
保存されたファイルを長押しして「情報」をチェックしてみます。
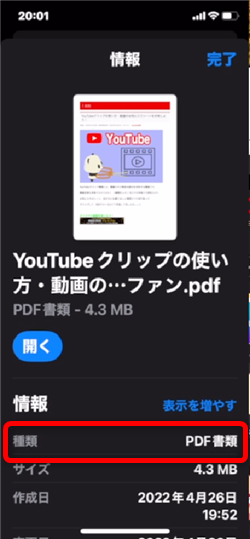
「PDF書類」となっています!
12、
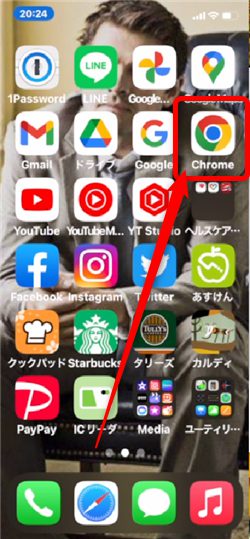
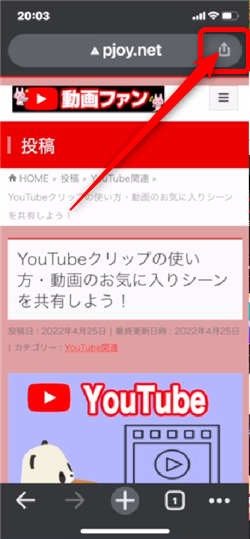
Chromeの場合、共有ボタンは右上にあります。
13、
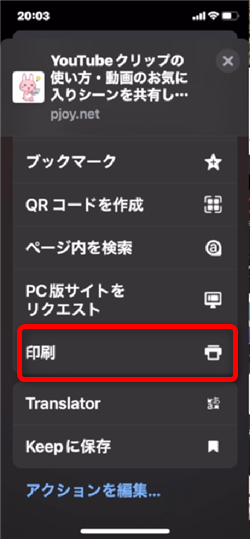
また「プリント」ではなく「印刷」となっていますが、
やり方はSafariと同じようにできます。
※Facebook、Twitter、インスタグラム等のSNSの画面、Googleマップや
Gmail、LINEなどのアプリの画面ではこの方法でPDF化することはできないようです。
※iPhoneのマップアプリや、写真アプリ(カメラロール)に保存した写真、
またiPhoneメモアプリ、iPhoneメールアプリ等のiPhone独自のアプリでは、
概ね共有ボタンからプリントを選択してPDFファイルにすることができました。
乗り換えがお得!










Pingback: 【iPhone使い方】特別なアプリなしでPDFを作成する方法 │ with(ウィズ)マッチングアプリの攻略動画まとめ