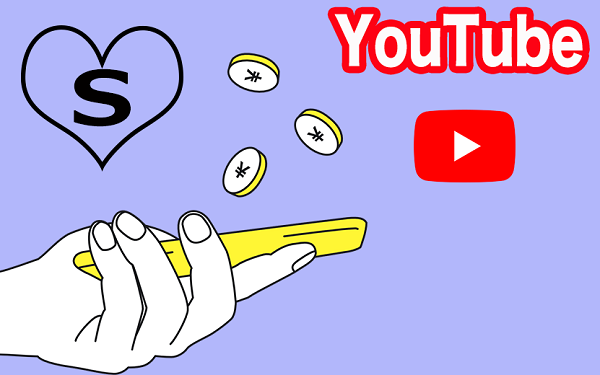
YouTubeの新しい投げ銭機能「SuperThanks(スーパーサンクス)」の使い方、
また設定方法を紹介します。
「SuperThanks(スーパーサンクス)」とは、これまでライブ配信で
よく使われていた投げ銭機能「SuperChat(スーパーチャット)」や
「SuperStickers(スーパーステッカー)」のような投げ銭機能の1つで、
「SuperThanks(スーパーサンクス)」はライブ配信ではなく、
アップロード動画で利用できる投げ銭機能です。
これまで一部のクリエイターの動画にのみ付いていた機能ですが、
この度、収益化しているチャンネルで日本在住のクリエイターさんは
利用が可能となりました。
![]() 私も愛用中!使いやすい!動画編集ソフト
私も愛用中!使いやすい!動画編集ソフト
詳しい動画解説
↓↓↓
YouTube Super Thanksを送るには
パソコンから
1、
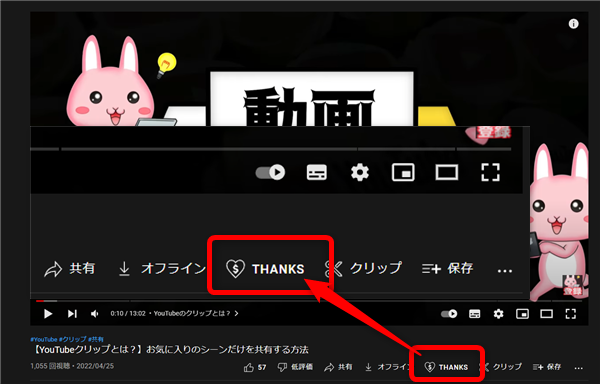
動画の再生画面の下に「♡THANKS」という表示があります。
※
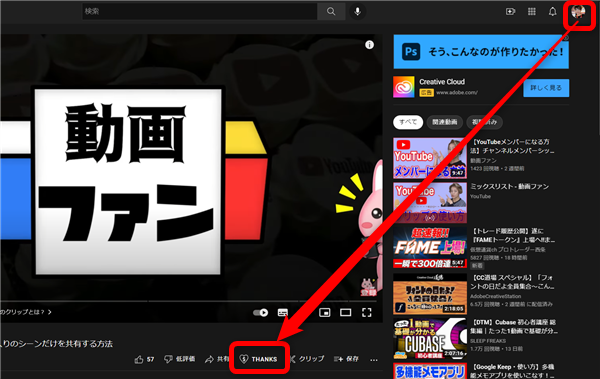
尚、YouTubeアカウントにログインしていると「♡THANKS」は表示されますが、
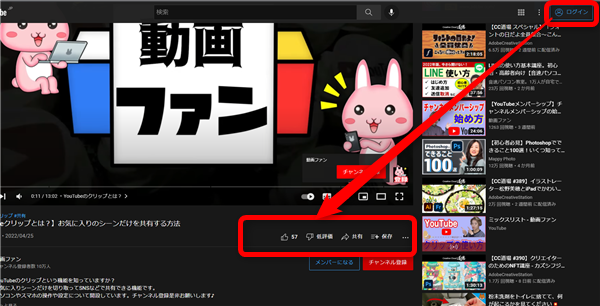
ログインしていないと「♡THANKS」は表示されません。
また、チャンネル側がSuperThanksを設定していない場合は表示されません。
2、
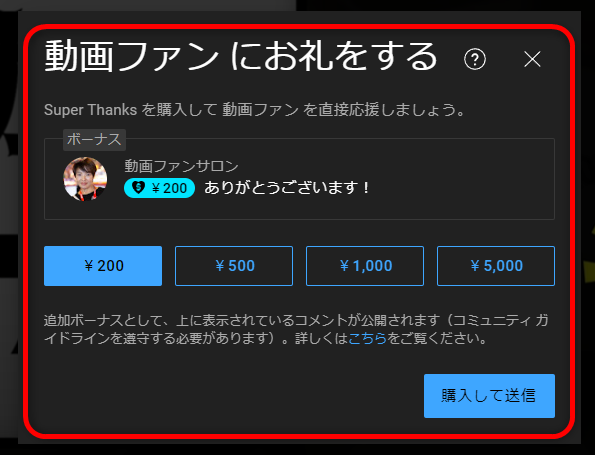
「♡THANKS」をクリックするとこのような画面が開きます。
3、
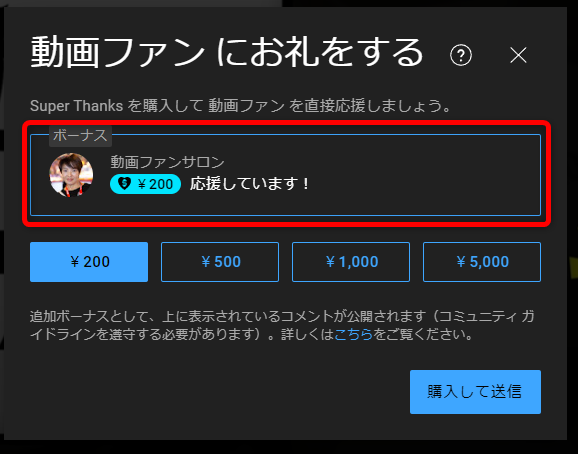
SuperThanksを送る際のコメントは書き換えることができます。
4、
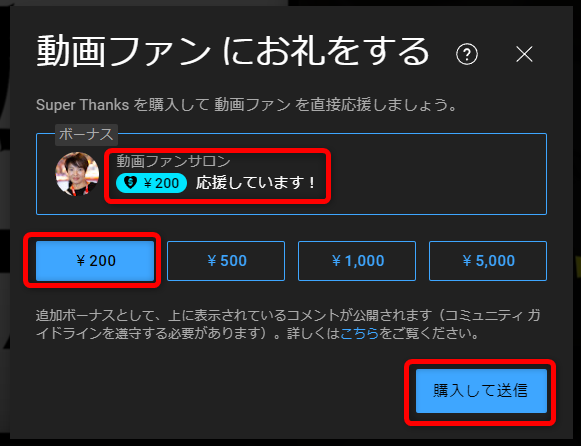
コメントを記入し、SuperThanksの金額を選択したら「購入して送信」をクリック
尚、金額は「¥200」「¥500」「¥1,000」「¥5,000」の4種類です。
5、
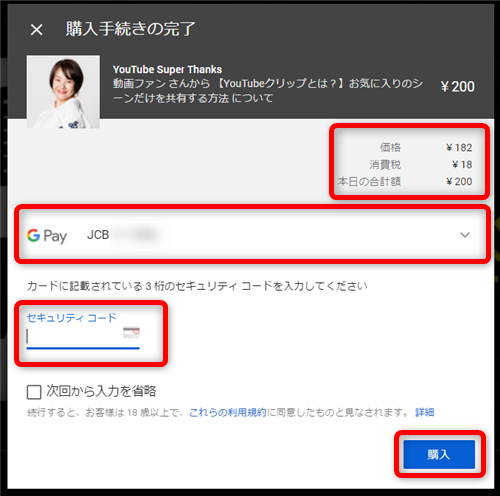
このような購入画面が開きますので、金額を確認し支払い方法を選択して
「購入」をクリック
尚、支払い方法はクレジットカードの他、携帯電話会社の電話料金と合わせた
支払う方法などもあります。
6、
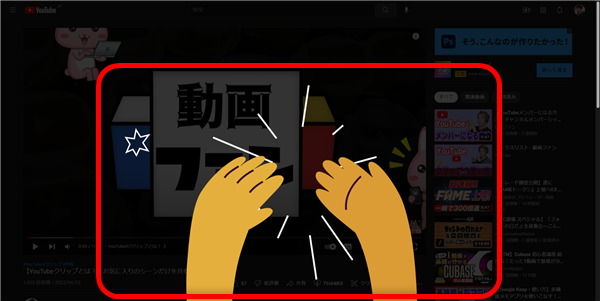
支払いが完了すると、このようなアニメーションが表示されます。
また、このアニメーションは金額に応じて変わります。
7、
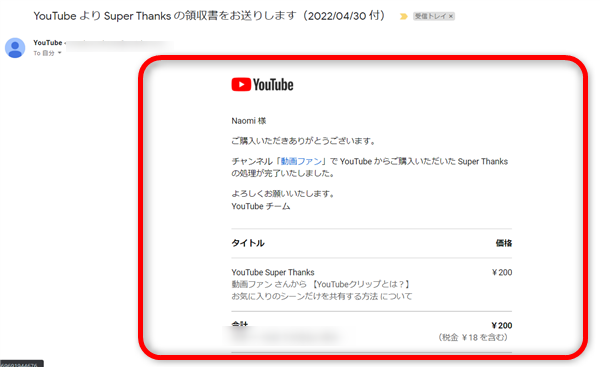
また「領収書」としてSuperThanksの利用詳細のメールが届きます。
8、
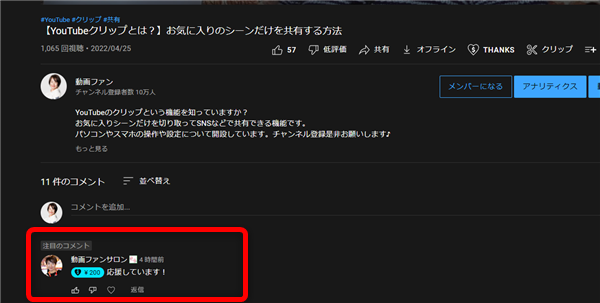
また、購入時に記入したコメントはこのように動画のコメント欄で目立って
表示されます。
スマホの場合
1、
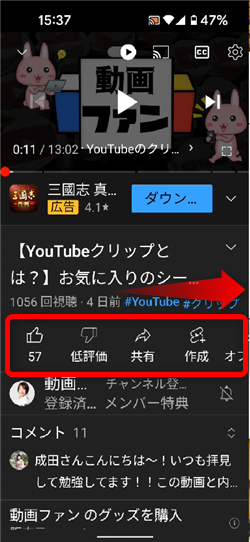
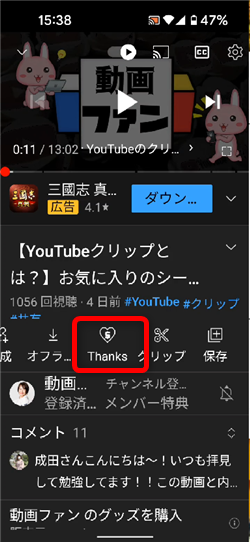
画面下にあるボタン部分を左へスワイプすると「THANKS♡」があります。
こちらをタップ
2、
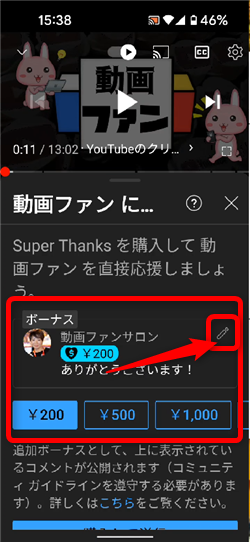
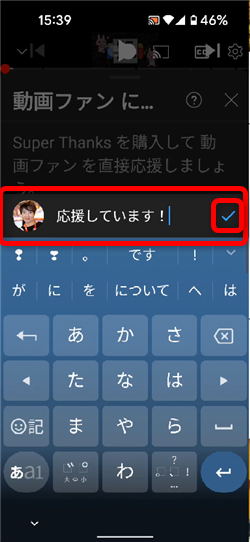
このような画面が開きます。
SuperThanksに付けるコメントを変更する場合は鉛筆マークをタップして
コメントを入力してください。「✓」をタップして完了です。
3、
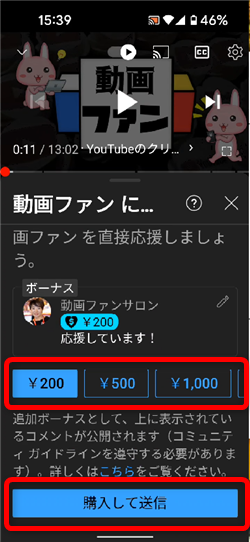
金額を選択して「購入して送信」をタップ
4、
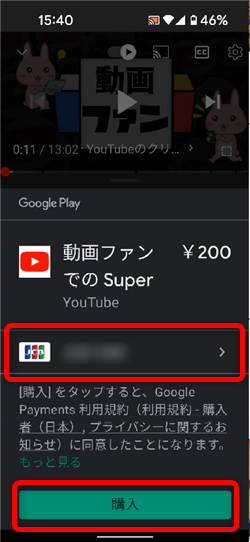
このような購入画面が開きますので、金額を確認し支払い方法を選択して
「購入」をタップ
尚、支払い方法はクレジットカードの他、携帯電話会社の電話料金と合わせた
支払う方法などもあります。
5、
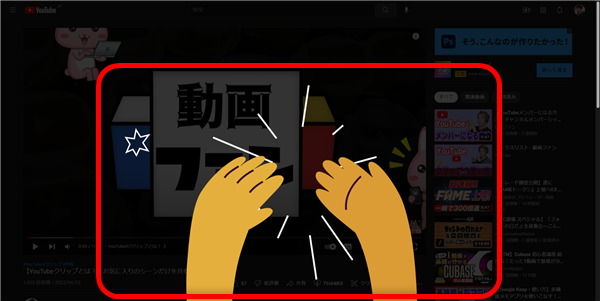
支払いが完了すると、このようなアニメーションが表示されます。
(画像はパソコンですがスマホも同様です。)
また、このアニメーションは金額に応じて変わります。
6、
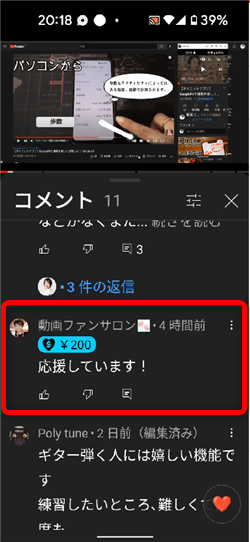
購入時に記入したコメントはこのように動画のコメント欄で
目立って表示されます。
YouTube Super Thanksを設定する
1、
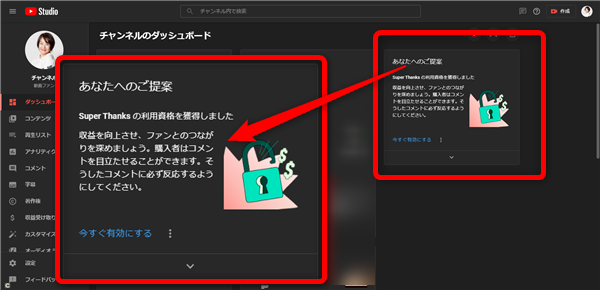
YouTubeStudioのダッシュボードにこちらの表示がある場合は「今すぐ有効にする」をクリック
2、
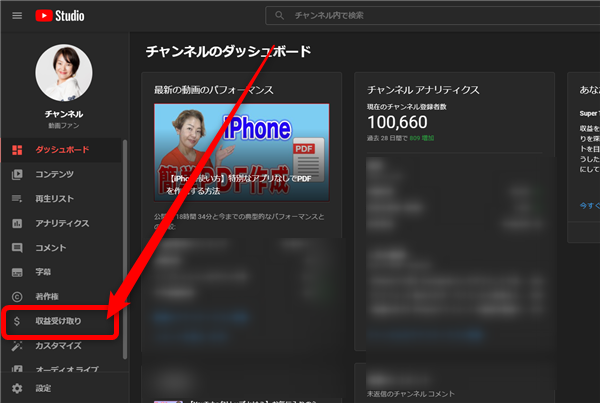
ダッシュボードにSuperThanksについての表示がない場合は、左側メニューの
「収益受け取り」をクリックして
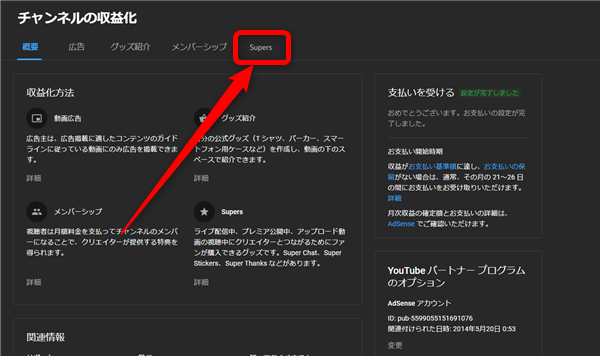
1番右端の「Supers」タブをクリックします。
3、
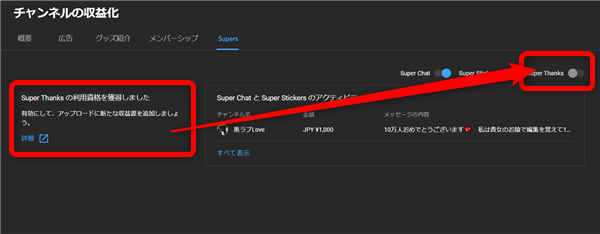
Supers画面にこのような「SuperThanksの利用資格を獲得しました」と表示されていれば
SuperThanksを利用することができます。
画面右上の「SuperThanks」のスイッチをクリックしてオンにします。
4、
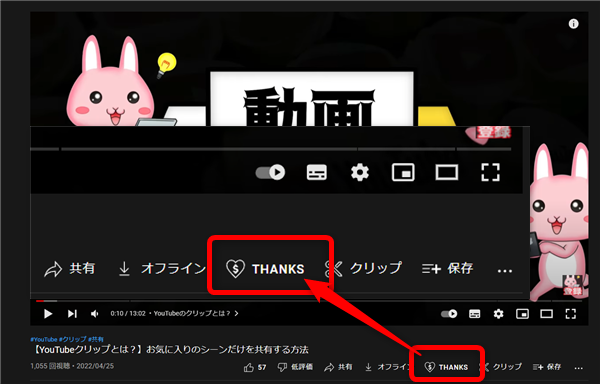
自分の動画に「THANKS♡」という表示がされました!
これでSuperThanksを受け付けることができるようになりました!
私も愛用中!使いやすい!動画編集ソフト
![]()












Pingback: YouTubeの新しい収益化基準がスタートしました! | 動画ファン
Pingback: 【小説版で徹底解説】ゴジラ-1.0と永遠の0が100倍感動する(ゴジラプラスワン・ラストまでのネタバレ考察レビュー) | 動画で小説考察!ネタバレや考察、伏線、最新話の予想、感想