
iPhoneの音声読み上げ機能についての解説です。
サイトなどのテキストを音声で読み上げてくれるので、
画面をゆっくり見れないときでも音声で読み上げることで情報収集したり、
更に、英語の読み上げもあるので、英語のリスニング学習にも役立つ機能です。
![]()
![]()
![]()
詳しい動画解説
↓↓↓
iPhone読み上げの設定
1、
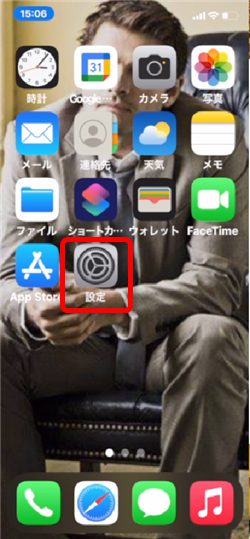
設定アプリをタップ
2、
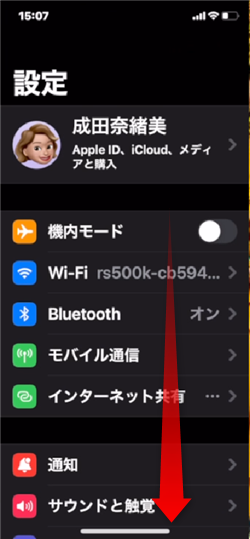
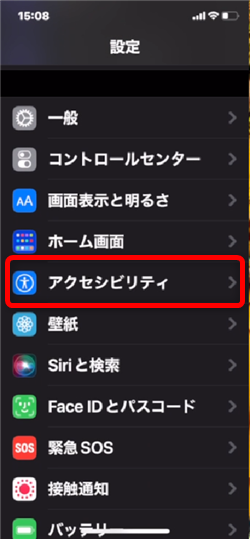
画面を下へスクロールして「アクセシビリティ」をタップ
3、
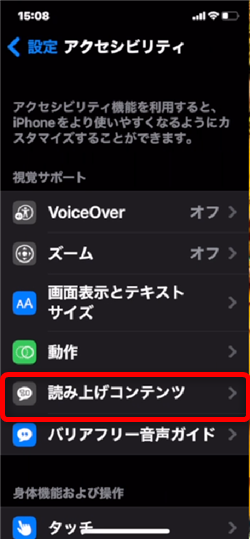
「読み上げコンテンツ」をタップ
4、
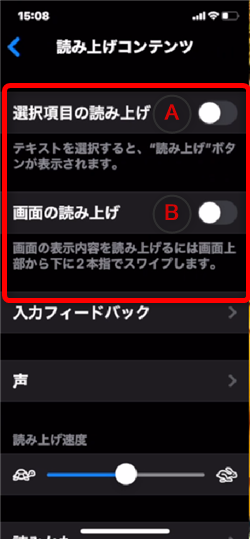
A:選択項目の読み上げ
画面上をドラッグして選択した部分を読み上げます。
B:画面の読み上げ
画面上のテキストをすべて読み上げます。
5、A:選択項目の読み上げ
①
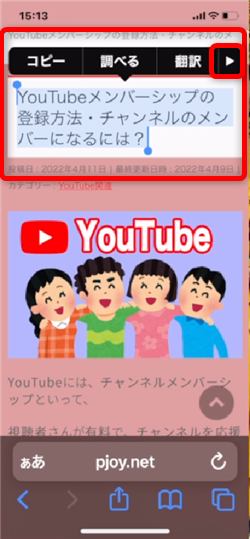

画面の読み上げたい部分を選択すると、上部にメニューが開くので
「▶」をタップして「読み上げ」をタップ
②

選択した範囲を音声で読み上げます。
6、B:画面の読み上げ

画面上部から2本指で上から下へスワイプ
※コツがあります…慣れるまでいろいろやってみて…。
②
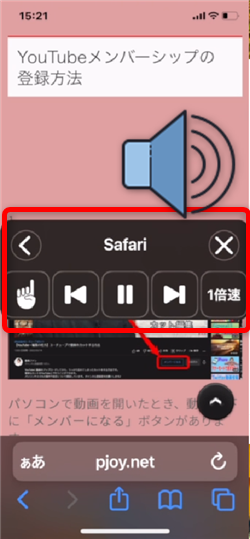
このようなメニューが開き、自動で読み上げが開始します。
表示されている上部から順に読み上げていきます。
③
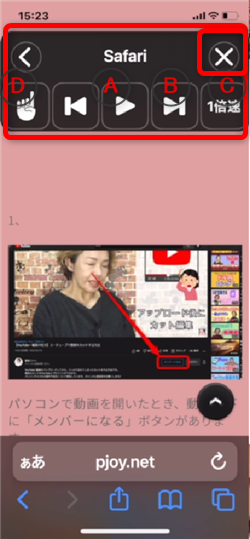
A:読み上げの再生、一時停止です。
B:読み上げる部分をスキップして先へ飛ばしたり、元へ戻すボタンです。
画面の読み上げは、関係のないページのカテゴリ名なども読み上げてしまいます。
そのようなときは、スキップして本文へ飛ばしましょう。
C:速度調整です。
1倍速・1.5倍速・2倍速・1/2倍速の選択ができます。
D:読み上げてほしい箇所の一文を選択して読み上げます。
終了するときは右上の「×」印から。
④
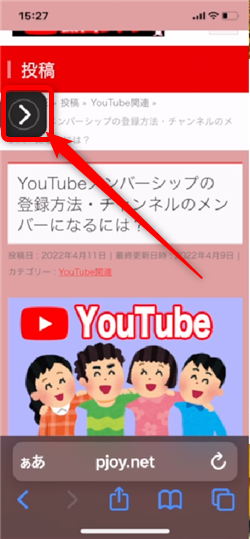
メニュー画面はしばらくすると、このような小さい表示になります。
ここをタップすると、またメニュー画面になります。
7、
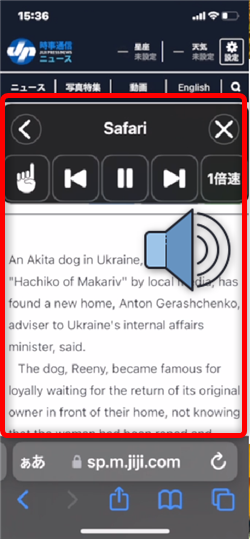
この機能のおすすめポイントとして、英語のサイトを読み上げてくれるところ。
英語サイトでは、自動で英語のナレーションで読み上げてくれるので
英語のリスニング学習にも役立ちそうです!
①
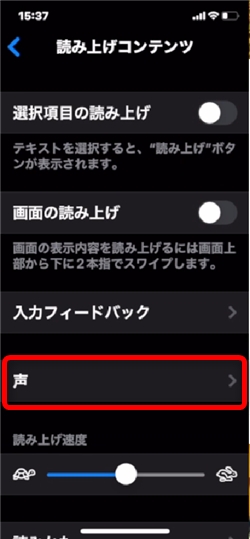
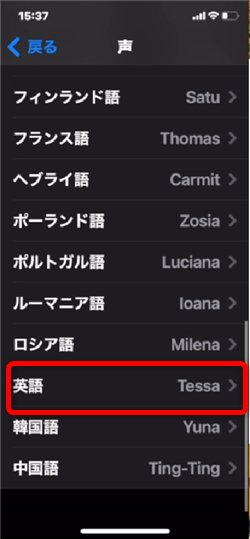
もし、日本語英語のような不自然な読み上げになってしまった場合は、
設定アプリの「アクセシビリティ」→「読み上げコンテンツ」の「声」を開き
「英語」をタップ
②
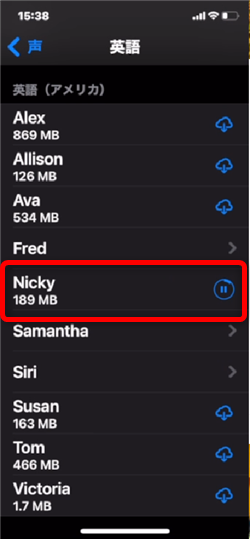
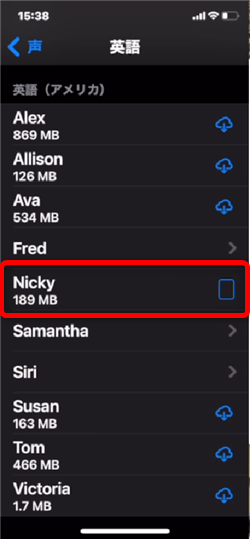
「英語(アメリカ)」などの音声をダウンロードしてみましょう。
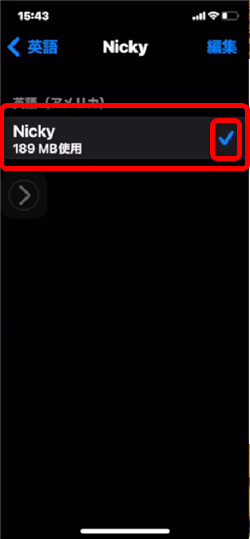
ダウンロードした音声を選択して試してみてください。
乗り換えがお得!









