
YouTubeのライブ配信をスマホから行う方法の解説です。
使用するのは、100円ショップの三脚とスマホだけです。
![]() 私も愛用中!使いやすい!動画編集ソフト
私も愛用中!使いやすい!動画編集ソフト
![]()
詳しい動画解説
↓↓↓
スマホからYouTubeのライブ配信をする
★
| スマホからYouTubeのライブ配信をするには、
・チャンネル登録者数50人以上のチャンネルであること ・過去90日以内にライブ配信に関する制限が適用されていないこと ・Android5.0以上、iOS8以上の端末 ※チャンネル登録者数1000人未満のチャンネルでは、 配信の視聴者数に制限があり、 また、アーカイブはデフォルトで非公開となります。 |
1、
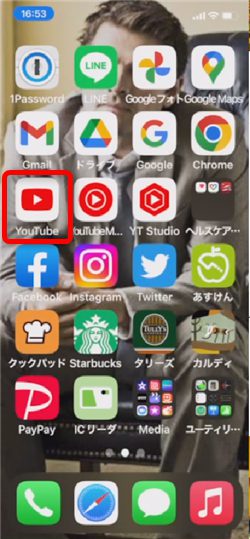
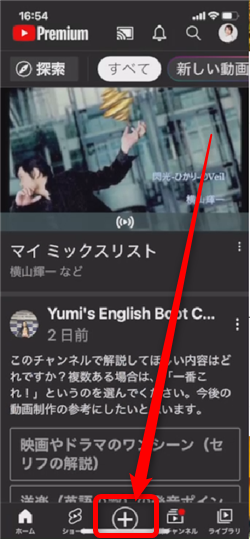
YouTubeを起動して画面下側の「+」ボタンをタップ
2、
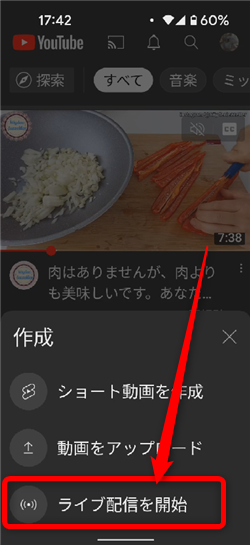
「ライブ配信を開始」をタップ
3、
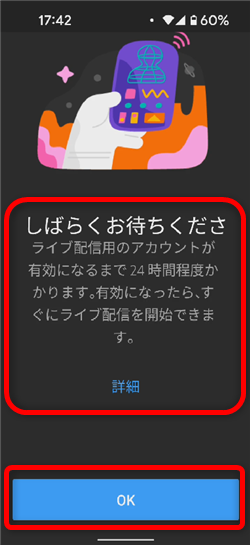
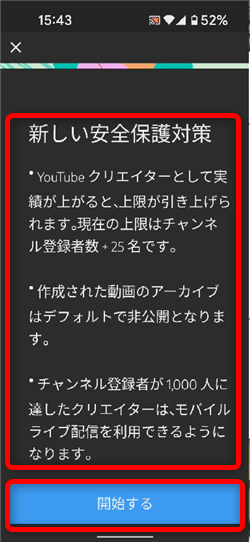
初めてライブ配信をしようとしたとき、このような表示がでます。
最大24時間ほど待ってから改めて開くと、このような表示になりますので
内容を確認して「開始する」をタップ
4、
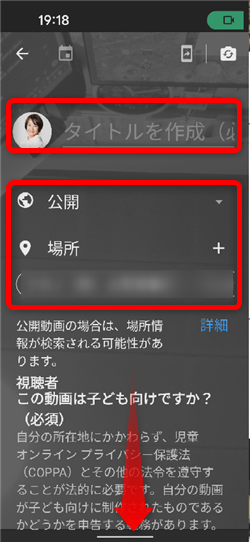
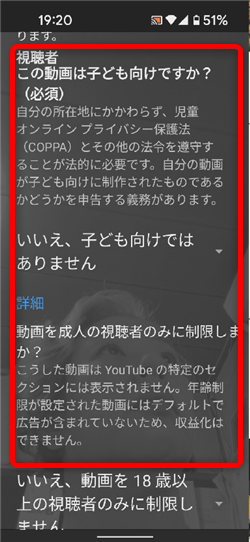
「ライブ配信」をタップすると、タイトルの入力、公開範囲、場所の設定と
子ども向け動画かどうかの設定画面が開きますので、それぞれ入力をします。
※スマホからのライブ配信では、公開範囲は「公開」「限定公開」のみの選択です。
「非公開」は選択できません。
5、
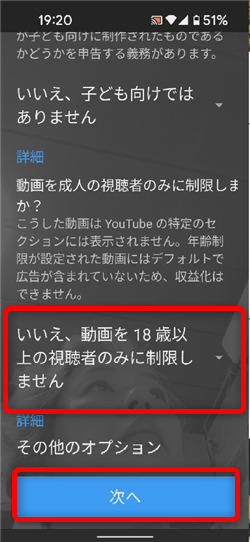
年齢制限についても設定をして、一番下の「次へ」をタップ
6、
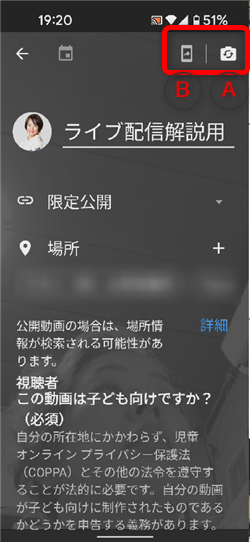
尚、画面上部の
A:カメラの切り替え インカメラ、アウトカメラの切り替えです。
B:カメラをミュートします。
7、

カメラが起動して、サムネイル用の写真を撮影します。
※上記「6、B」でカメラをミュートにするとサムネイルの撮影は行われません。
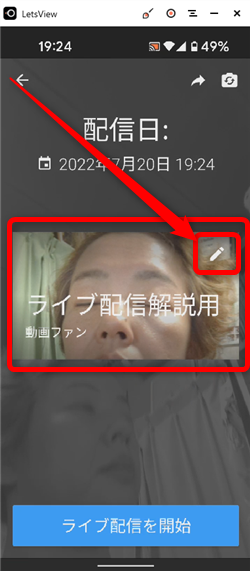
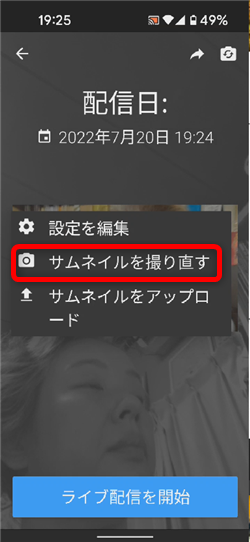
撮影が失敗のときは、画面右上の鉛筆マークをタップして、
「サムネイルを撮り直す」からもう一度撮影し直すことができます。
8、
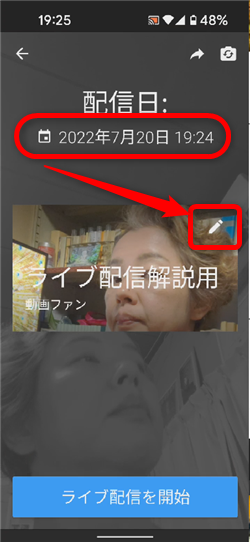
サムネイルが撮影できたら、画面上部「配信日」をチェックしてみましょう。
すぐにライブ配信をする日程になっています。
よろしければ「ライブ配信を開始」で問題ありませんが、
スケジュールしたい場合は、同じく鉛筆マークをタップ
9、
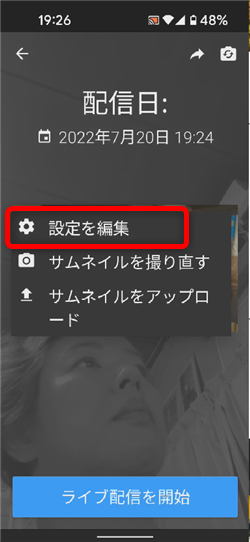
「設定を編集」をタップ
iPhoneの場合は直接「13、」の設定画面になります。
10、
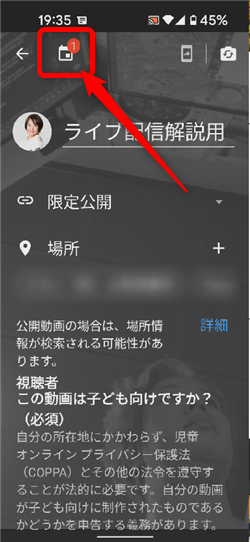
先程のタイトルの入力などの画面に戻ってきます。
画面上部のカレンダーのマークに「1」と書かれた赤い丸印がついています。
これは「1件のライブ配信の予定がある」という合図です。
このカレンダーマークをタップ
11、
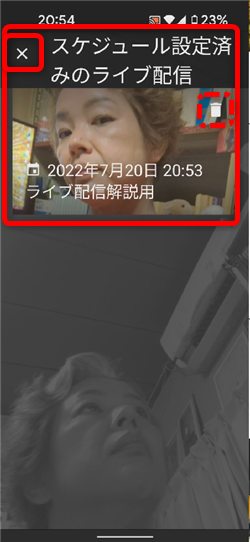
このような表示が出てきます。
もし、このライブ配信をやめたいときはゴミ箱マークから削除してください。
画面左上の「☓」印で閉じます。
12、
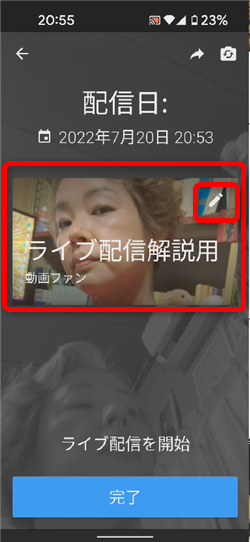
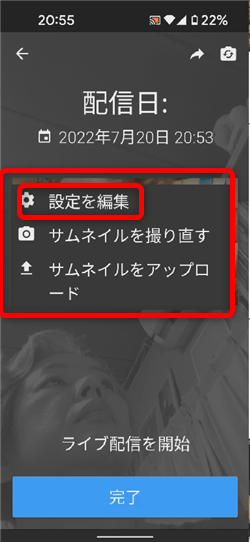
こちらの画面に戻りますので、再度鉛筆マークをタップして
「設定を編集」をタップ
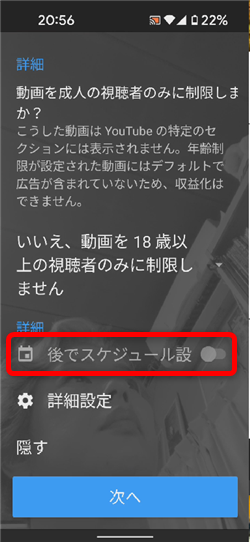
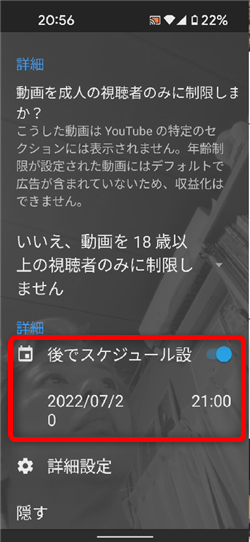
タイトルの入力画面に戻りますが、画面を下へスクロールすると
「後でスケジュール設定」という項目が追加されています。
こちらのスイッチをオンにすると、日にち、時間が表示されます。
14、
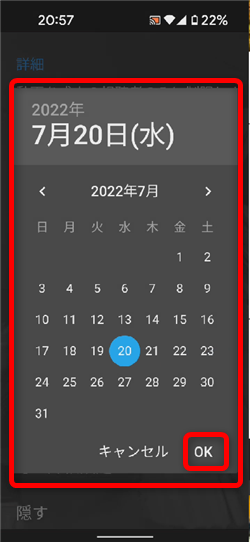
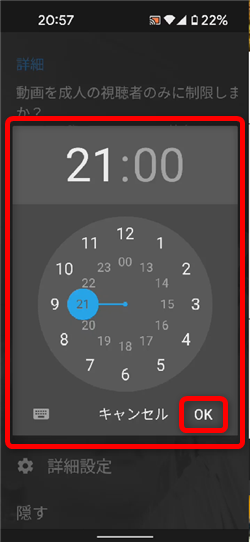
日にち、時間をそれぞれタップして、ライブ配信を行いたい日や時間に合わせます。
「OK」をタップして完了です。
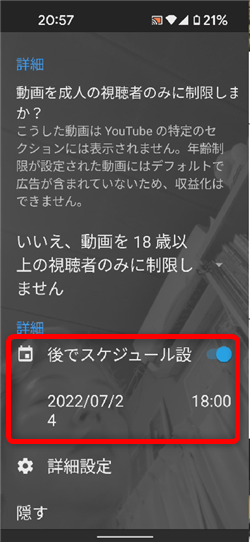
ライブ配信を行いたい日時にスケジュールを設定できました。
15、
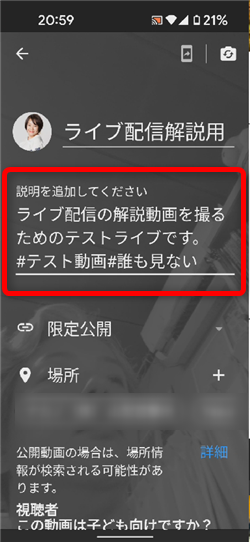
また、この画面では動画の説明文も記入できるようになっていますので、
ここで、説明文を記入してしまいましょう。
16、
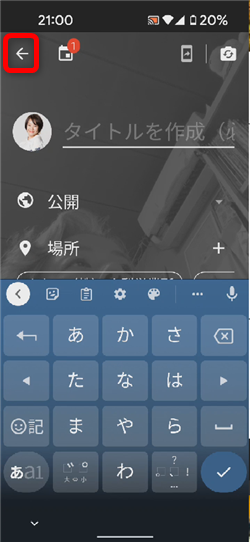
ライブ配信まで時間がある場合は、YouTubeアプリは閉じてしまってOKです。
17、
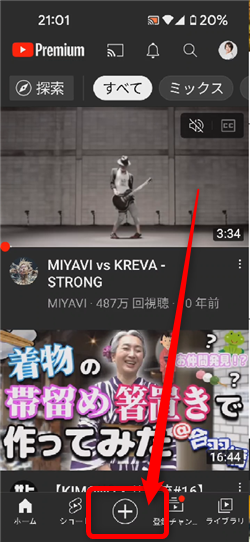
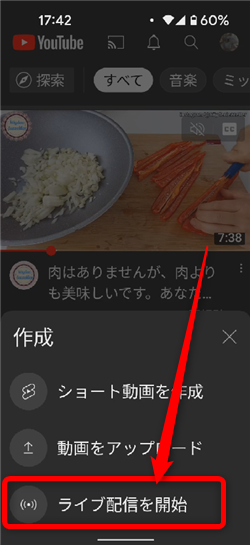
ライブ配信を開始するときは、YouTubeアプリを起動して「+」ボタンから
「ライブ配信を開始」をタップして画面上部のカレンダーのマークをタップ
※iPhoneの場合「ストリームを中断しました」という表示が出たら「再開」を
タップしてください。しかし、スケジュールしていた時間が消えてしまう可能性があります。
18、
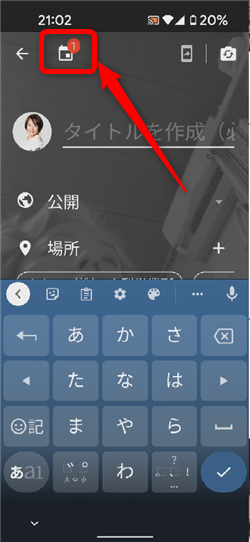
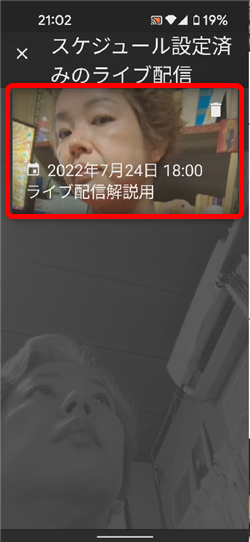
画面上部のカレンダーのマークをタップして、スケジュールしていたライブ配信をタップ
19、
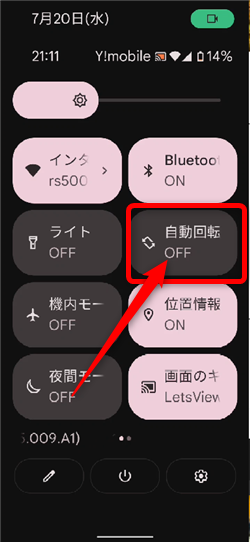
尚、このとき、ライブ配信を横型の画面で配信したい場合は、
スマホの自動回転機能を必ずONにしておきましょう。
横型の画面で配信できません。
20、
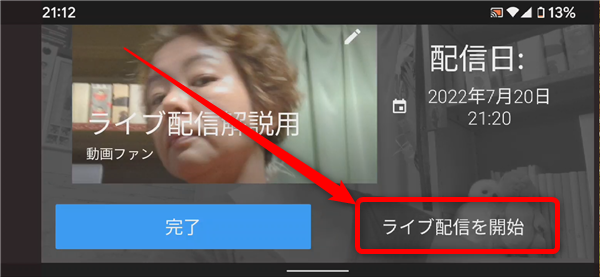
スマホを横向きして、横型の画面で配信できるようになると
画面もこのように横向きになります。
よろしければ「ライブ配信を開始」をタップしてライブ開始です!
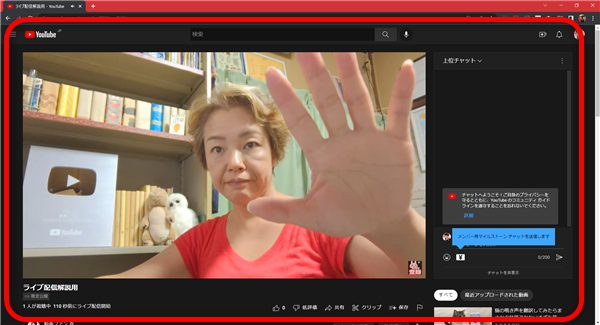
このようにライブを視聴できています。
※若干のタイムラグがあるように感じました。
21、
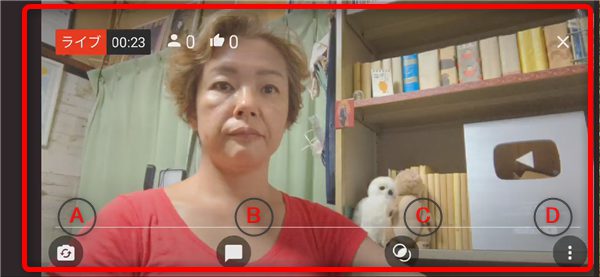
ライブ配信中、画面下側にこのようなアイコンが表示されます。
A:インカメラ、アウトカメラの切り替え
C:フィルター 画面にフィルターを掛けることができます。
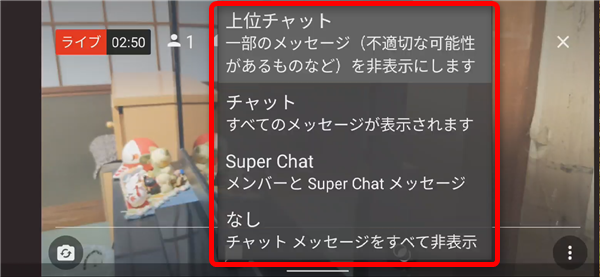
チャットの表示は「上位チャット」や「すべてのチャット」「スーパーチャット」など
選択して表示させることができます。
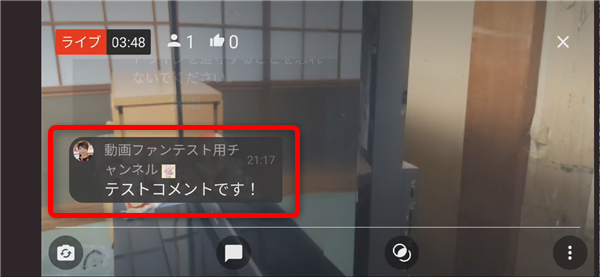
チャットはこのように表示されます。
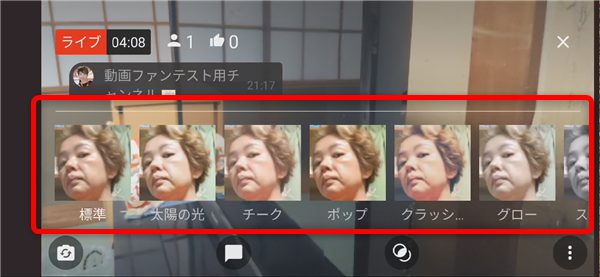
フィルターを選択して、映像を加工することができます。
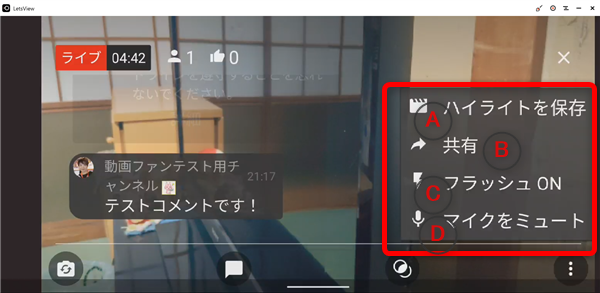
A:ハイライトを保存
ライブ配信を短く編集された抜粋した動画を、ライブ配信中に共有できます。
また、ライブ配信終了後に編集することもできます。
B:共有
ライブ配信のURLをコピーして、FacebookやTwitterでライブ配信を宣伝したり
SNSやブログなどで宣伝できます。
C:フラッシュをON(アウトカメラのみ)
アウトカメラ使用時のみ、フラッシュを付けることができます。
D:マイクをミュート
マイクを停止して音が出ないようにできます。
22、
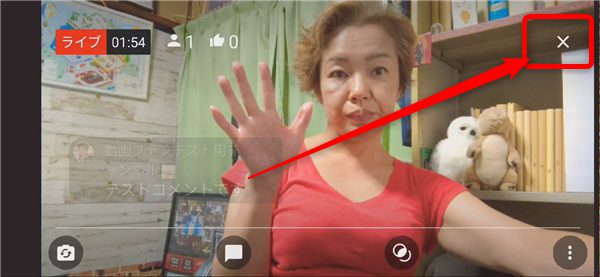
ライブを終了するときは、画面右上の「☓」をタップ
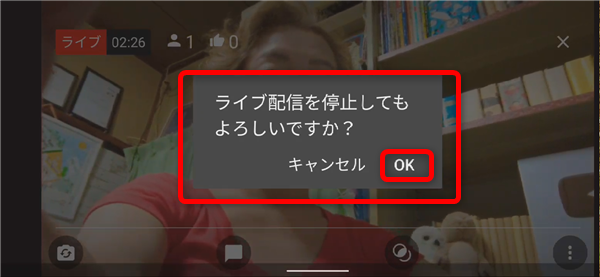
確認画面が出るので、よろしければ「OK」をタップして終了です。
23、
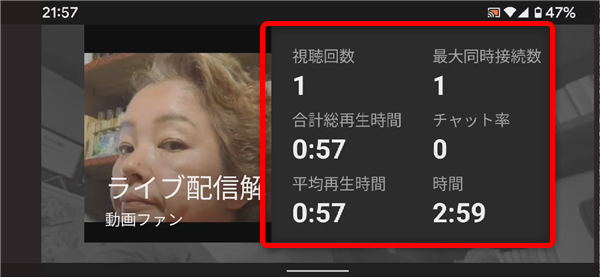
このようにライブ配信時の視聴回数や時間などのデータが表示されます。
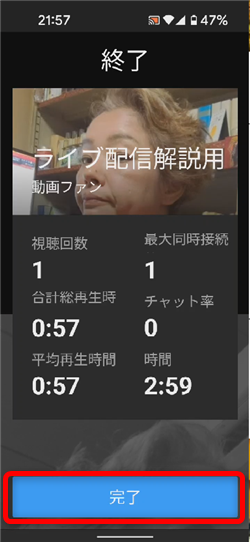
画面一番下の「完了」をタップして終了です。
24、
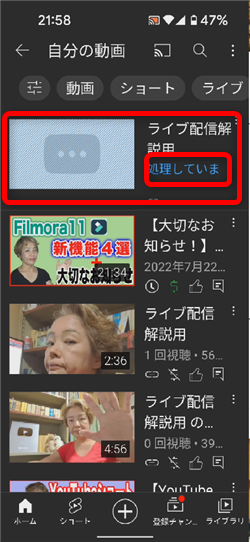
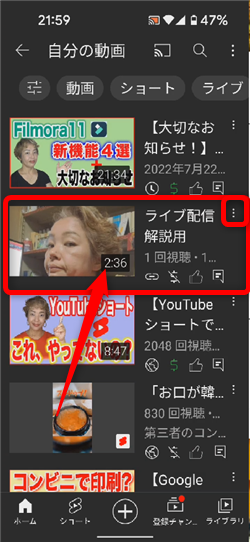
アーカイブに少し時間がかかります。
完了すると、このようにサムネイルが表示されます。
画面右側の「︙」から
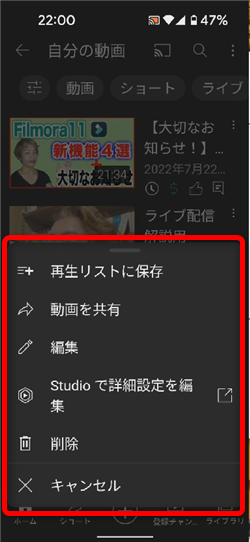
タイトルや、説明文を編集したり、「Studioで詳細を編集」からサムネイルを変更することも
できます。
また、テスト配信などは「削除」から削除できます。
私も愛用中!使いやすい!動画編集ソフト












Pingback: YouTubeライブ・スマホでやるときのアンケートとショッピング機能の使い方 | 動画ファン
Pingback: 【YouTubeライブ配信のやり方】スマホでライブをする方法・徹底解説 | 動画まとめブログ