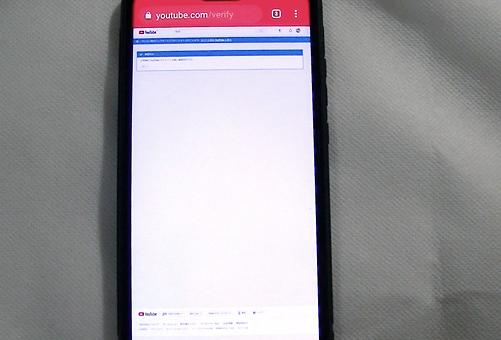
Youtubeで動画を投稿するにあたり「アカウントの確認」が
必要です。
この「アカウントの確認」を行うと、
「カスタムサムネイル」が使えるようになり、
その他にも「15分以上の動画投稿」や「動画の投稿予約」が
可能となります。
尚、こちらの方法はスマホなどのモバイルからも設定可能です。
詳しい動画解説
↓↓↓
Youtubeアカウントの確認方法
1、
こちらのリンクを開きます。
↓↓↓
https://www.youtube.com/verify
2、
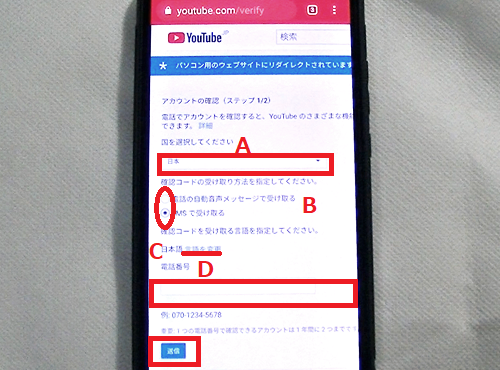
アカウントの確認(ステップ1)という画面が開きます。
A:国を選択
B:確認コードの受け取り方法
電話の自動音声メッセージで受け取る
SMSで受け取る
C:確認コードを受け取る言語
言語を変更で変更できます。
D:電話番号
すべて入力したら「送信」をタップ
3、
電話の音声メッセージの場合は、電話がかかってくるので、
確認コードをメモします。
4、
SMSの場合、ショートメールなどにメッセージが届くので
開いて確認コードを確認します。
5、
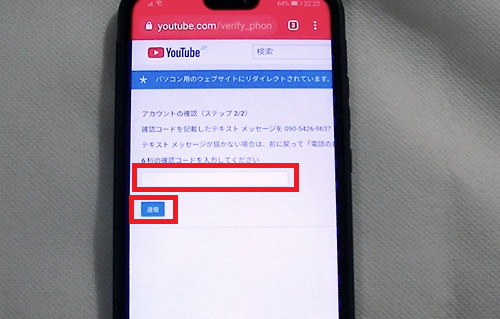
上記、「2、」の後、アカウントの確認(ステップ2)画面が
開きます。
確認コードを入力するところがあるので、
こちらに上記「3、」や「4、」で確認した確認コードを入力します。
「送信」ボタンをタップ
6、
画面が切り替わり、「Youtubeアカウントが確認されました」という
表示が出たら完了です!
7、
こちらのアカウントの確認が完了することで、
カスタムサムネイルが有効化されます。
その他、15分以上の動画の投稿や投稿予約もできるようになります。
★
尚、Youtubeのアカウントの確認は1つの電話番号が使えるのは
1年間で2つのアカウントまで…となっているようなのでご注意ください。
★
詳しくはYoutubeヘルプページ
又は、Youtubeヘルプチャンネルの動画解説も参考にしてください。










Pingback: YouTubeの動画のサムネイル、パソコンから設定 | 動画ファン
Pingback: Youtubeサムネイルをスマホから設定する方法 | 動画ファン
Pingback: YouTubeのサムネイルをスマホから設定する方法とサイズについて[2022版] | 動画ファン
Pingback: iPhoneでYouTubeにアップロードできないときの対処方法3つ | 動画ファン
Pingback: YouTube・ライブ配信をスマホから行う方法(特別な機器は不要) | 動画ファン
Pingback: YouTubeのライブをパソコンから配信するやり方 | 動画ファン
Pingback: YouTube・ライブ配信をOBSスタジオを使って行うやり方 | 動画ファン
Pingback: YouTubeのチャンネルでカスタムサムネイルやコミュニティができない人へ | 動画ファン