YouTubeに動画を投稿したら、忘れてはならないのがサムネイルです。
サムネイルは動画の「表紙」となる重要な画像です。
何も設定しないでおくのは、クリック率が下がってしまう可能性も多く
あまり良くありません。
その動画を見たくなるような、開きたくなるようなサムネイルを作って
改めて設定することが重要です。
スマホからYouTubeのサムネイルを設定する方法を紹介します。
![]()
![]()
![]()
詳しい動画解説
↓↓↓
YouTube スマホからサムネイルを設定する
※Android、iPhoneどちらもやり方は同じです。
★YouTubeのサムネイルのサイズ
| 解像度 | 1280×720(最小幅640)ピクセル |
| 画像ファイル形式 | JPG・GIF・PNGなど |
| 画像サイズ | 2MB以下 |
| アスペクト比 | 16:9がおすすめ(YouTubeで一番表示されるサイズ) |
このサイズに合わない画像をアップしようとするとエラーとなり設定できないので注意!
サムネイルについては、下記ヘルプページもよく確認してください。
1、
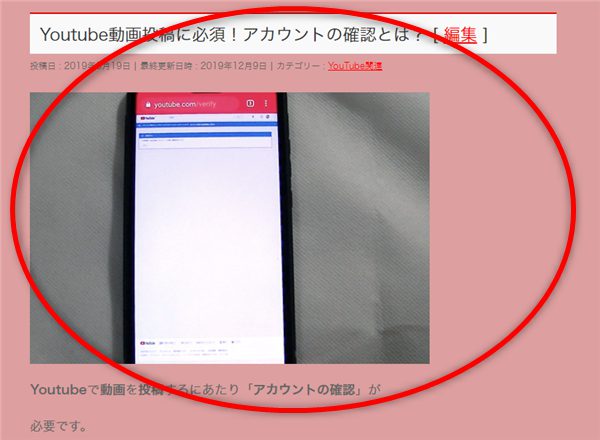
YouTubeに動画を投稿し、そこへカスタムサムネイルをつけるには、
必ず、先にアカウントの確認という作業を行う必要があります。
こちらを参考に、アカウントの確認を済ませてください。
2、
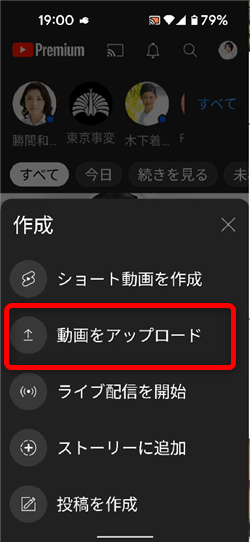
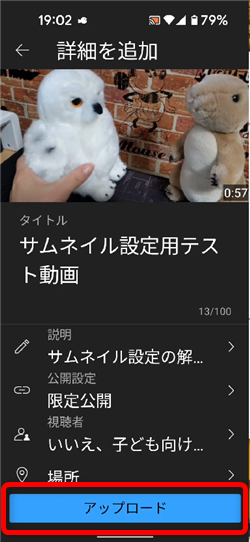
いつもどおり、YouTubeアプリから動画を投稿します。
※別途、画像編集アプリなどでカスタムサムネイル用の画像を準備します。
3、
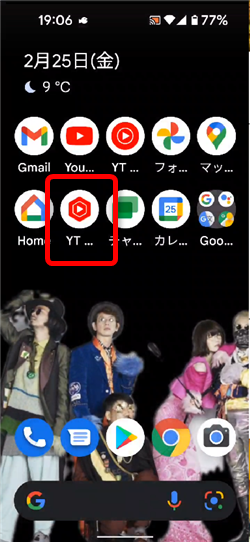
投稿が完了したら、YouTubeアプリは閉じてOK
YouTubeStudioアプリを起動します。
尚、YouTubeStudioアプリがない場合はこちらからアプリをインストール
動画を投稿したYouTubeチャンネルのアカウントでログインします。
4、
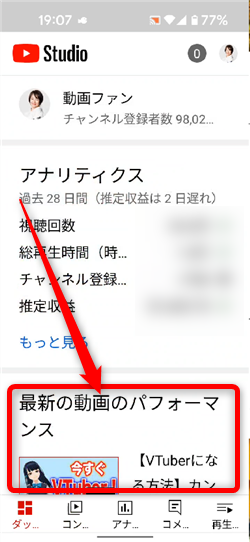
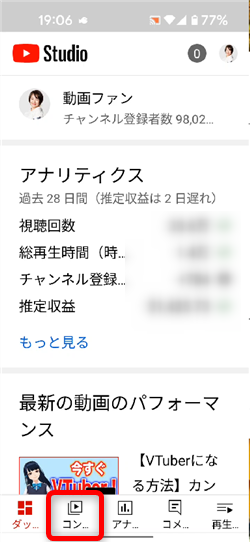
YouTubeStudioアプリを起動すると「最新の動画のパフォーマンス」欄に
最近アップロードした動画が表示されています。
または、画面下の「コンテンツ」から
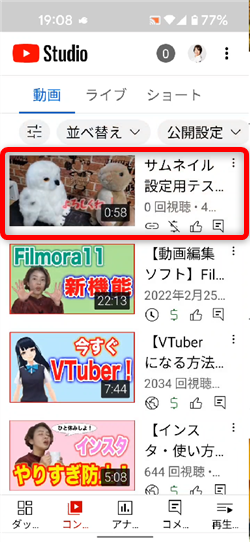
対象の動画をタップしてください。
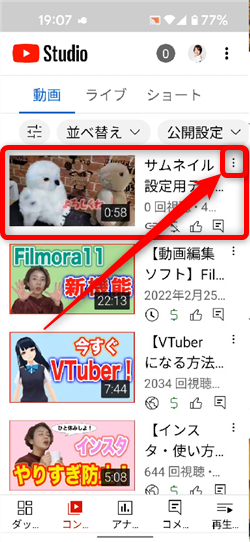
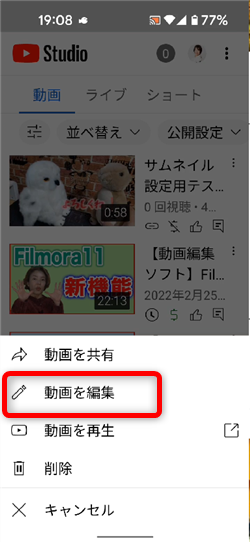
対象の動画の「︙」をタップすると、このようなメニューが開くので「動画を編集」を
タップしてもOK
5、
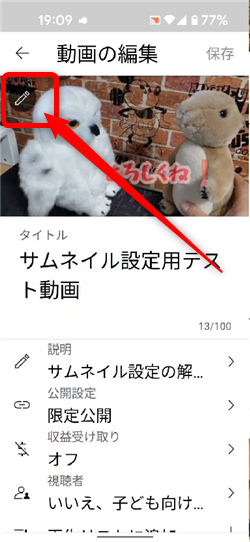
このような画面になるので、画面左上の鉛筆マークをタップ
6、
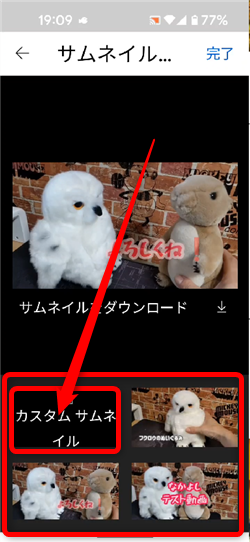
サムネイルの設定画面になります。
動画内のシーンから自動で3つ画像が表示されていますが、
「カスタムサムネイル」をタップしていきましょう。
6、
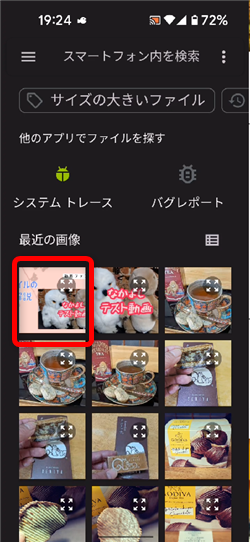
スマホ内の画像が一覧で表示されるので、予め作成しておいたカスタムサムネイルの
画像を選択してタップ
7、
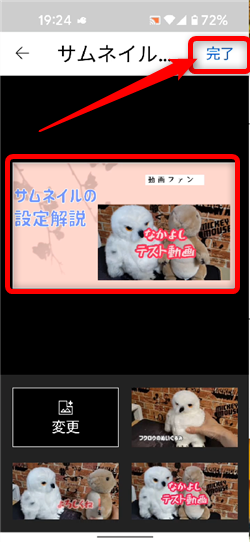
このようにサムネイルが表示されるのでよろしければ画面右上の「完了」をタップ
先程まで「カスタムサムネイル」となっていたところが「変更」となっています。
サムネイルを変更したい場合はこちらから選び直すことができます。
8、
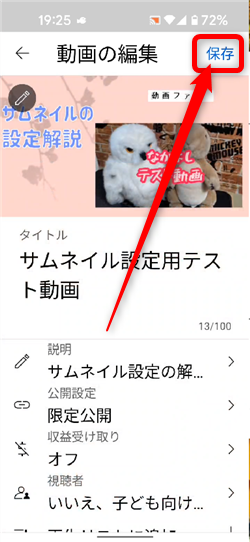
上記「7、」で完了をタップするとこちらの画面になるので、
よろしければ画面右上の「保存」をタップ
9、
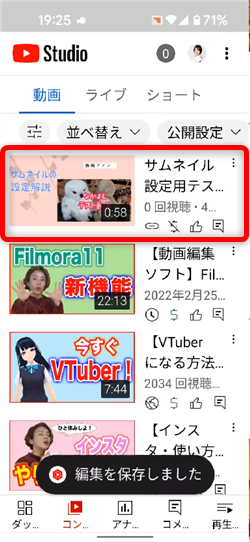
これでカスタムサムネイルを設定できました!
乗り換えがお得!

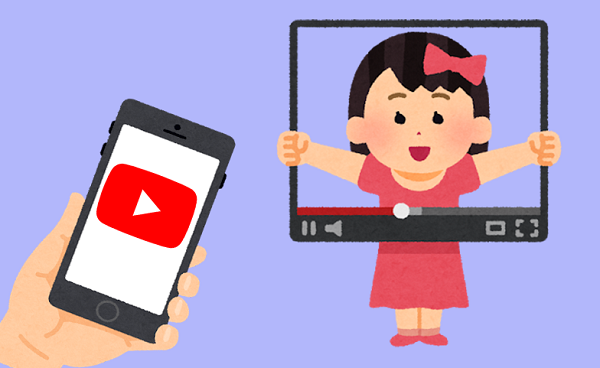









Pingback: Youtubeサムネイルをスマホから設定する方法 | 動画ファン