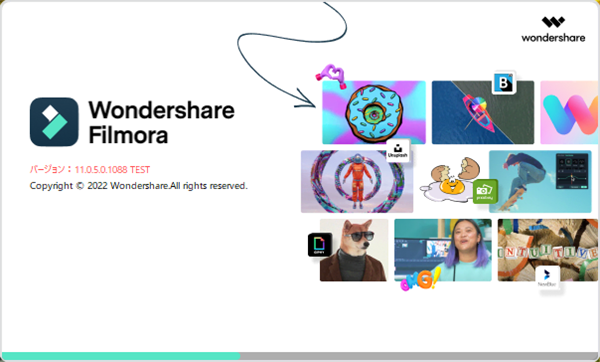
動画ファンでもずっと愛用している動画編集ソフト「Filmora」の
Newバージョン「Filmora11」の新機能を紹介します。
動画ファンで注目した機能7つを紹介します。
※2022年2月現在のテスト版での紹介です。
![]() 私も愛用中!使いやすい!動画編集ソフト
私も愛用中!使いやすい!動画編集ソフト
![]()
詳しい動画解説
↓↓↓
Filmora11の新機能のご紹介
★Filmora11の無料ダウンロードはこちらから
↓↓↓
FilmoraXとの素材の同期
1、
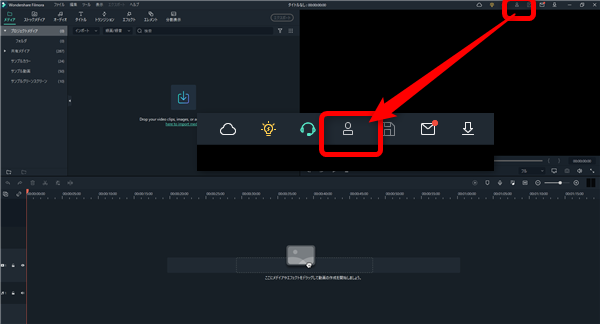
Filmora11にアップデート後、こちらの人型アイコンから
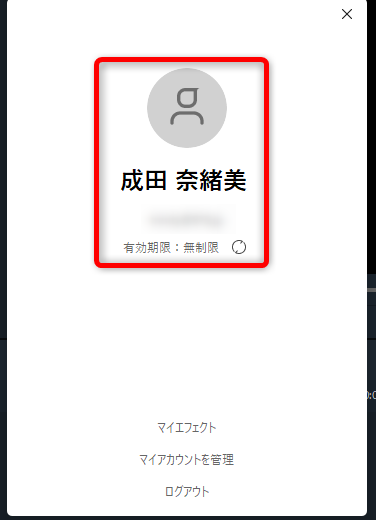
WonderShareに登録したアカウントにログインすることで、
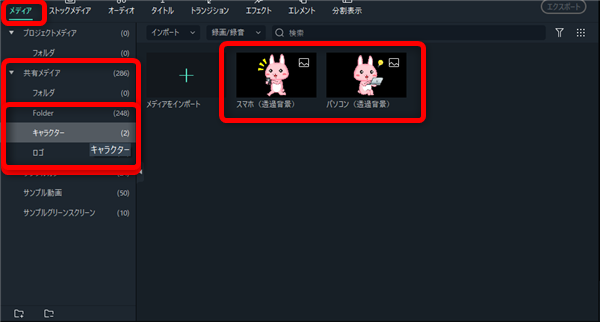
Filmora10で独自に保存していた個人用フォルダや
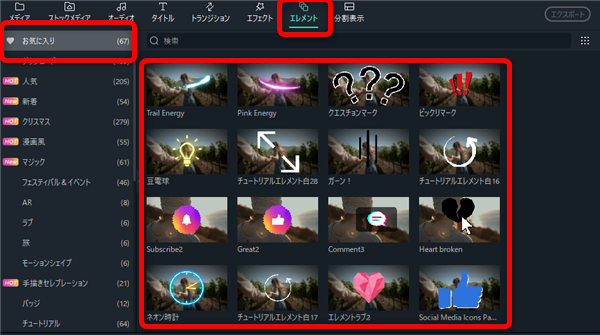
各素材のお気に入りに登録してある素材がそのまま引き継がれて同期されます。
バージョンアップに伴って、改めてお気に入りを登録し直したりする必要がないのは
大変便利です!
自動同期機能
1、
この「自動同期」は「音声」と「動画」を同期する機能です。
念の為「動画」と「動画」を同期するものではありません…。
2、
マルチカメラで撮影した2つ以上の動画を同期させる方法です。
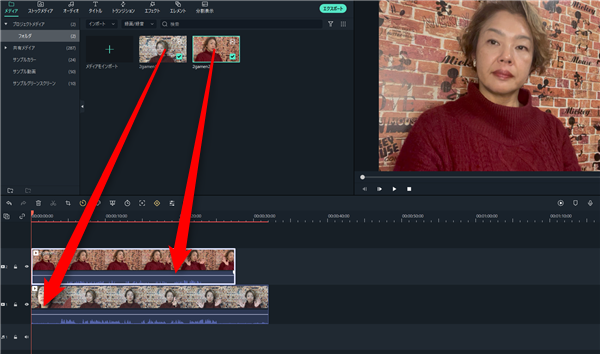
各動画をタイムラインに読み込みます。
3、
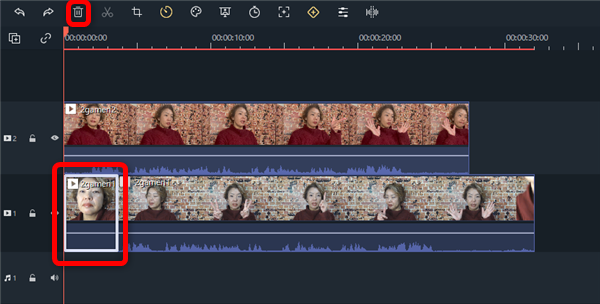
まずは、メインとなる動画クリップの最初の不要な部分をカットしておきます。
4、
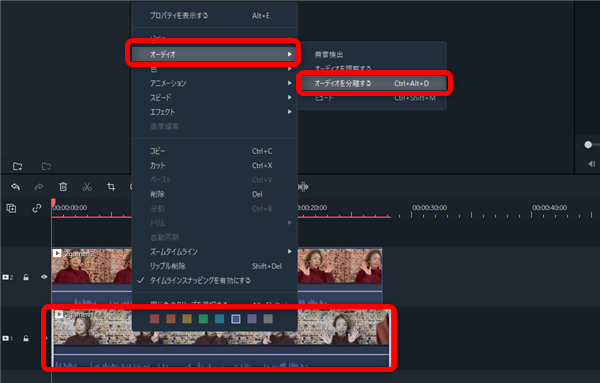
続いてメインとなる動画のクリップを右クリックして「オーディオ」から
「オーディオを分離する」をクリックして、動画と音声を分けます。
5、
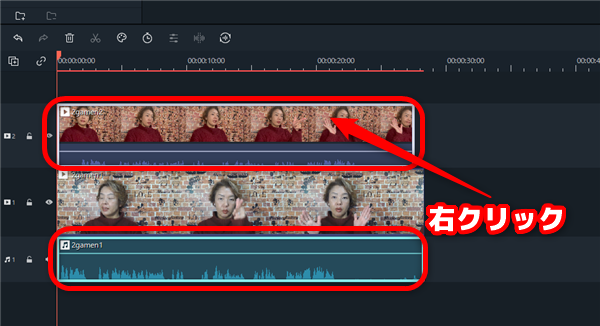
上記で分割した音声ファイルと、サブ側の動画クリップを両方選択して右クリック
6、
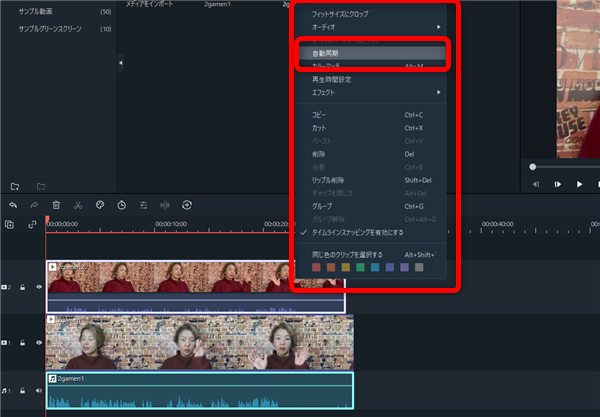
開いたメニューから「自動同期」をクリック
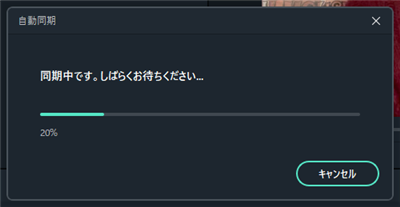
しばらく待って…
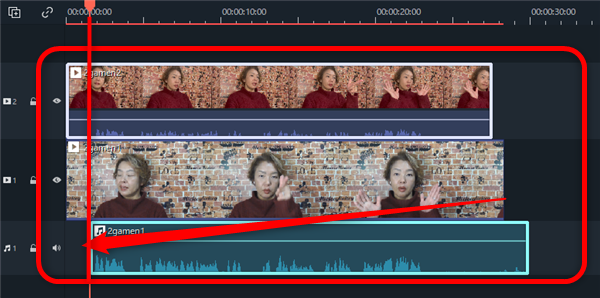
音声クリップが動画クリップの音声と同期されて移動しました。
7、
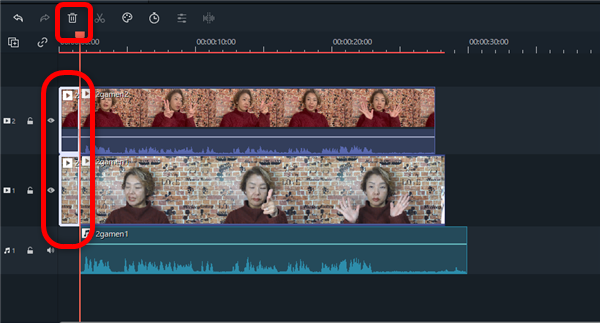
メインの動画クリップとサブの動画クリップの頭の不要な部分をカットすると
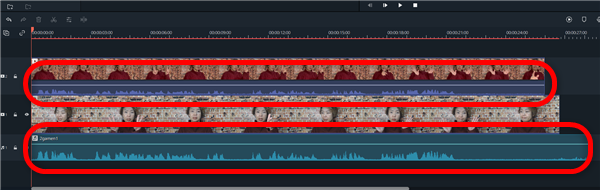
2つの動画を同期させることができました。
8、
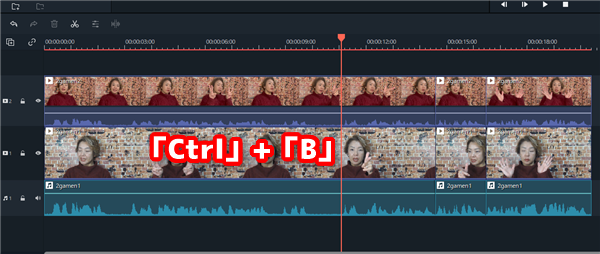
どのクリップの選択されていない状態で、例えば無音部分の最後に再生バーをあわせ
キーボードの「Ctrl」+「B」をクリックすると
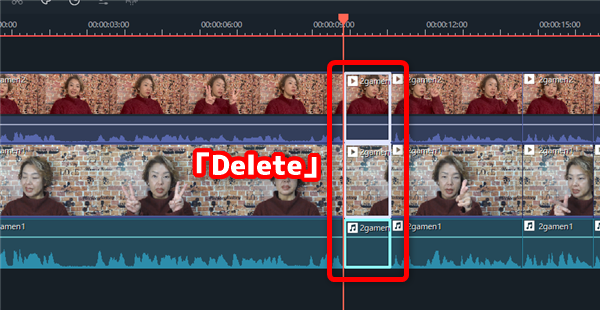
同様にどのクリップの選択されていない状態で無音部分の最初に再生バーをあわせ
キーボードの「Ctrl」+「B」をクリックすると、このように無音部分が選択されるので
キーボードの「Delete」を押すと
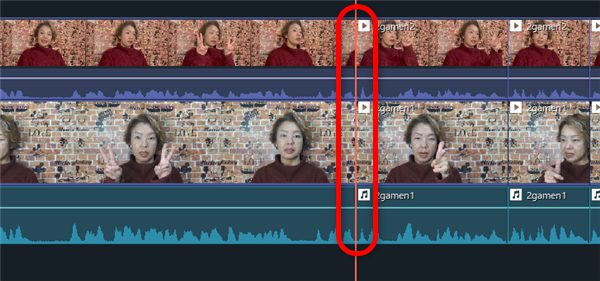
不要な無音部分をまとめて削除することができます。
9、
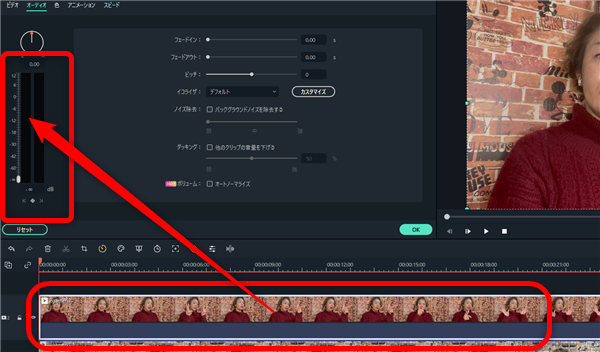
また、サブ側の動画クリップをWクリックして「オーディオ」タブなどから音量をミュートに
しておくと、1つの音声ファイルだけを使用することができます。
※分割した側の音声クリップをミュートにしてもOK。
ストックメディア
1、
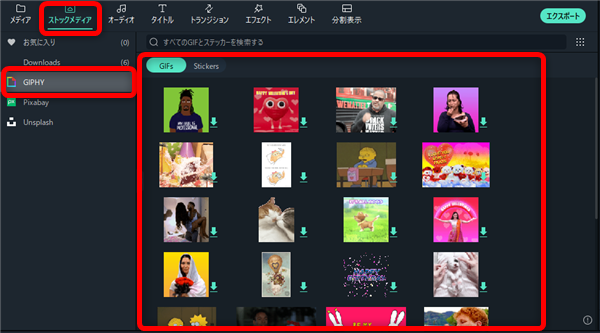
画面上部に「ストックメディア」という項目が新しく追加されました。
ストックメディアにはSNSなどでおなじみ、おもしろGIFが多数ある「GIFHY」や
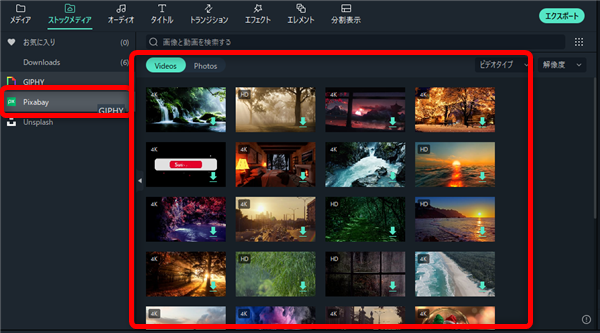
画像素材で有名な「Pixabay」
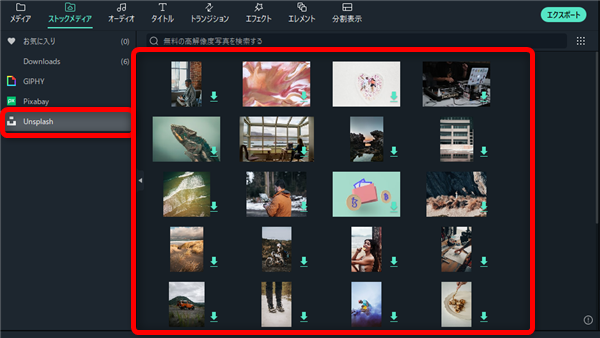
英語サイトの「Unsplash」があります。
2、
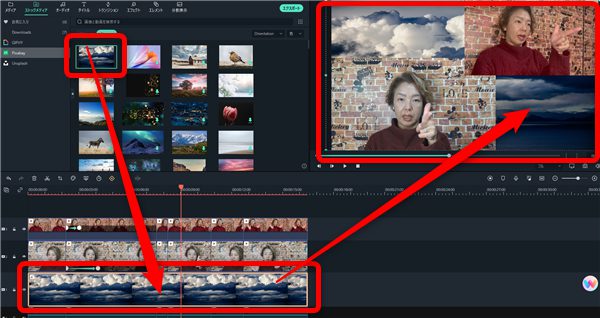
例えば「Pixabay」の「Video」から背景を付けたい場合、
対象の動画ファイルを一番下になるタイムラインの「1」へ読み込んでください。
3、
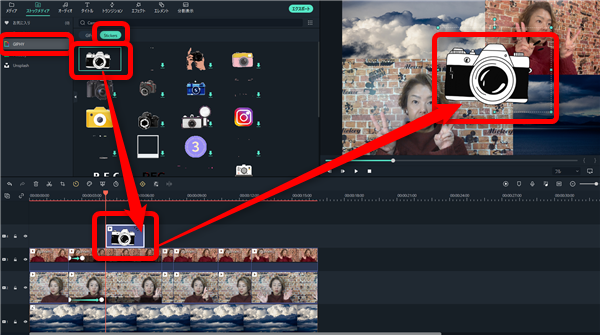
「GIFHY」の「Sticker」からアニメーションをつけてみました。
スピードランピング
1、
動画の速度調整を、クリップを分割せずに設定できるようになりました。
2、
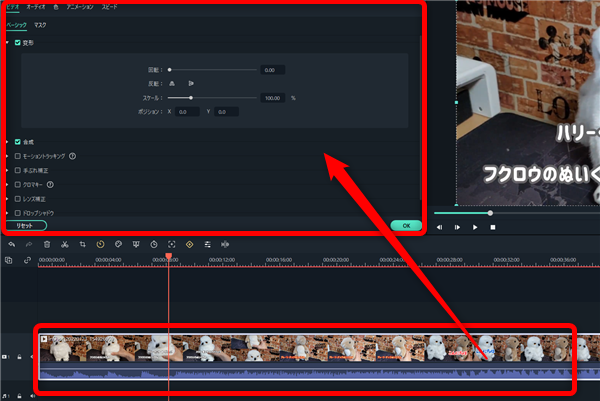
対象の動画クリップをWクリック
3、
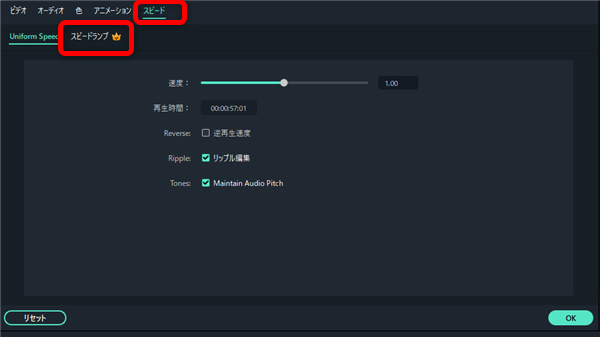
「スピード」タブを開いて「スピードランピング」タブを開きます。
4、
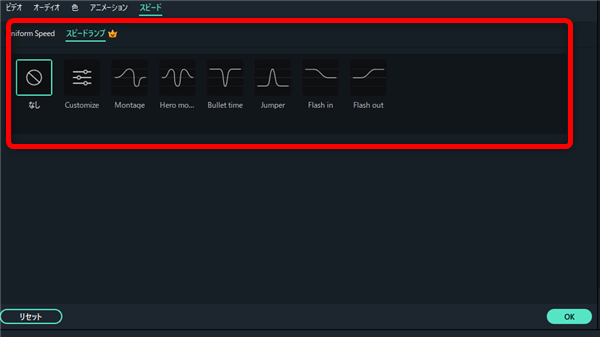
スピードランピング画面
いくつか、テンプレートがありますが「Customize」を選択すると
自分の好きなタイミングで速度調整を行うことができます。
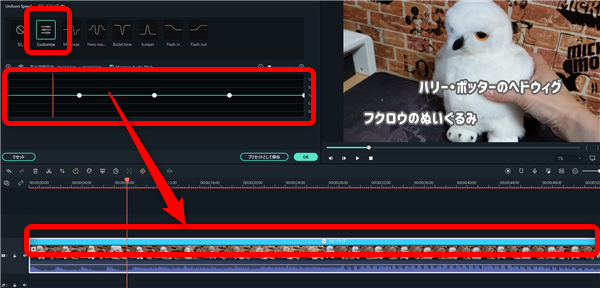
「Customize」を選択すると、タイムラインのクリップに水色の帯が表示されて、
速度調整を行うスライダーが表示されます。
5、
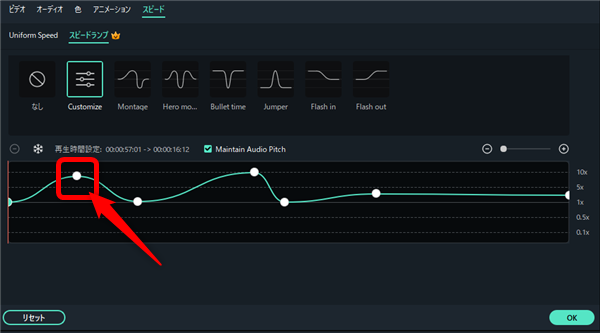
こちらの白い丸印が速度の切り替えの場所となります。
この画面の上部に動かすと早くなり、下部へ動かすと遅くなります。
6、
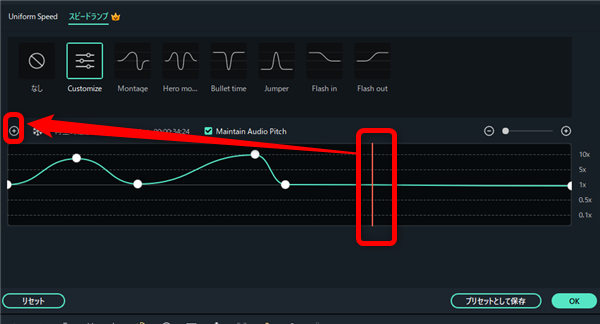
再生バーをあわせ「+」ボタンをクリックすると白い丸印を追加できます。
7、
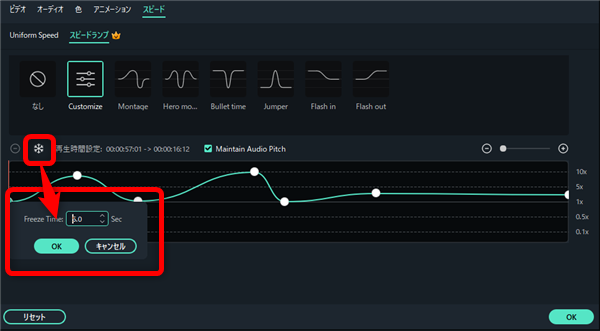
雪の結晶のようなマークをクリックすると、このような表示が出て
選択した位置を設定した秒数でフリーズさせることができます。
8、
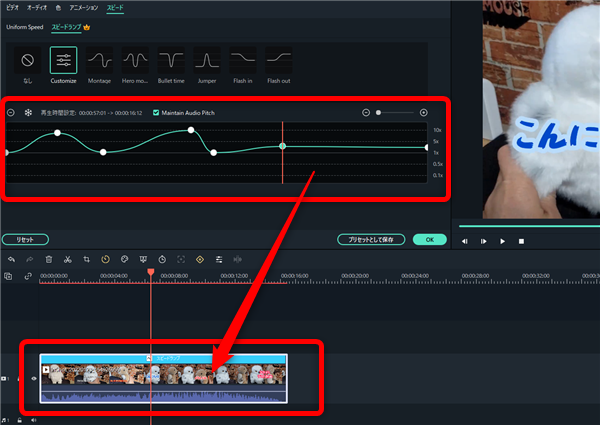
このように動画の長さが変わりました。
マスク機能
1、
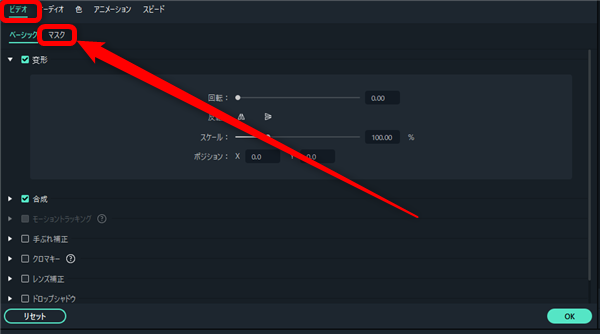
対象のクリップをWクリックして「ビデオ」タブから「マスク」タブを開きます。
2、
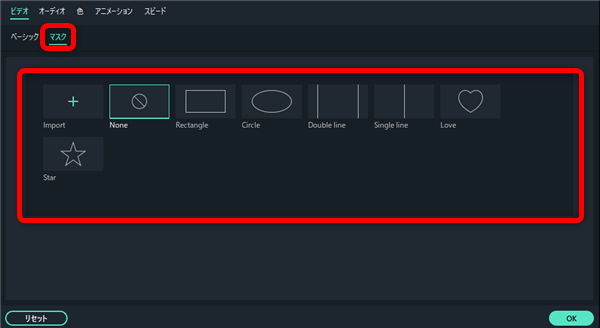
マスクの形を選択できます。
3、
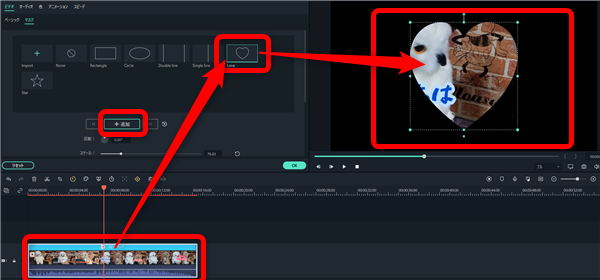
マスクを選択して対象のクリップへドラッグします。
そうすると、プレビュー画面にこのように表示されます。

マスクの点線上のポイントからマスクのサイズを調整することができます。
クラウドドライブ
1、
WonderShareのクラウドサービスに作成した動画などを保存することができます。
2、
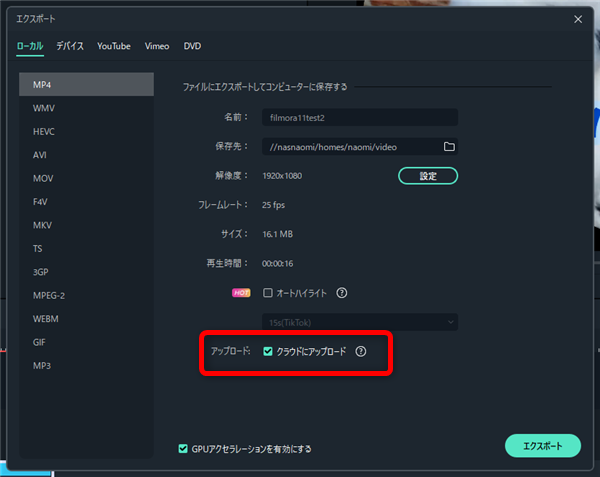
エクスポート画面で「アップロード」欄の「クラウドにアップロード」にチェックを入れると
クラウドに保存できます。
3、
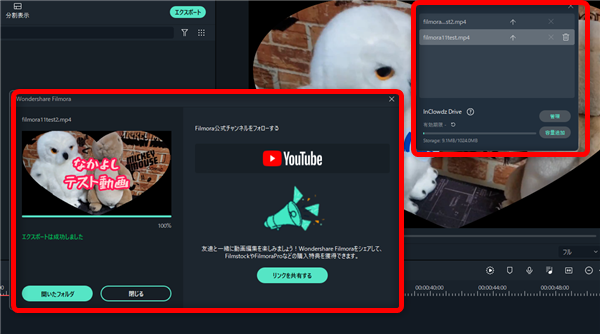
エクスポートが終了すると、画面右上にこのような画面が表示されます。
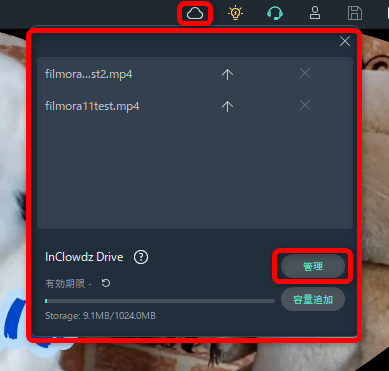
また、画面右上の雲のアイコンからこちらの画面が開きます。
尚「管理」をクリックすると
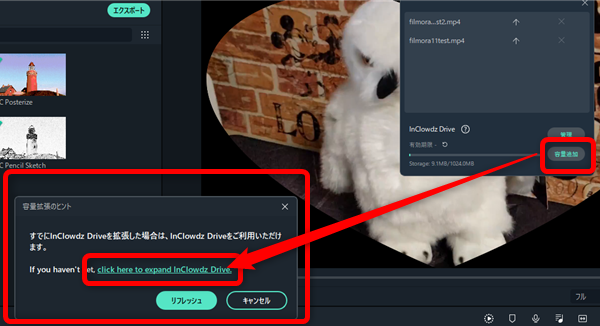
「容量拡張のヒント」という画面が開くので「Click here to expend InClowds Crive」をクリック
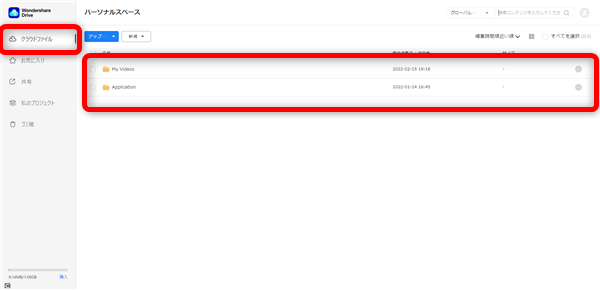
このようなクラウドスペースが開きます。
4、
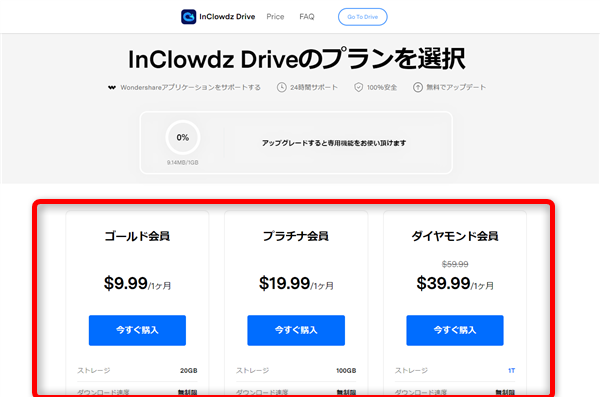
尚、クラウドの容量は基本は「1GB」となっています。
それ以上容量を追加する場合は上記のように別途料金が発生します。
オートモンタージュ
1、
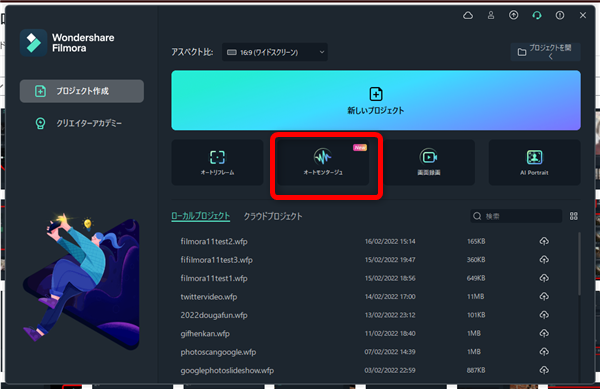
起動画面に「オートモンタージュ」という機能が追加されています。
これは、動画ファイルを自動的に不要な部分をカットして選択したBGMに合わせた動画を
作る機能です。
2、
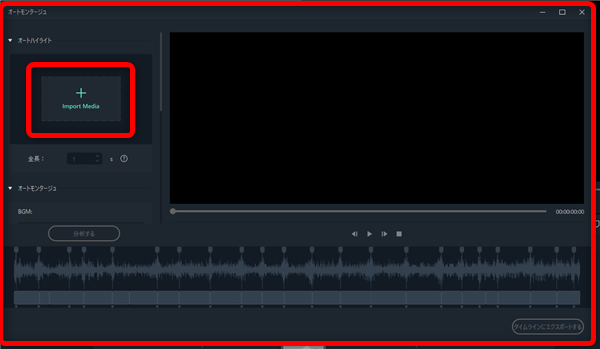
「+」ボタンから対象の動画ファイルを選択して
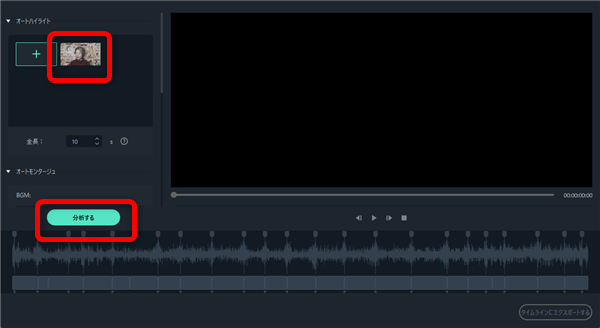
「分析する」をクリック
3、
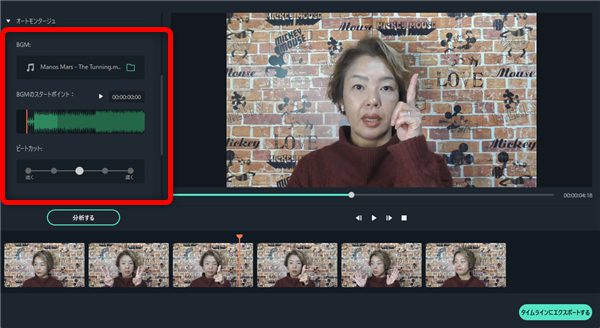
BGM欄で音楽ファイルを選択し直すことができます。
4、
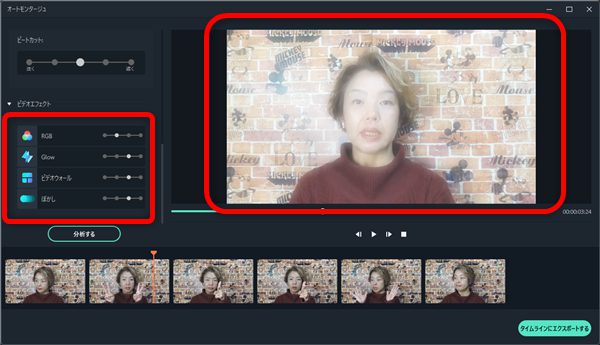
「ビデオエフェクト」ではカットされたときの切り替えにエフェクトを掛けることができます。
5、
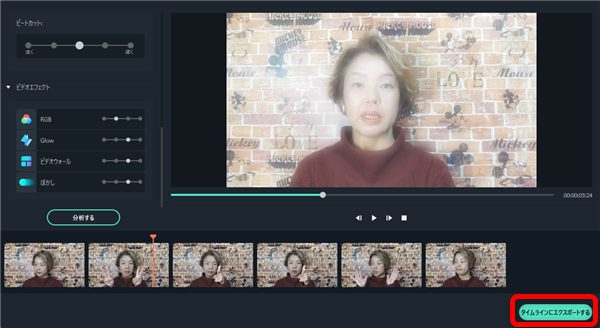
「タイムラインにエクスポート」をクリックすると
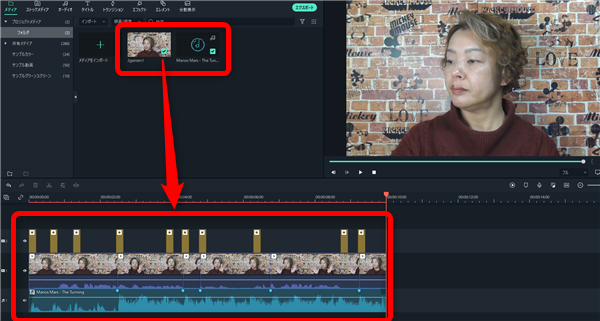
編集済みのクリップがタイムラインに読み込みます。
このまま通常の編集を行うこともできます。
私も愛用中!使いやすい!動画編集ソフト











