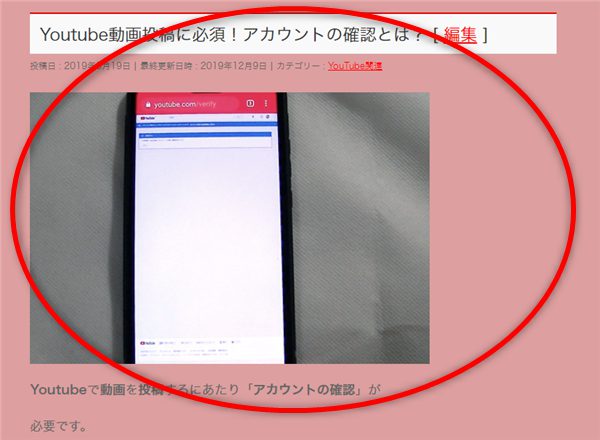iPhoneでYouTubeに動画を投稿するとき、うまくできない…
と言う場合の主な対処方法を紹介します。
おまけの対策情報も…。
![]()
![]()
![]()
詳しい動画解説
↓↓↓
iPhoneからYouTubeへ投稿できないとき
※
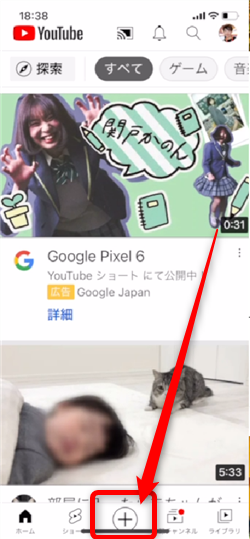
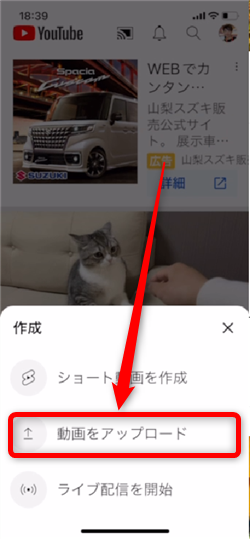
YouTubeアプリを起動して、画面下の「+」ボタンをタップして
「動画をアップロード」から動画投稿を行います。
1、
スマホ内の動画ファイルが表示されない…などの場合、
①
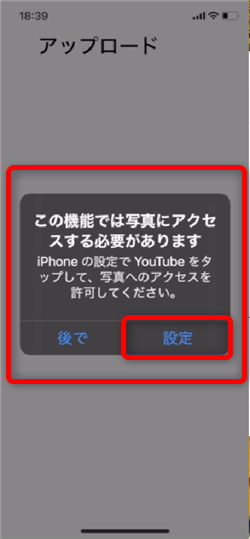
もし、このような注意画面が表示された場合は「設定」をタップ
このような注意画面が表示されない場合は
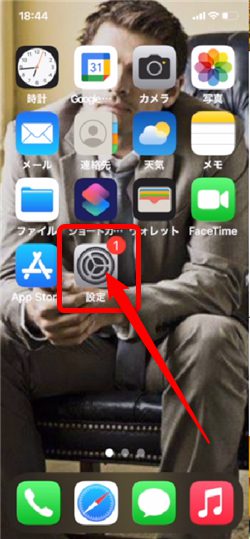
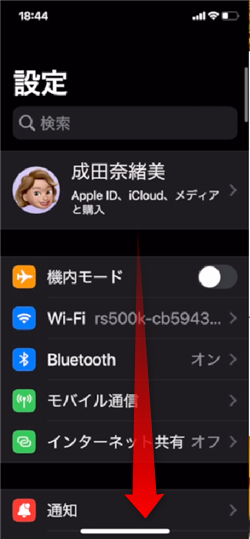
設定アプリから、画面を下へスクロールして
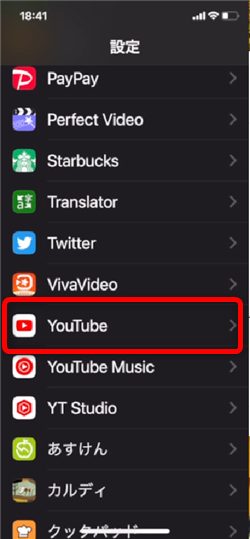
YouTubeを選択してタップします。
②
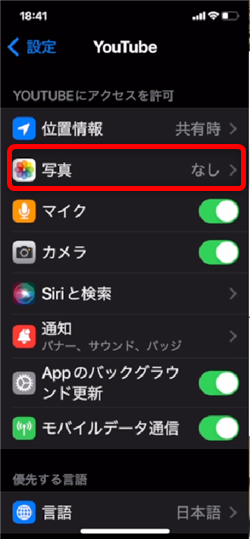
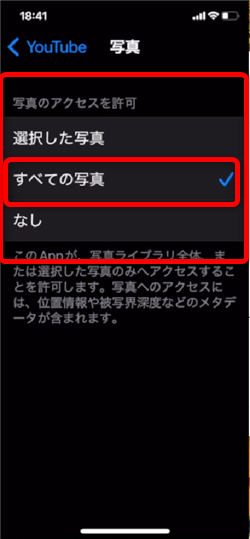
「写真」欄が「なし」となっていたら、こちらをタップして
「すべての写真」を選択します。
③
これで、スマホ内の動画ファイルが表示されて選択することができるようになりました。
2、
動画投稿中にアップロードが止まってしまって投稿が完了できない場合
iPhoneの「自動ロック」によって通信が途切れてしまうことで、
アップロードができない可能性がありますので「自動ロック」を解除します。
①
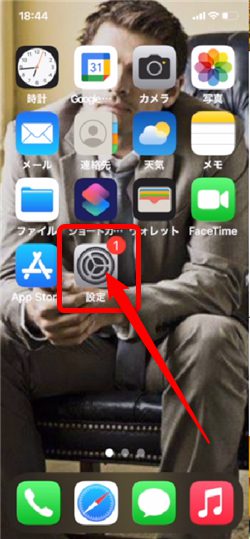
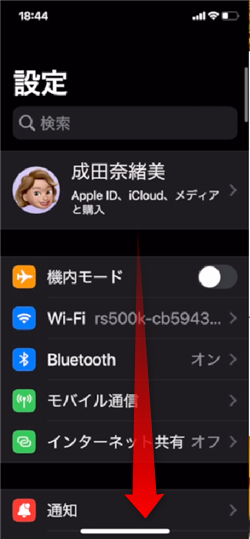
設定アプリから画面を下へスクロールして
②
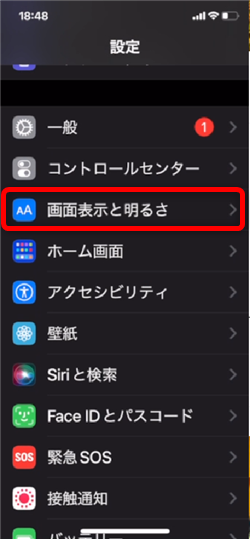
「画面表示と明るさ」をタップ
③
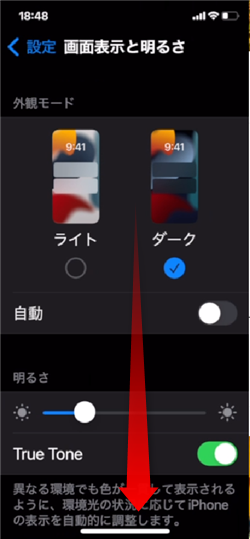
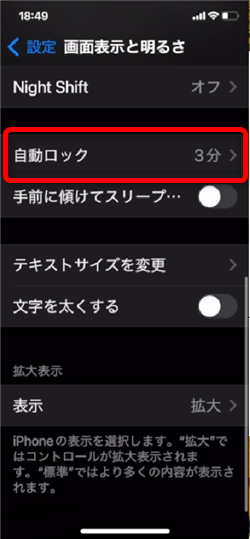
画面を下へスクロールして「自動ロック」をタップ
④
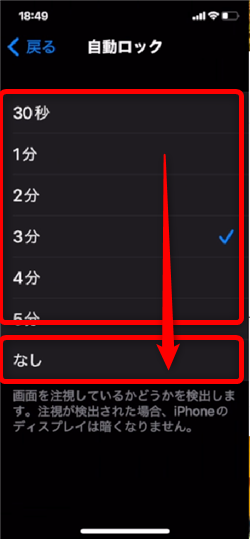
ここで「なし」を選択して自動ロックがかからないようにします。
尚、YouTubeのアップロードのときだけ「自動ロック」を解除することを
おすすめします。
3、
15分以上の長い動画が投稿できない場合
「アカウントの確認」作業を行うと15分以上の長い動画も投稿できるようになります。
その他、カスタムサムネイル(自分の好きな画像でサムネイル)を設定することが
できるようになります。
アカウントの確認については、こちらで解説しています。
スマホを利用して解説していますが、パソコンでも設定可能です。
その他の対処法
※1
その他、YouTube側が混雑している場合もあります。
そのような場合は少し待ってから投稿し直してみましょう。
※2
動画のアップロード中は、完了するまで動かないことをおすすめします。
通信環境が変わって、通信が途切れてしまうとアップロードが中断されてしまいます。
※3
YouTubeにアップロードできないタイプの動画ファイルの場合、
YouTubeにアップロードできる動画ファイル形式は
MPEG4、MOV、AVI、FLV、WMV、MPEGPS、WebM、3GPP
です。
iPhoneで撮影した動画ファイルは「MOV」ファイルなので問題ないですが、
例えば、動画編集アプリで保存した独自のファイル形式は
YouTubeに対応していないので注意しましょう。
※4
同じ動画を2回以上アップロードしようとした場合「重複アップロード」として
アップロードができません。
例えば、以前の動画を削除してアップロードし直したい場合は、
先に古い動画を削除してから、改めて投稿してください。
乗り換えがお得!