
Googleカレンダーは予定を管理するのに便利なアプリです。
そのGoogleカレンダーをもっと便利にする機能を紹介します。
Googleカレンダーに予定を登録していたけど、
移動時間をすっかり考えていなかった…!ということはありませんか?
予定の場所に行くための時間や、移動手段なども
簡単にGoogleカレンダーは登録することができますよ!
![]()
![]()
![]()
![]()
詳しい動画解説
↓↓↓
Googleカレンダーの便利な使い方
パソコンから
1、
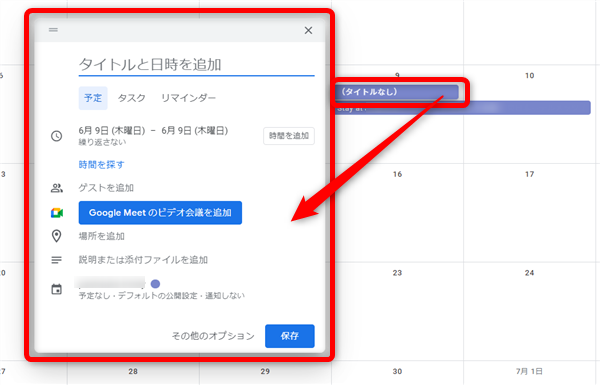
まずは、対象の日をクリックすると、予定を書き込めるようになります。
2、
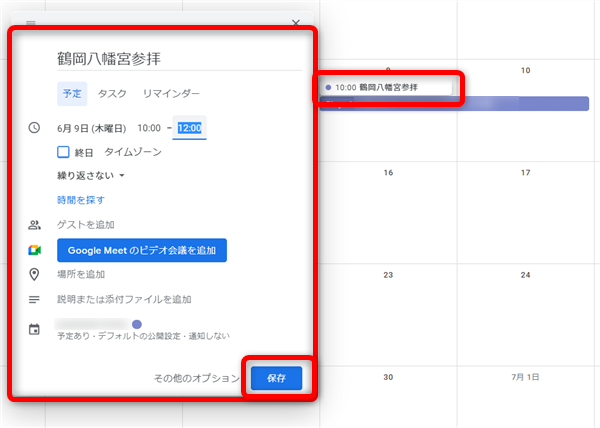
タイトルや、時間等を入力して「保存」をクリック
3、
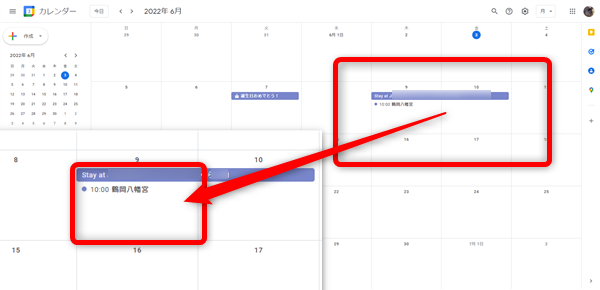
作成した予定をクリック
4、

開いた詳細の鉛筆マークをクリック
5、
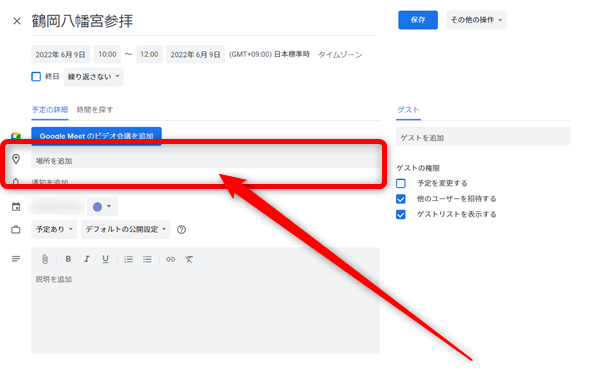
「場所を追加」をクリック」
6、
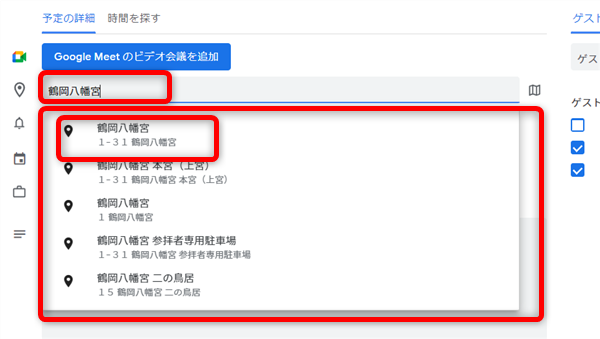
場所の名前などキーワードを入力すると、候補が一覧で表示されるので
対象の場所を選択してクリック
7、
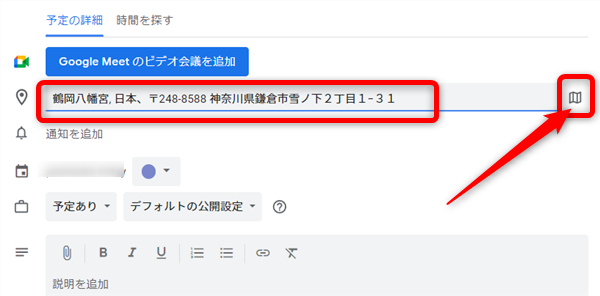
場所が追加されると、その場所の横にこのようなマークが表示されるのでこちらをクリック
8、
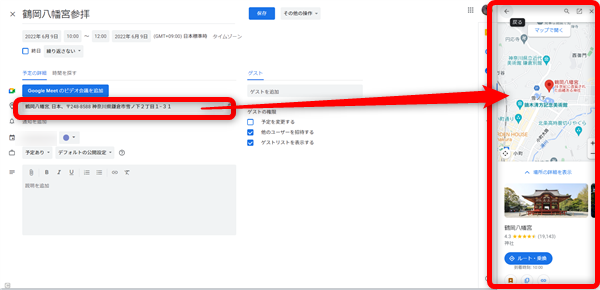
画面右側にこのような地図の表示が出ます。
8、
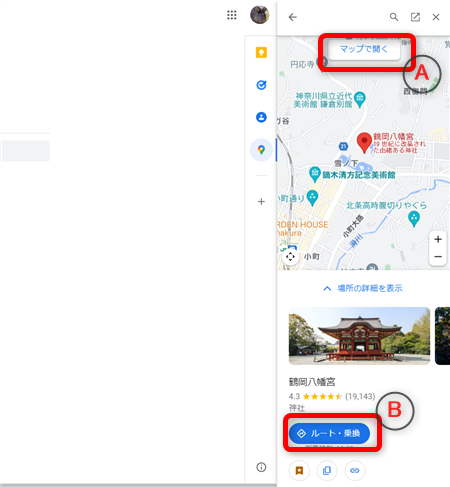
こちらの地図部分の上部「マップで開く」又は下部「ルート・乗り換え」をクリック
①
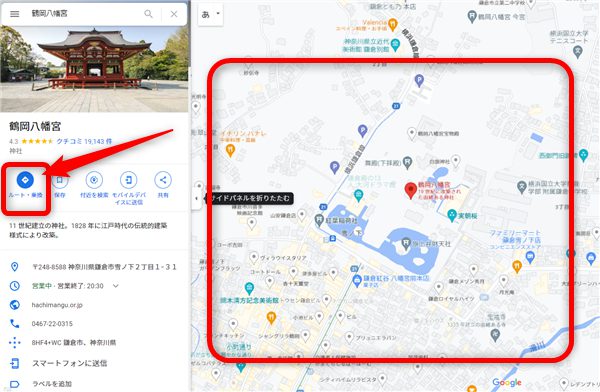
カレンダーで選択した場所のGoogleマップの画面が開きますので、画面左側の
「ルート・乗換」をクリック
②
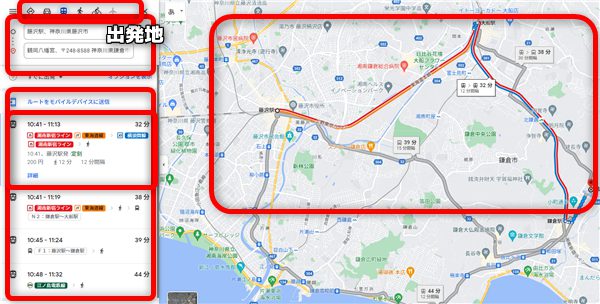
出発地を入力して移動方法を選択すると、ルートの候補が一覧で表示されます。
③
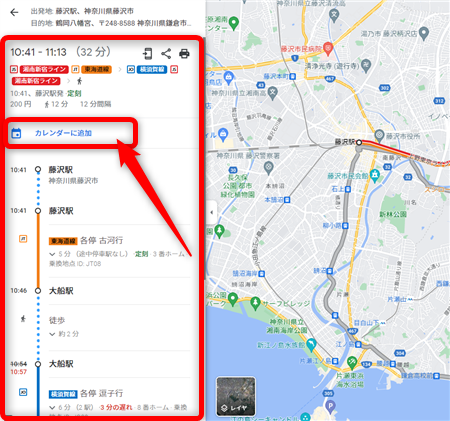
どのルート使うか、選択してクリックするとルートの詳細が表示されます。
このルートで良ければ、画面上部の「カレンダーに追加」をクリック
④
Googleカレンダーに移動時間についても追加されます。
①
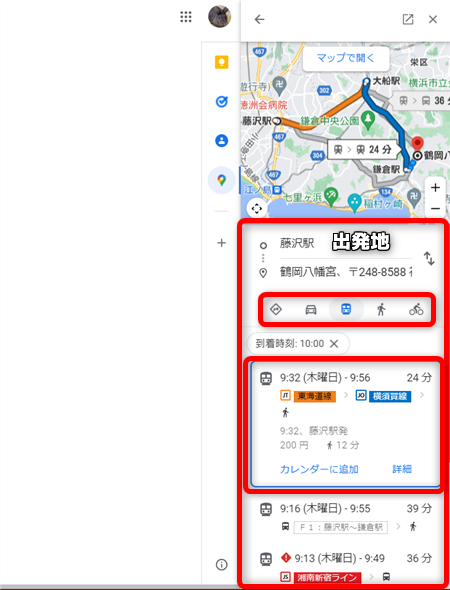
ルートの検索画面が開くので、出発地を入力して移動方法を選択すると、
ルートの候補が一覧で表示されます。
②
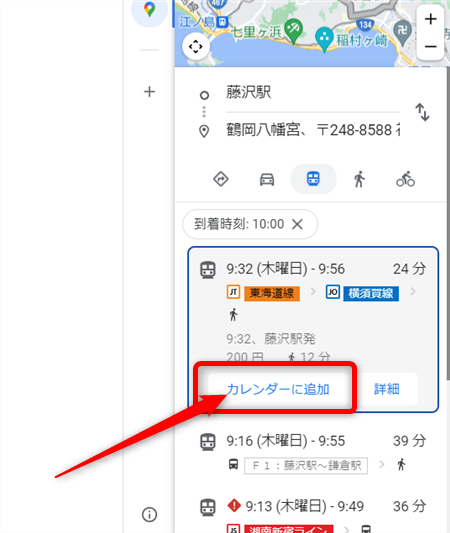
各ルートの下側に「カレンダーに追加」とあるので、利用するルートの
「カレンダーに追加」をクリック
③
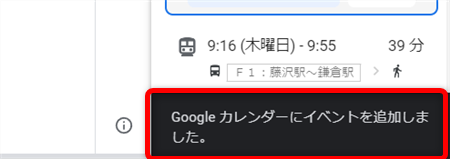
Googleカレンダーに移動時間についても追加されます。
9、
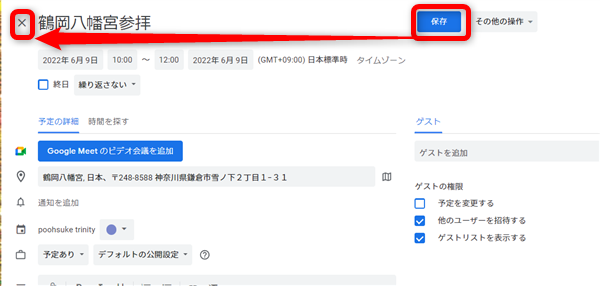
「保存」をクリックして詳細画面を閉じます。
10、

登録した予定の上に、移動時間についての予定も追加されました。
11、

移動の予定をクリックすると、電車の時間などの詳細も表示されます。
また「取得元を表示」をクリックすると、
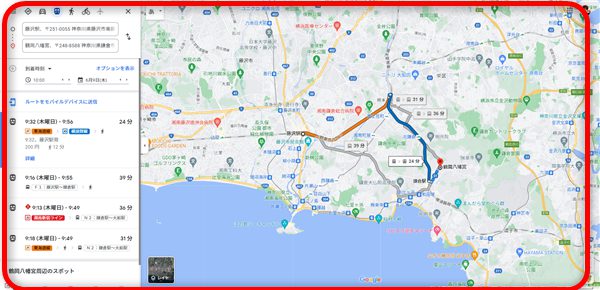
Googleマップ画面が開いて詳細を確認できます。
スマホから
1、
GoogleFitカレンダーアプリをインストール
↓↓↓
2、
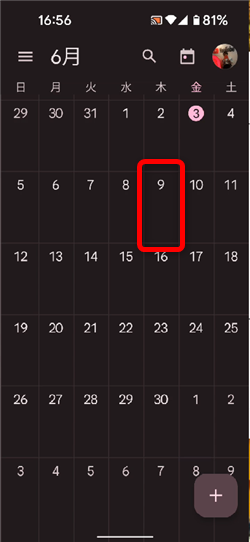
月表示では対象の日付をタップ
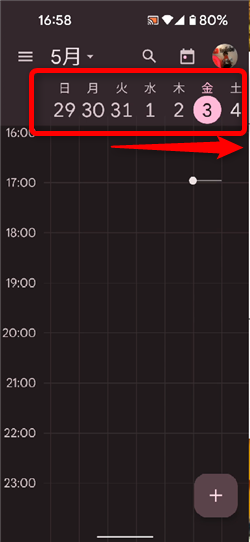
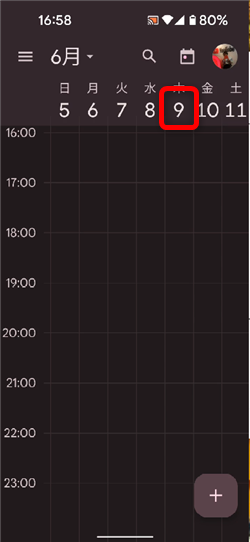
週表示の場合は、日にち部分をスワイプして対象の日付をタップ
3、
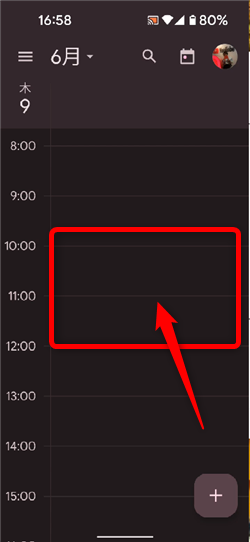
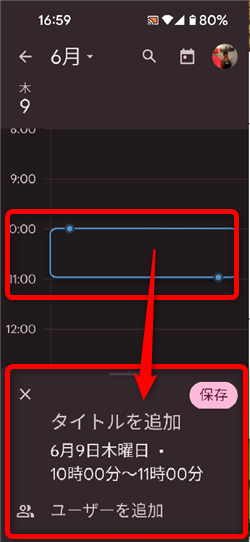
予定の時間帯をタップして、画面下側の「タイトルを追加」部分をタップ
4、
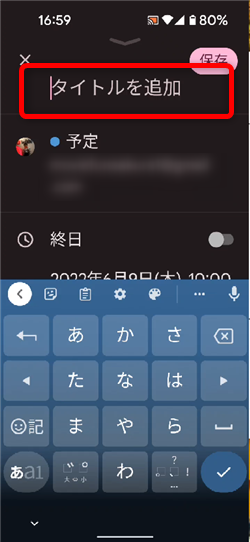
タイトルや時間等を入力
5、
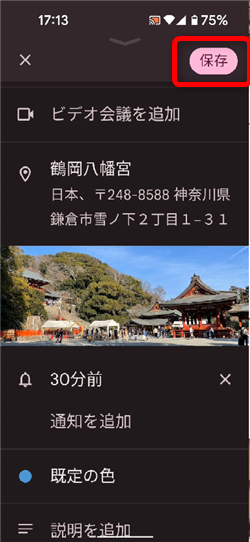
画面右上の「保存」をタップ
6
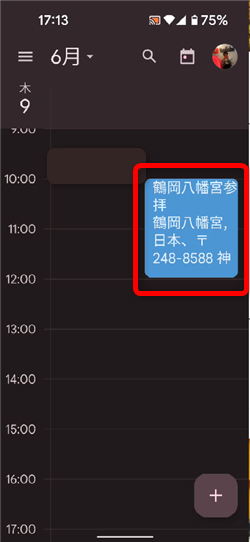
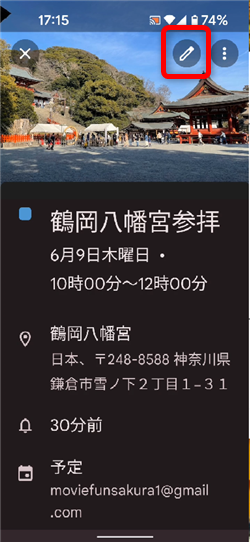
作成した予定をタップして開いて詳細画面の「鉛筆マーク」をタップ
7、
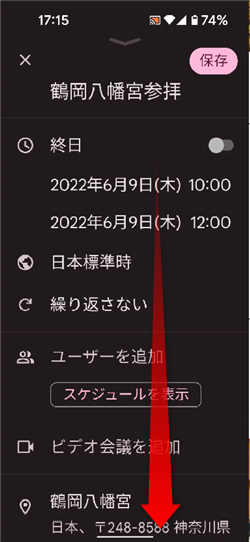
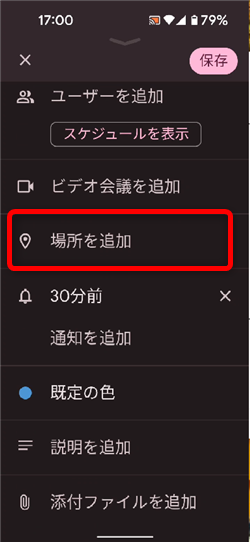
画面を下へスクロールして「場所を追加」をタップ
8、
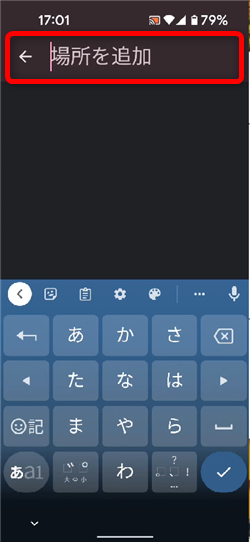
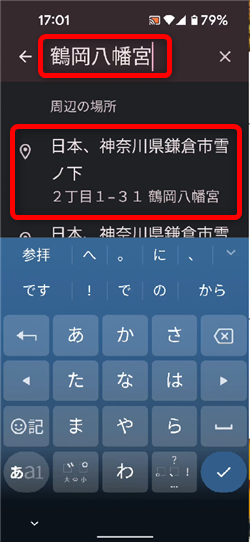
「場所を追加」をタップして場所のキーワードを入力すると
候補が一覧で表示されるので、対象の場所を選択してタップ
10、
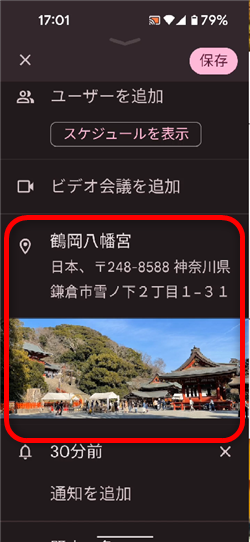
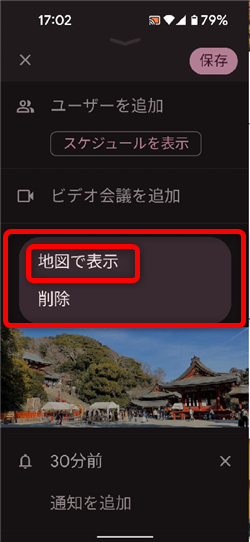
場所が登録され、写真部分をタップすると「地図で表示」と出るのでタップ
10、
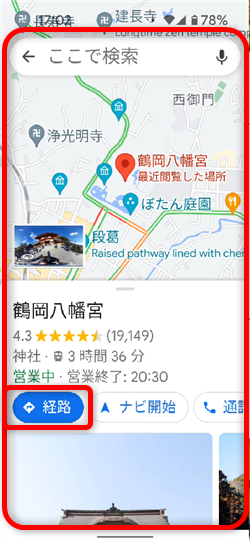
Googleマップが開くので「経路」をタップ
※Googleマップがない場合はこちらからインストール
11、
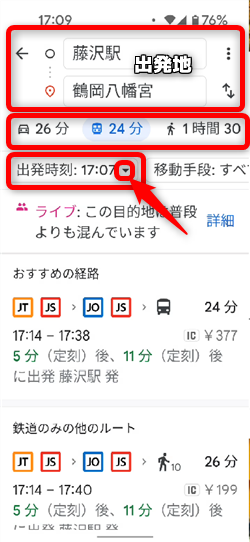
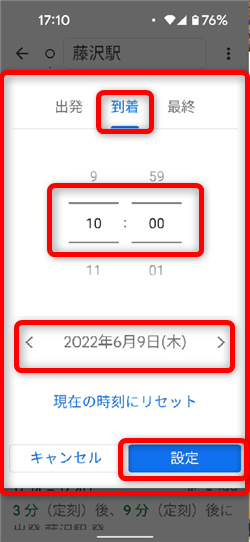
ルートの検索画面が開くので、出発地を入力して移動方法を選択して
「出発時刻」の▼をタップして「到着」を選択して先程の予定の日時を設定します。
12、
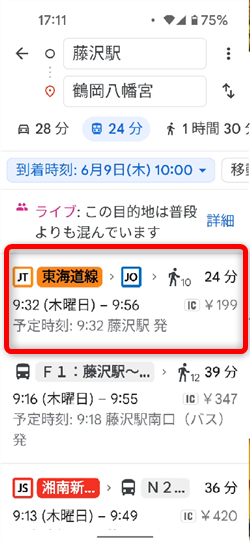
ルートの候補が一覧で表示されるので、利用するルートをタップ
13、

このような画面になるので、画面下側の詳細部分を上にスワイプ
13、
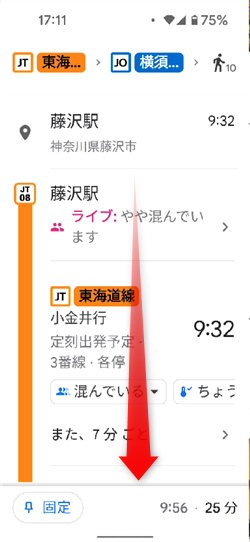
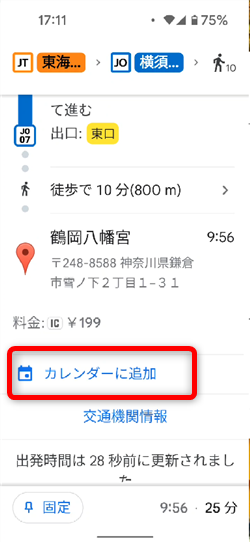
ルートの詳細が表示されるので一番下までスワイプして「カレンダーに追加」をタップ
14、
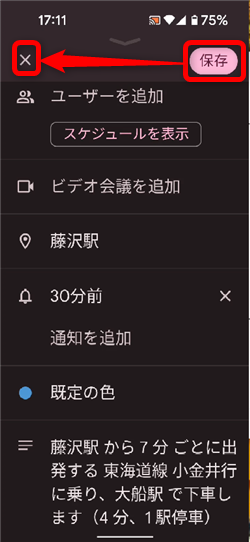
「保存」をタップ
15、
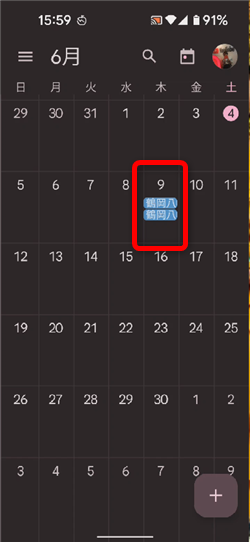
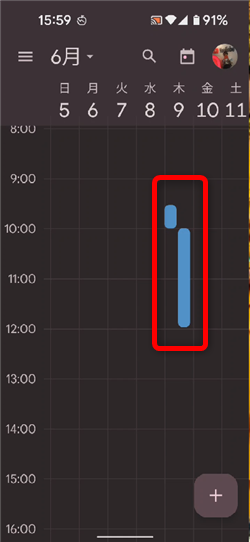
月表示 週表示
登録した予定の上に、移動時間についての予定も追加されました。
16、
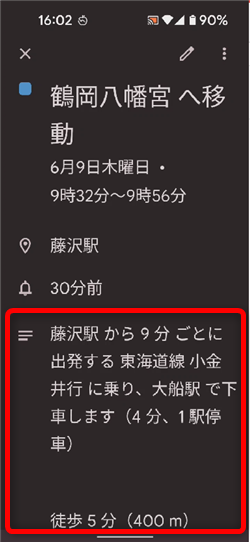
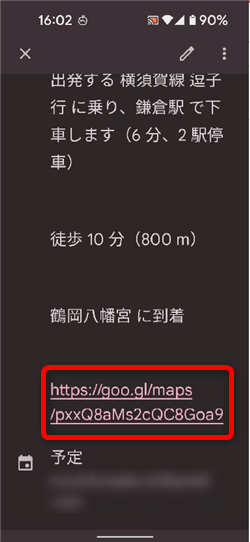
移動の予定をクリックすると、電車の時間などの詳細も表示されます。
画面下のURLをタップするとGoogleマップにアクセスします。
※日時は今現在になってしまいます。
乗り換えがお得!









