
YouTubeのライブ配信をパソコンから簡単に行う方法の解説です。
パソコンに付属のウェブカメラを使って、簡単にライブ配信ができます。
もし、パソコンにウェブカメラがついていない場合は、
パソコン用ウェブカメラを接続する必要があります。
お手軽で高画質なウェブカメラ!
詳しい動画解説
↓↓↓
パソコンからYouTubeのライブ配信をする
★
| パソコンからYouTubeのライブ配信をするには、
・チャンネル登録者数の条件等なし! ・過去90日以内にライブ配信に関する制限が適用されていないこと ・Chrome60以降、Firefox53以降のブラウザ ライブ配信するすべてのコンテンツが、 |
1、
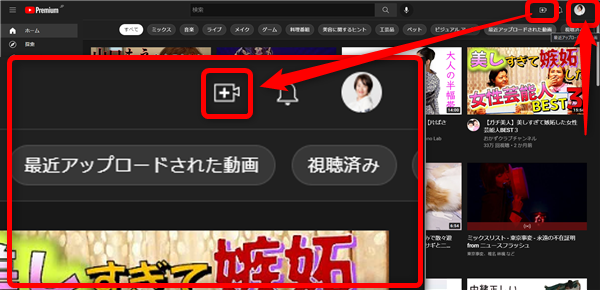
まずは正しいYouTubeアカウントにログインした状態で、
こちらのカメラアイコンをクリックします。
2、
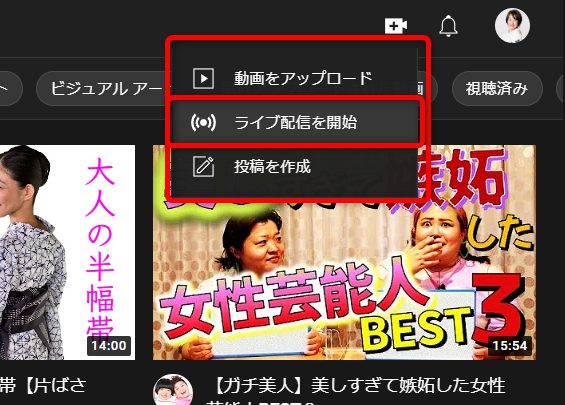
このようなメニューが開くので「ライブ配信を開始」をクリック
3、
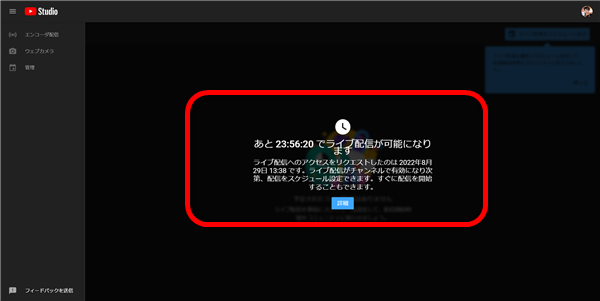
初めてライブ配信をしようとすると、このような表示が出ます。
初めての場合、24時間はライブ配信ができません。(要注意)
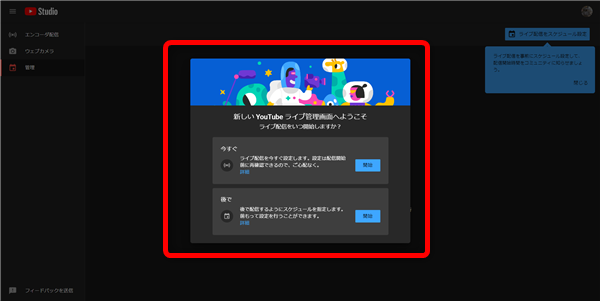
ライブ配信が可能になると、このようなチュートリアルが開くので「開始」から
進めていくこともできます。
4、
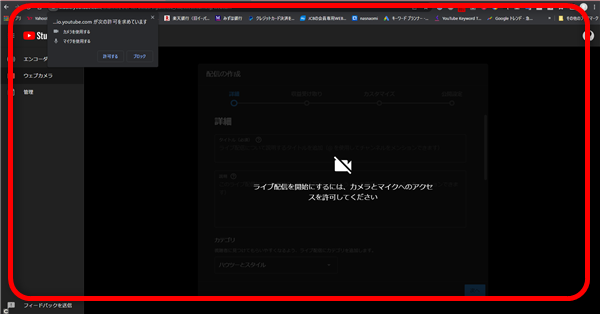
このような画面が開いたら、
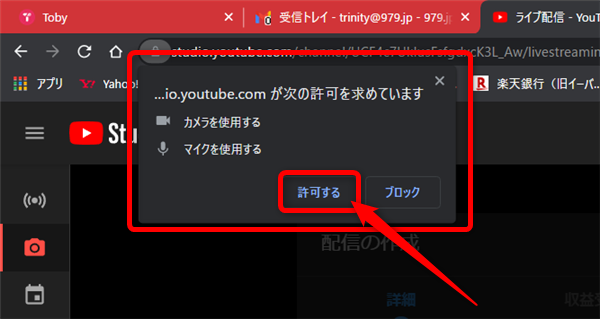
「許可する」をクリックして、接続しているカメラとマイクがYouTubeに接続することを
許可します。
5、
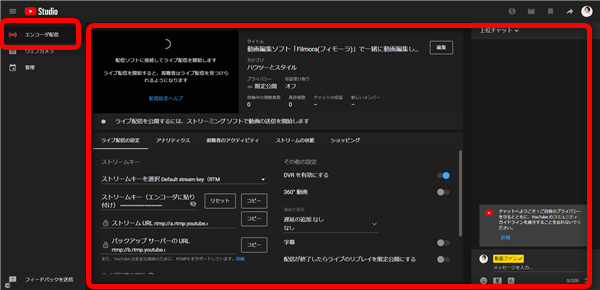
尚、左側メニューでライブ配信のやり方を選択できます。
①エンコーダ配信 別途ソフトを使った中・上級者向けの配信方法です。
改めて解説します。
②ウェブカメラ こちらのやり方を解説します。
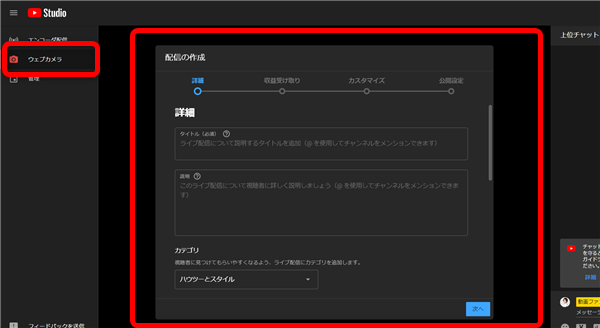
6、
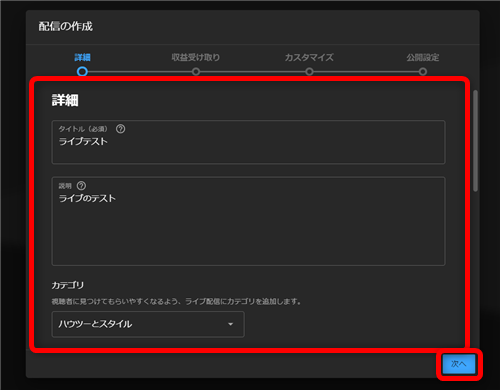
まず、ライブのタイトルと説明文(概要欄)を記載して
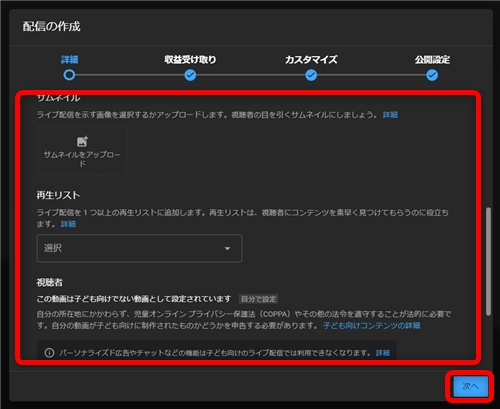
サムネイルの設定、再生リストの登録、また子ども向け動画かどうか?の
設定をして「次へ」をクリック
7、
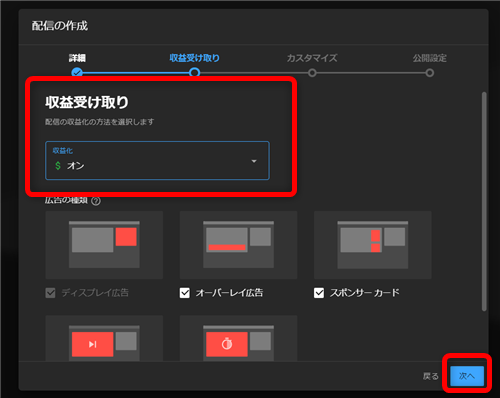
収益化が可能なチャンネルでしたら、収益化の設定をします。
「次へ」をクリック
8、
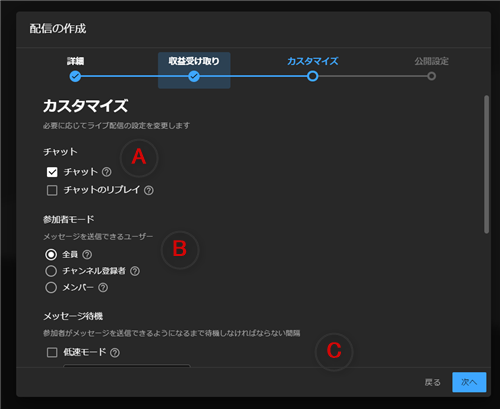
ライブ配信のカスタマイズです。
A:チャット
ライブ中にチャットを受け付けるか?
また「チャットのリプレイ」にチェックを入れると、アーカイブでもチャットを
見ることができます。
B:参加者モード
チャットでメッセージを書くことができる人を「チャンネル登録者」や
「メンバーシップのメンバー」と絞ることができます。
C:メッセージ待機 下記「D」を参照
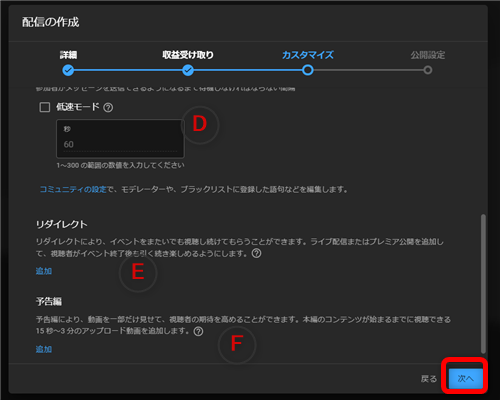
D:メッセージ待機
「低速モード」を設定すると、チャットでメッセージを送信できる間隔を制限して、
視聴者さんが参加できる頻度を制限できます
E:リダイレクト
自分の他の動画(ライブやプレミアム公開の動画など)に視聴者を誘導します。
権限のある、別のチャンネルに誘導することもできます。
F:予告編
予告用動画を作成、アップロードしておき設定することができます。
8、
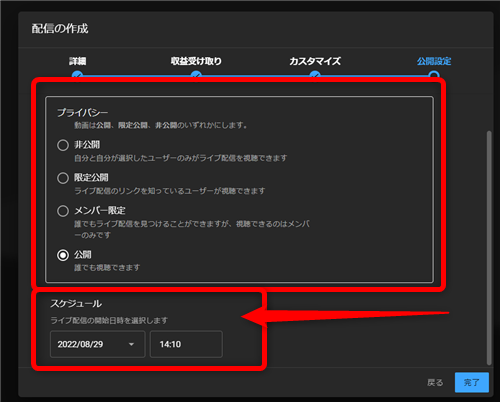
公開範囲を設定します。
また「スケジュール」でライブ配信をする日時を設定することができます。
「完了」をクリックして設定完了です。
9、
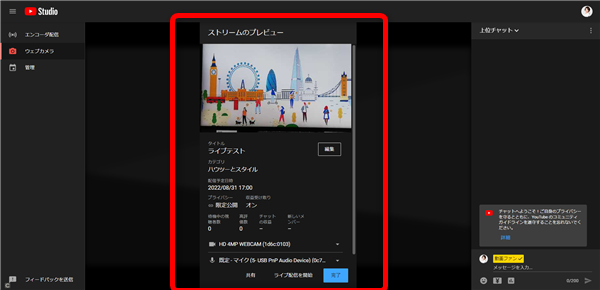
このような画面が開きます。
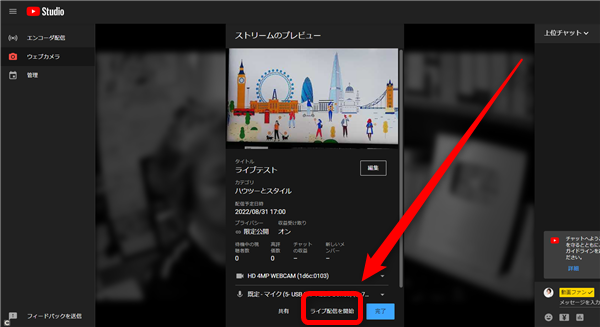
そのまま開始する場合は「ライブ配信を開始」をクリックすると
ライブが始まります。
10、
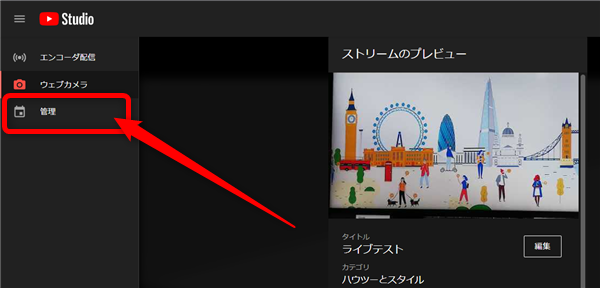
スケジュール設定をした場合、画面左側メニューの「管理」を開くと
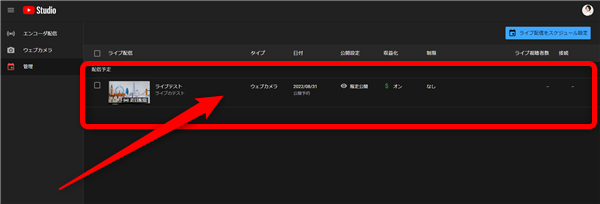
設定したライブの予定が一覧で表示されます。
11、
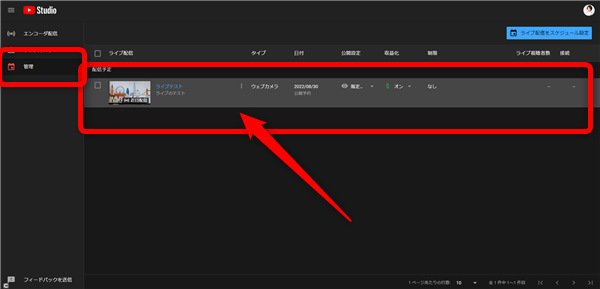
ライブ配信をする日時になったら、この「管理」から
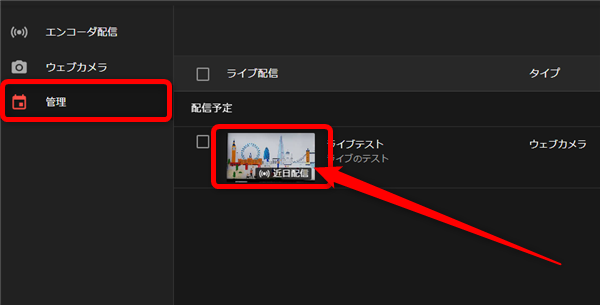
対象のライブのサムネイル部分を選択してクリック
12、
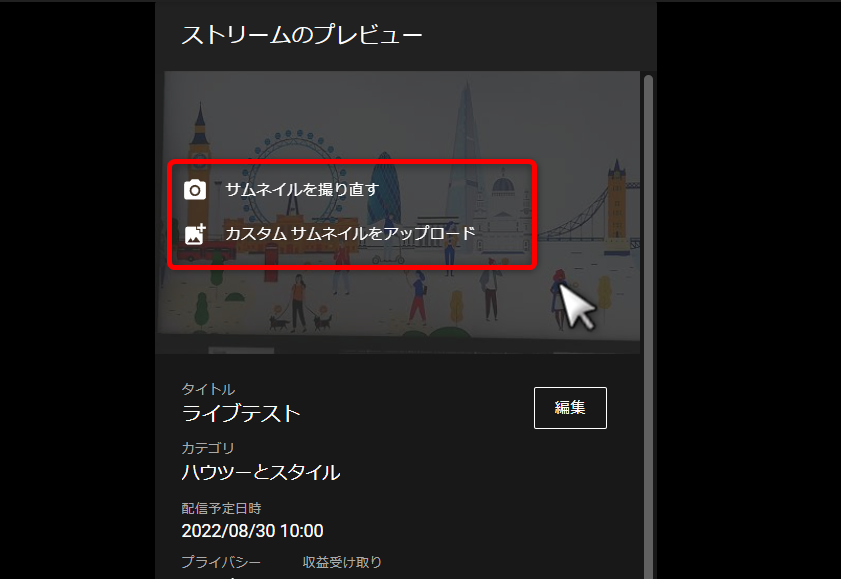
また、画面上部の画像部分にカーソルを合わせると、このような項目が開くので
ここからサムネイルを設定し直すことができます。
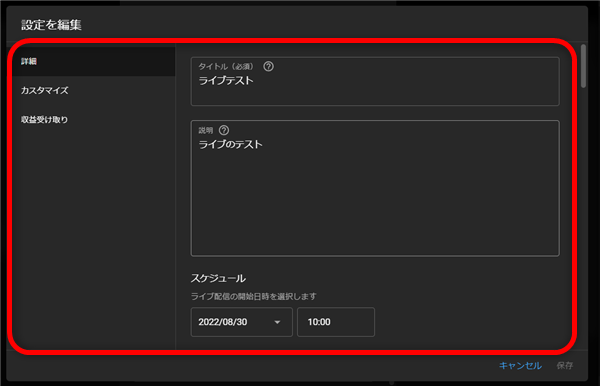
「編集」ボタンからタイトルや説明文、またライブ配信の日時を修正することができます。
13、
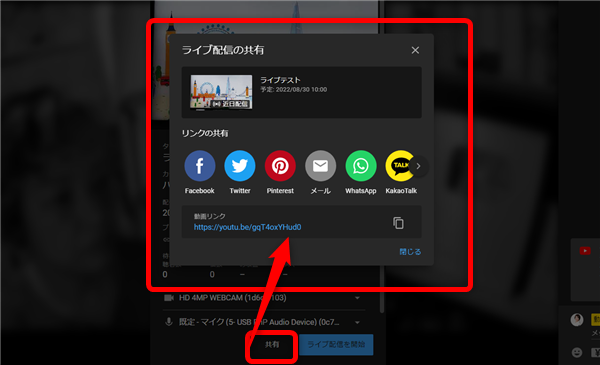
「共有」ボタンから、その他SNSへライブ配信を宣伝することができます。
14、
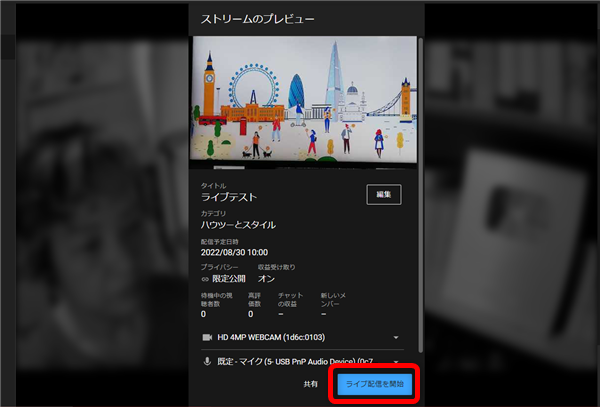
設定した時刻に自動で開始するわけではありません。
「ライブ配信を開始」をクリックしてライブ配信を初めてください。
15、
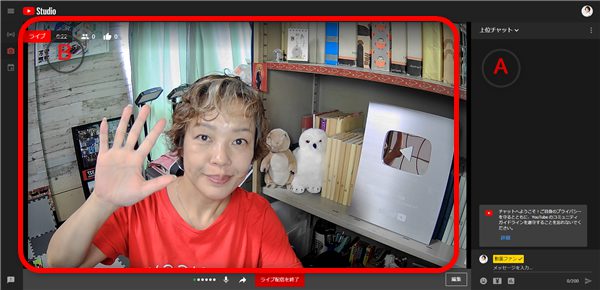
ライブ配信を開始しました!
A:チャット欄 チャットが書き込まれるとここに表示されます。
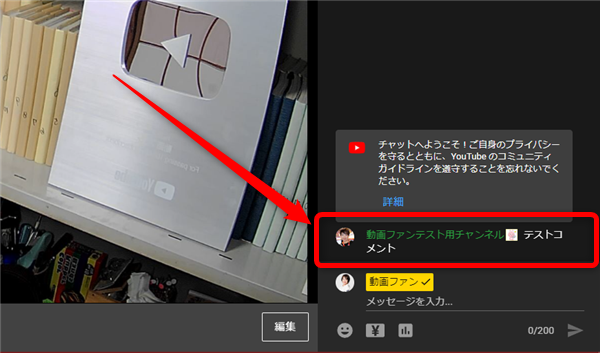
B:
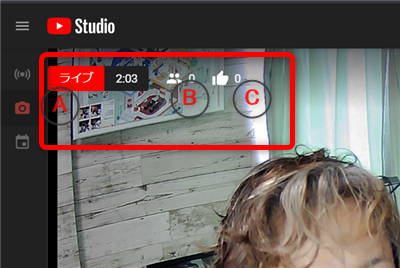
{A}ライブをしている総時間 {B}視聴者数 {C}いいねの数
14、
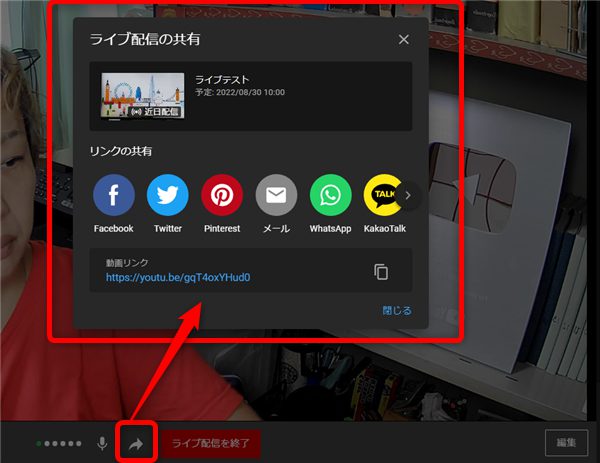
ライブ配信中でもこちらからSNSで共有できます。
15、
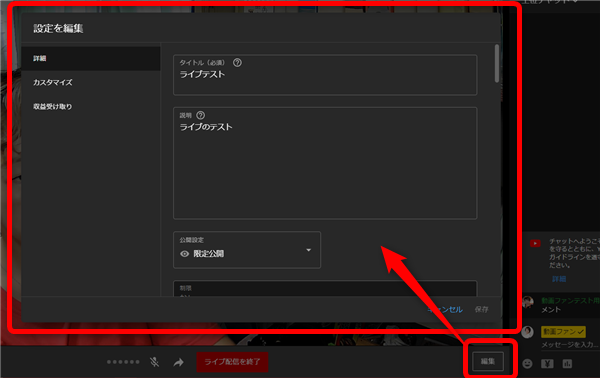
ライブ配信中でも「編集」ボタンでタイトルや説明文、公開範囲を変更できます。
16、
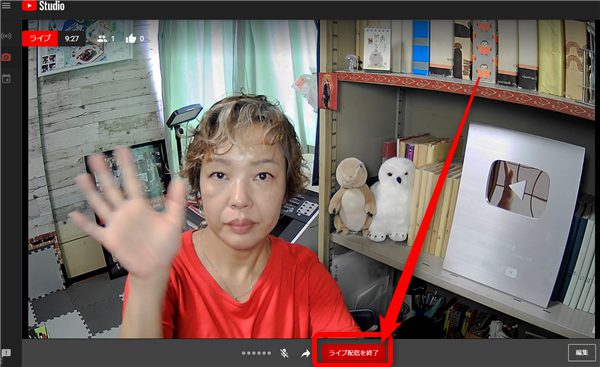
ライブを終了するときは「ライブ配信を終了」をクリック
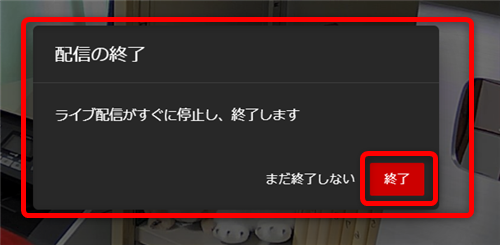
このような確認画面が開くので「終了」をクリックして終わります。
17、
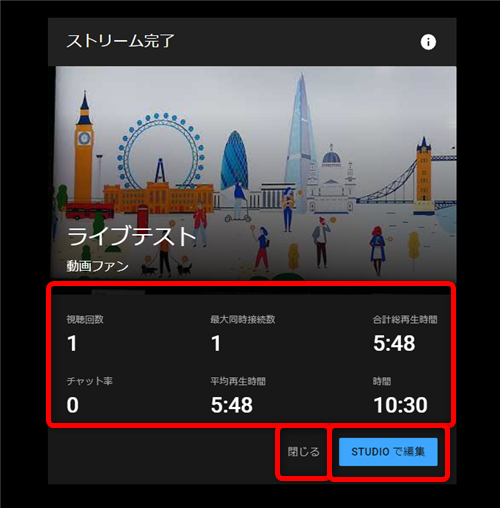
このような画面が開いて、簡単なライブのデータが表示されます。
「閉じる」で終了となりますが、「STUDIOで編集」をクリックして
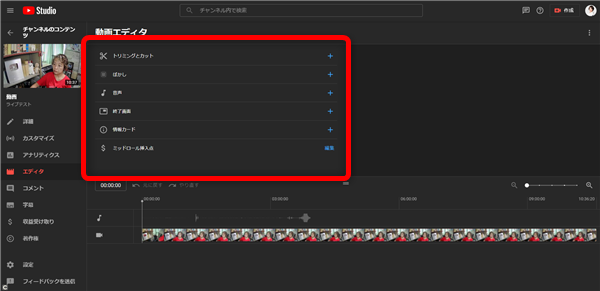
カットなどの編集をして、改めてアップロードし直すことができます。
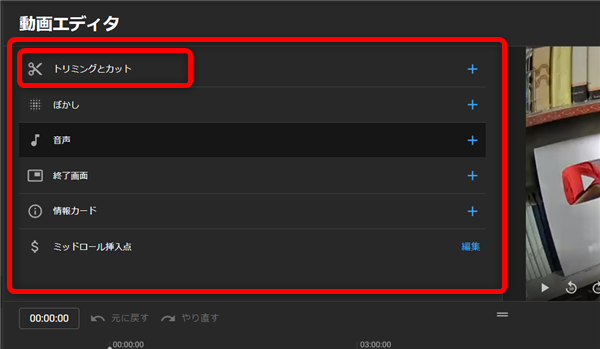
「トリミングとカット」から
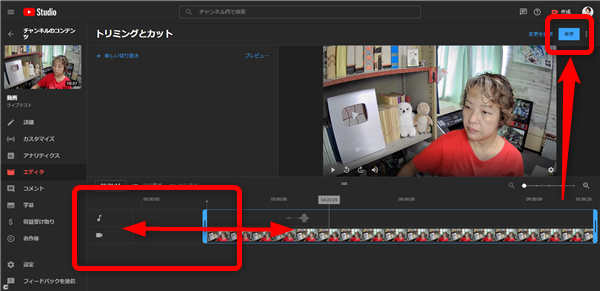
ライブの最初と最後のカットができます。
編集したら必ず画面右上の「保存」をクリックして編集内容を保存します。
18、
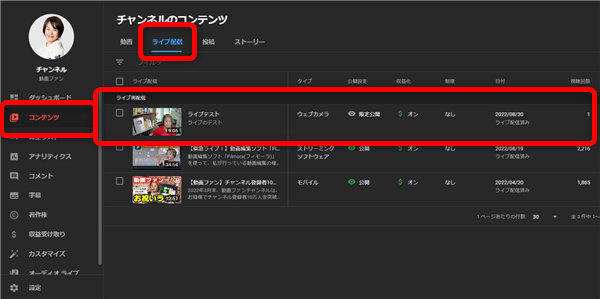
配信済みのライブ配信は、YouTubeStudioのコンテンツの「ライブ配信」に保存されます。
|
|




![[商品価格に関しましては、リンクが作成された時点と現時点で情報が変更されている場合がございます。] [商品価格に関しましては、リンクが作成された時点と現時点で情報が変更されている場合がございます。]](https://hbb.afl.rakuten.co.jp/hgb/2add4f27.c8a07678.2add4f28.57f0a2a7/?me_id=1369507&item_id=10000923&pc=https%3A%2F%2Fthumbnail.image.rakuten.co.jp%2F%400_mall%2Fmatthew-arche%2Fcabinet%2Fdteam%2Fcompass1606289160.jpg%3F_ex%3D240x240&s=240x240&t=picttext)










Pingback: YouTubeのライブ配信の新機能・Q&Aとアンケートについて | 動画ファン