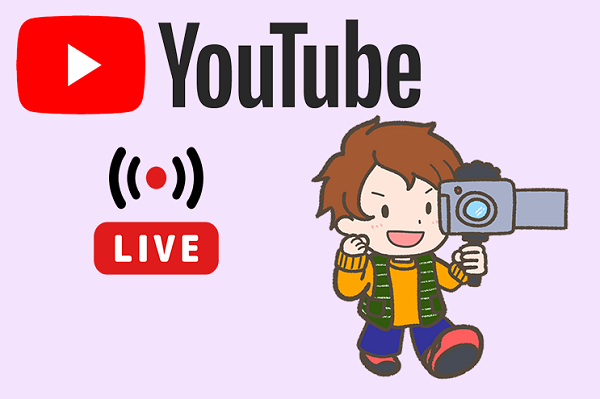
YouTubeのライブに新しい機能が追加されています。
「Q&A」と「アンケート」機能が追加され、
ライブが、視聴者さんと、もっと親近感を持って楽しめるツールになっています。
こちらはパソコンからのライブ配信時に利用することができます。
私も愛用中!使いやすい!動画編集ソフト
![]()
詳しい動画解説
↓↓↓
YouTubeライブ中に使える新機能
1、
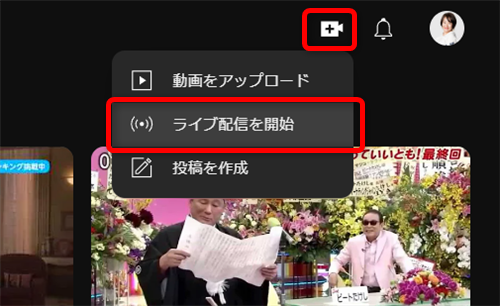
まずはいつも通り、パソコンからライブを開始します。
パソコンからYouTubeのライブ配信をする方法はこちら
YouTube・ライブ配信をOBSスタジオを使って行うやり方
2、
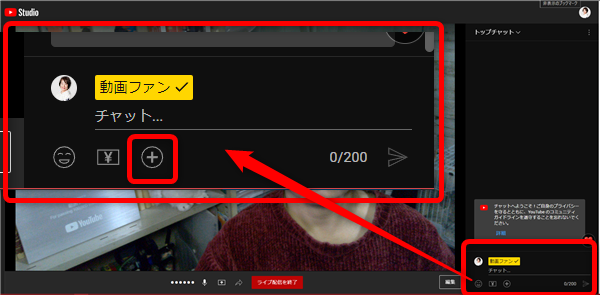
ライブ配信中、画面右側のチャット欄の下側にある「+」ボタンをクリック
3、
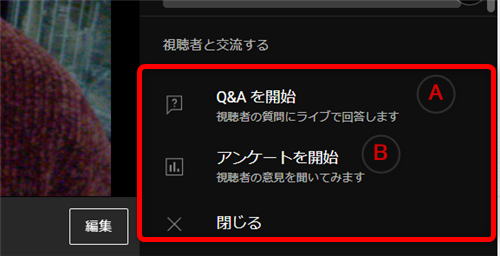
A:Q&Aを開始
B:アンケートを開始
①
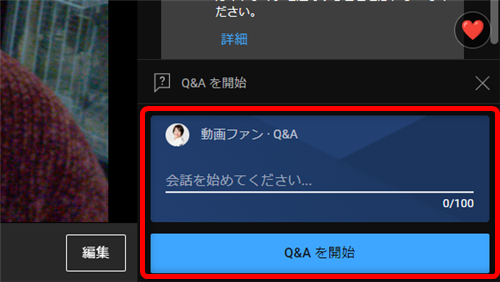
ライブの視聴者さんに向けての質問を記入します。
②
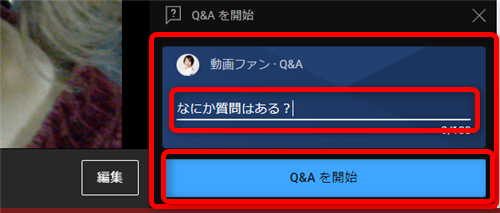
質問内容を記入したら「Q&Aを開始」をクリック
③
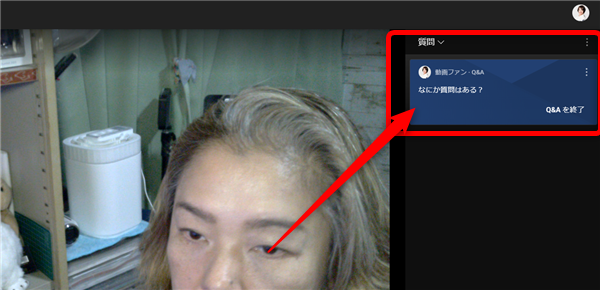
ライブ画面の右側チャット欄に、このように色付きで質問チャットが表示されます。
また、この質問チャットは、終了するまでチャット画面の一番上に固定表示されます。
④
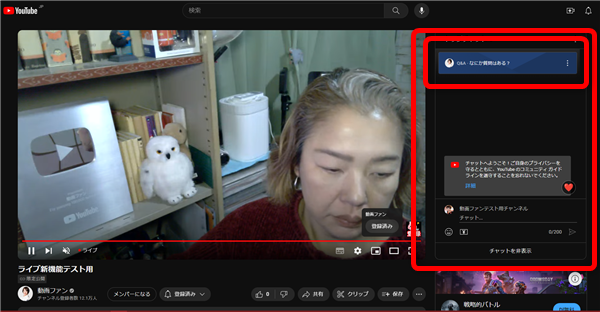
視聴者さんのチャット欄にもこのように表示されます。
こちらの質問チャットをクリックすると、
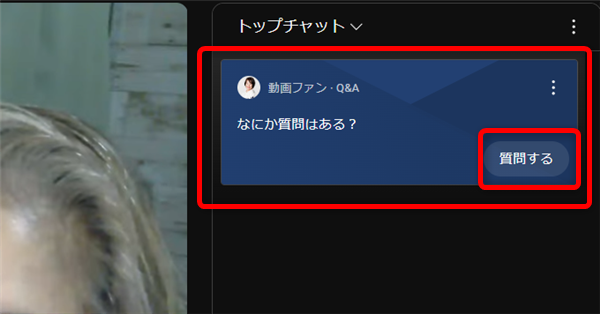
このように視聴者さんが質問チャットを送れるようになります。
「質問する」をクリックして
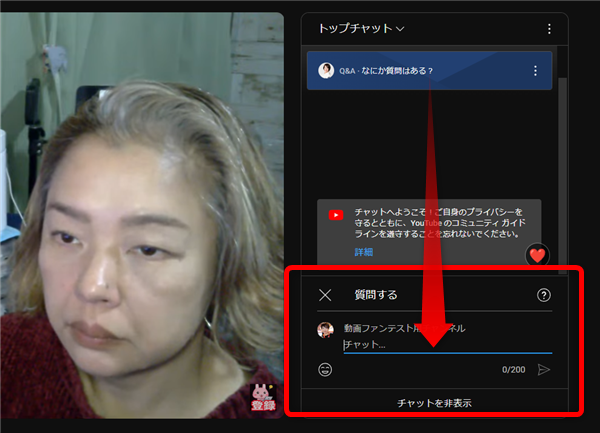
いつも通り、画面下側のチャット記入欄に質問内容を入力して
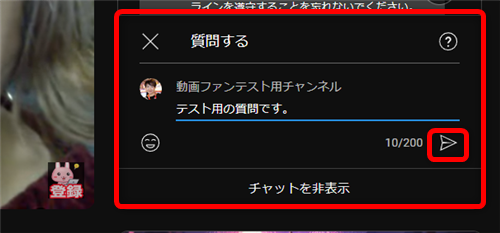
送信します。
⑤
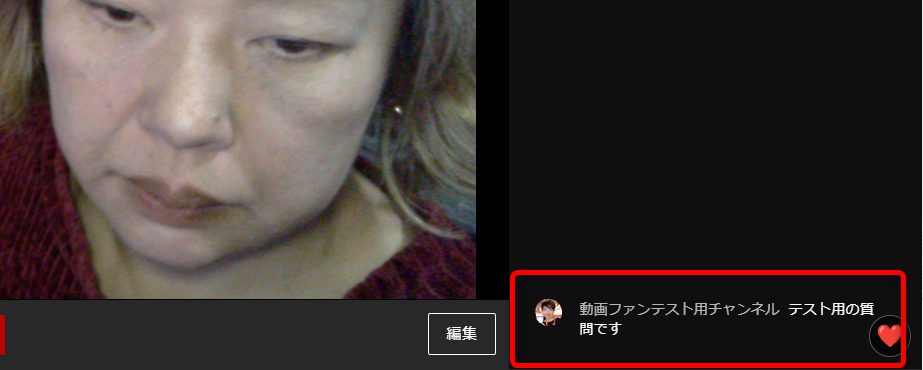
ライブ配信者のチャット欄にも、このように視聴者さんからの質問チャットが表示されます。
こちらを読んだら、是非、この質問に回答しながらライブを進めていきましょう。
⑥
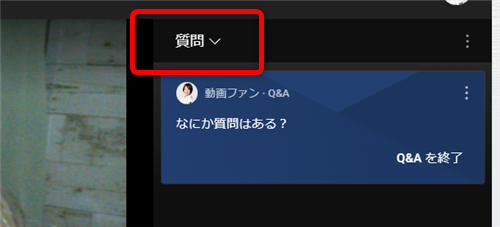
ライブ配信者の画面では、Q&Aを出している途中は、画面上部に「質問」の表示がでていて
こちらをクリックすると
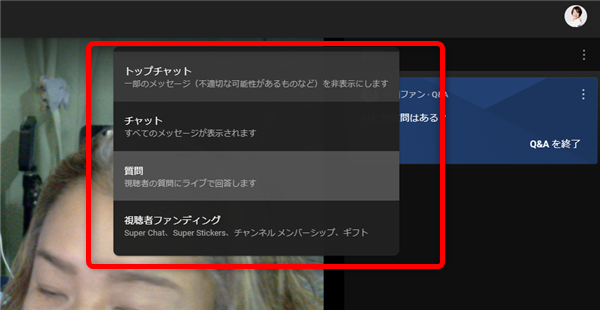
いつも通りの「トップチャット」や「すべてのチャット」を選択して
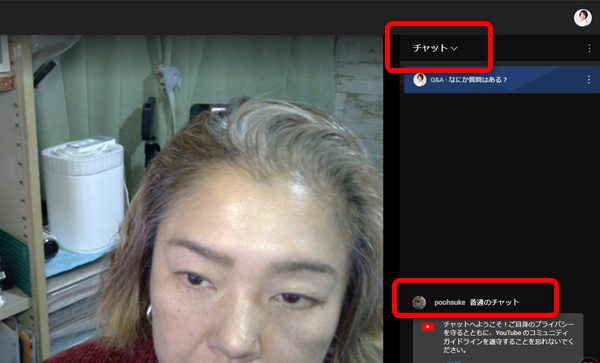
Q&A以外の通常のチャットを表示させることもできます。
⑧
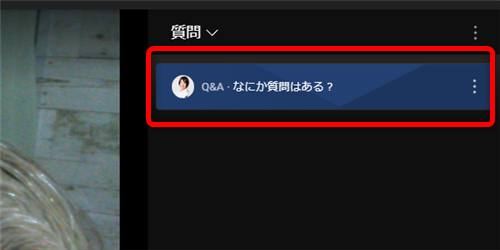
Q&Aを終了するときは、こちらのQ&Aをクリックして
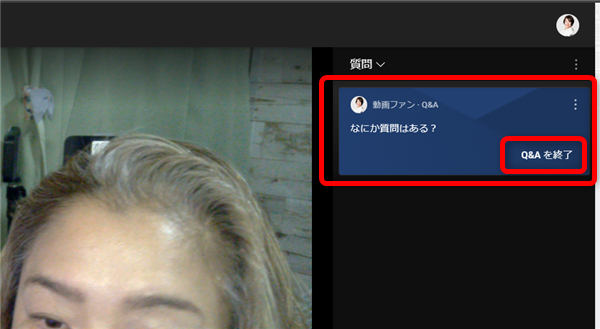
「Q&Aを終了する」をクリックすると
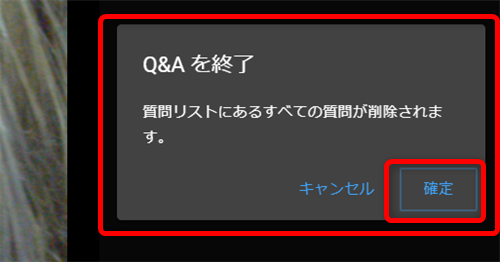
確認画面が表示されるので「確定」をクリックして
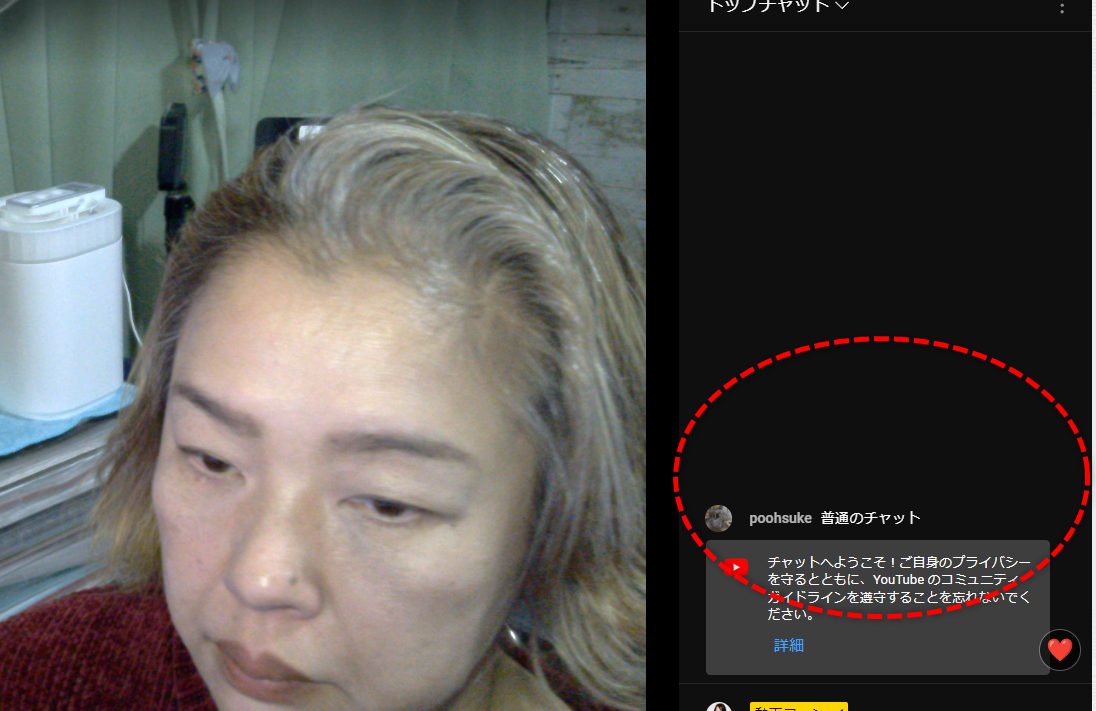
Q&Aは終了となります。
Q&Aが終了すると、Q&Aでのやり取りは削除されチャットには残りません。
①
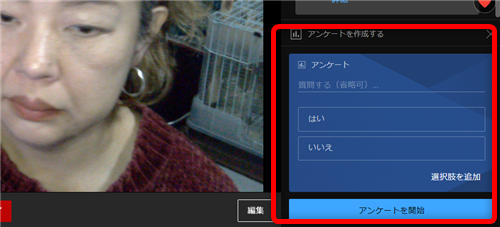
アンケートでは、ライブ配信者が視聴者さんに向けて、質問とその回答を
チャット欄に表示させます。
②
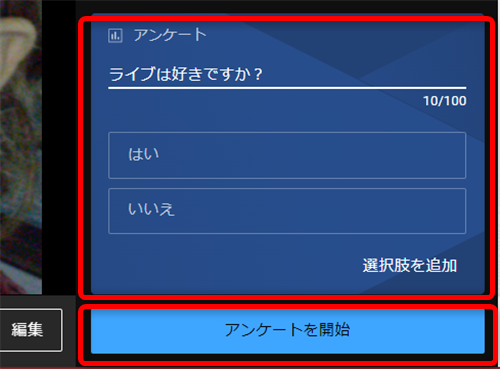
質問内容と、その回答を記入したら「アンケートを開始」をクリック
(回答は「はい」「いいえ」の2つが用意されています。)
③
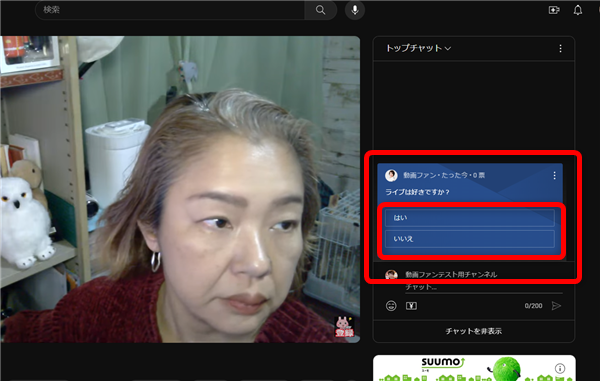
ライブ画面の右側チャット欄に、このように色付きでアンケートチャットが表示されます。
また、このアンケートチャットは、終了するまでチャット画面の一番上に固定表示されます。
③
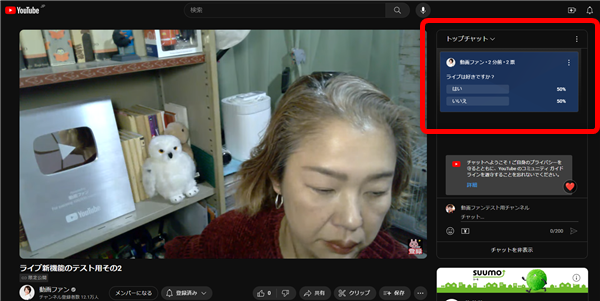
視聴者さんのチャット欄にもこのように表示されます。
視聴者さんはそれぞれの回答欄をクリックして、ライブ配信者のアンケートに
答えることができます。
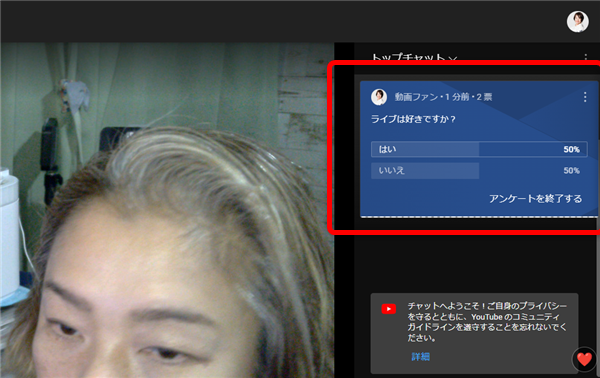
ライブ配信者のチャット欄にも、このように視聴者さんからの回答率が表示されるので
回答数など見ながら、ライブを進めていきましょう。
④
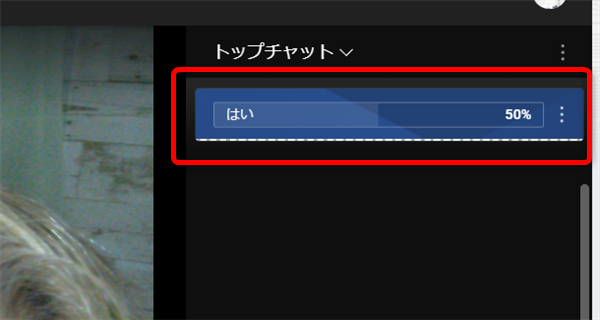
アンケートを終了するときは、こちらのQ&Aをクリックして
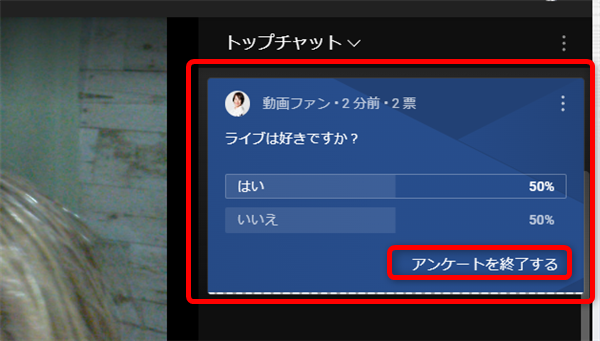
「アンケートを終了する」をクリックすると
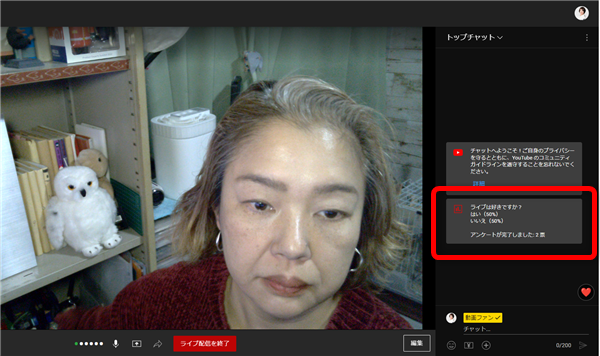
アンケートは終了となります。
アンケートは、終了後も回答数などチャット欄に履歴が残ります。
⑤
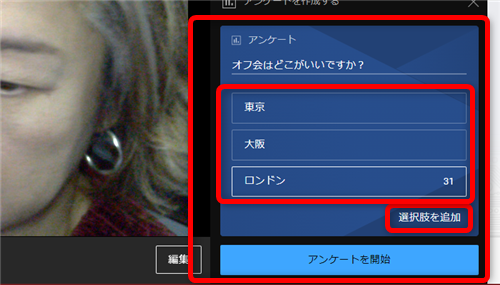
アンケートの回答内容は、入力し直したり「選択肢を追加」から
項目を増やすこともできます。
私も愛用中!使いやすい!動画編集ソフト











