
YouTubeのライブ配信をパソコンからOBS Studioというソフトを使って
行う方法です。
OBS Studioを使うことで、様々なライブ配信が可能となりますが、
今回は、パソコンの画面を映し出して、パソコンの画面、カメラの画面と
2画面のライブ配信を行う方法について解説します。
応用編もご紹介します。
お手軽で高画質なウェブカメラ!
詳しい動画解説
↓↓↓
パソコンからYouTubeのライブ配信をする
★
| パソコンからYouTubeのライブ配信をするには、
・チャンネル登録者数の条件等なし! ・過去90日以内にライブ配信に関する制限が適用されていないこと ・Chrome60以降、Firefox53以降のブラウザ ライブ配信するすべてのコンテンツが、 |
YouTubeの準備
1、
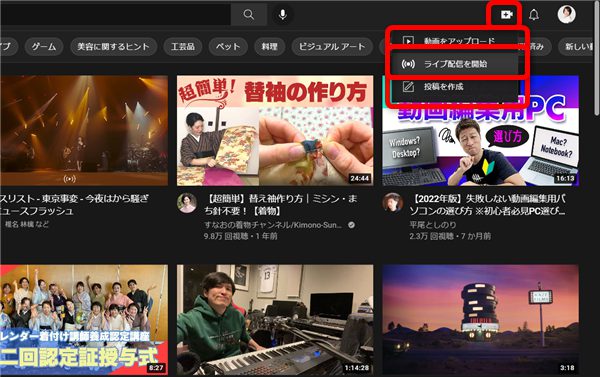
正しいYouTubeアカウントにログインして、画面右上のカメラマークから
「ライブ配信を開始」をクリック
2、
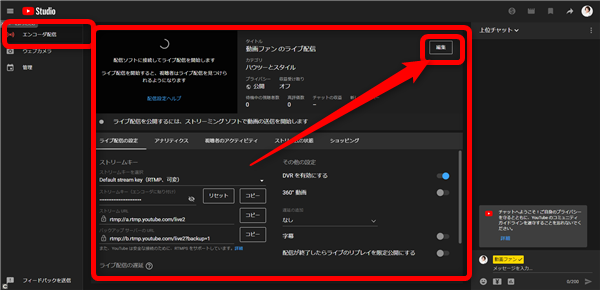
画面左側メニューの「エンコーダ配信」をクリックしてライブ配信の詳細を
設定していきます。
画面右上の「編集」をクリック
3、
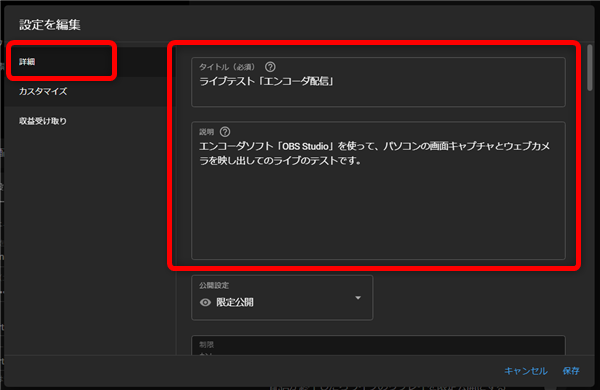
詳細タブでライブのタイトル、説明文(概要欄)、公開範囲、
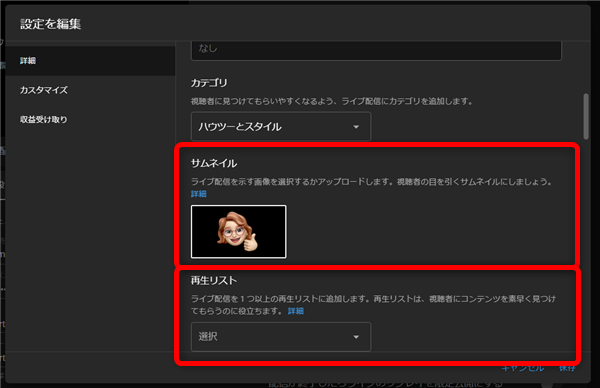
サムネイルや再生リストの設定、
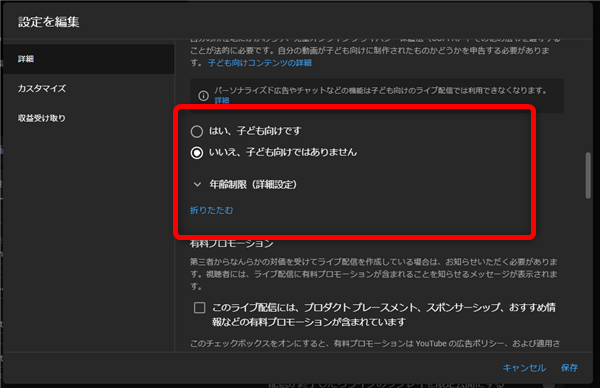
子ども向け動画かどうか、などを設定。
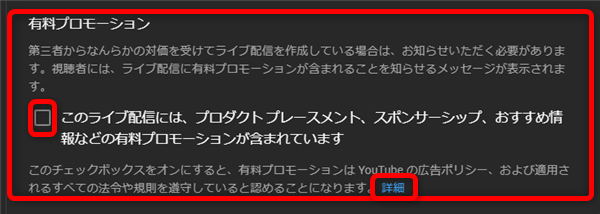
有料プロモーションでは、企業案件などライブ中メーカーやスポンサーの宣伝が
含まれる場合には「このライブ配信には、プロダクト ブレースメント、~」に
チェックを入れてください。
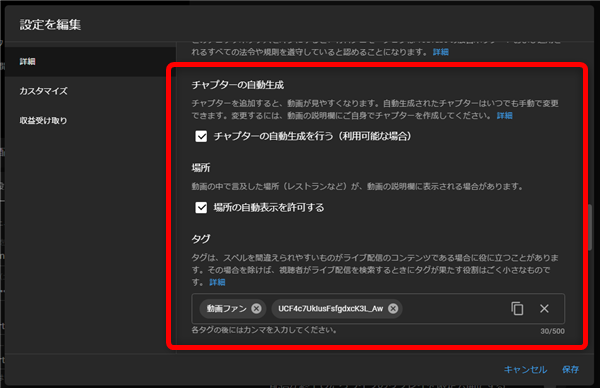
チャプターの自動生成や、ライブ内で紹介した場所の表示設定、タグなどを入力
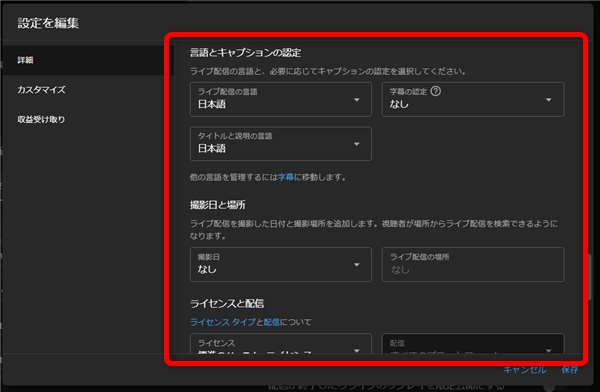
字幕設定や、撮影日や撮影場所の設定、
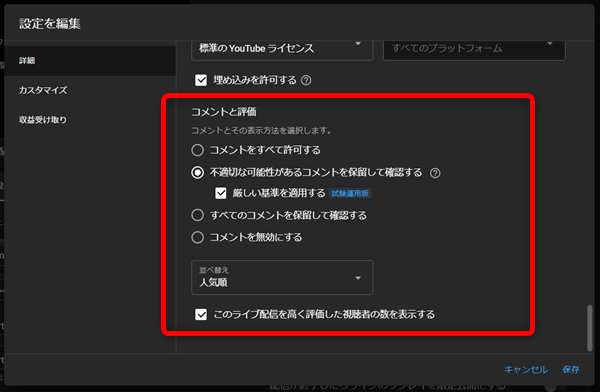
コメント(ライブ中のチャットではなくアーカイブなどでのコメント)の設定をします。
4、
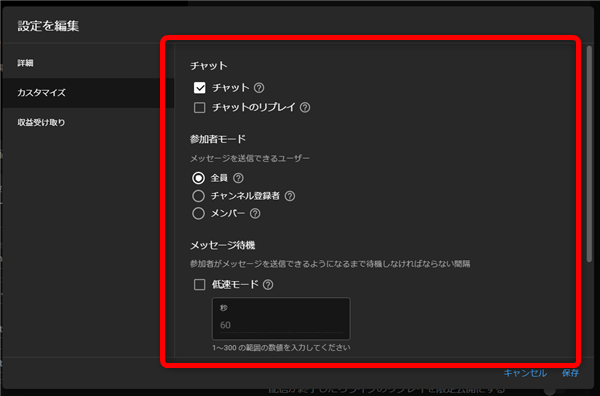
カスタマイズタブではチャットの設定をします。
ライブ中チャットを受け付けるか、アーカイブでも表示するか、チャットに参加できる人の設定
チャットを送信できる間隔などを設定します。
5、
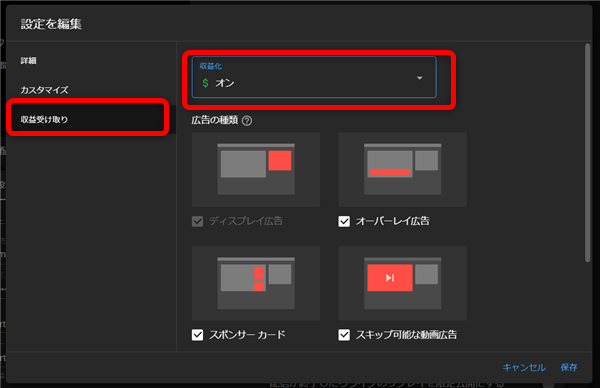
収益受け取りタブでは、収益化が可能であれば、収益化をオンにして広告の詳細設定が
できます。
すべて設定したら右下の「完了」をクリック
OBS Studioの準備
1、
OBS Studioをインストールします。
2、
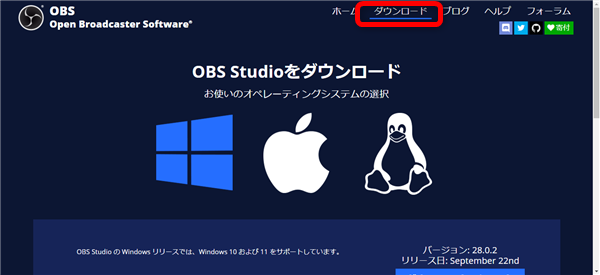
ダウンロードをクリックするか、画面を下へスクロール
3、
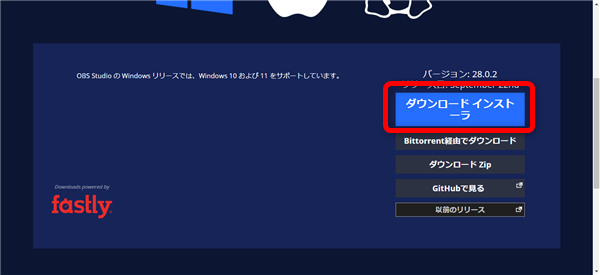
「ダウンロード インストーラー」をクリック
3、
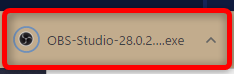
ダウンロードが完了したらこちらをクリック
4、
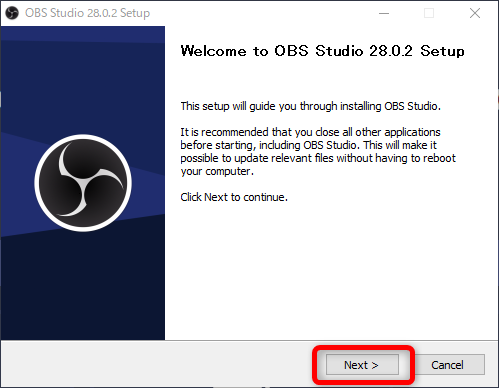
インストーラーが開くので「Next>」をクリック
5、
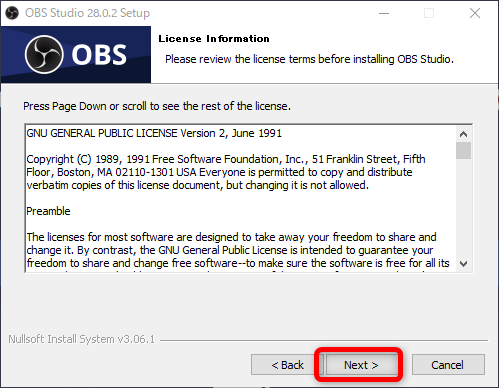
使用許諾契約画面になります。「Next>」をクリック
6、
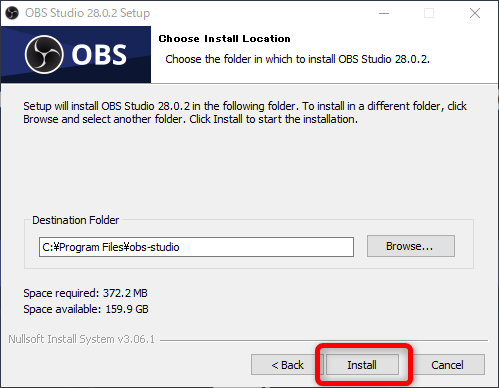
インストール先の設定になりますが、特に変更しなくてOK。
このまま「Install」をクリック
7、
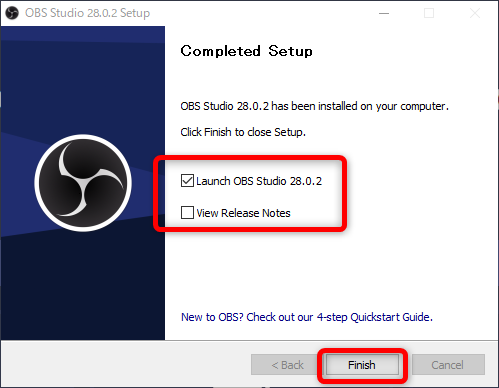
インストールが完了したら「Finish」で閉じてOKです。
「Launch OBS Studio 〇〇…」にチェックが入ったまま閉じると
OBS Studioが起動します。
8、

こちらのアイコンをクリックしてOBS Studioを起動します。
9、
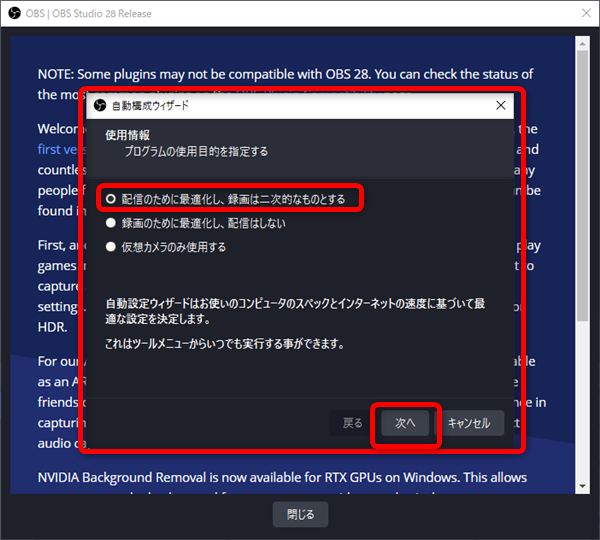
自動構成ウィザードという画面が開きます。
「配信のために最適化し、録画は二次的なものとする」にチェックを入れて「次へ」をクリック
10、
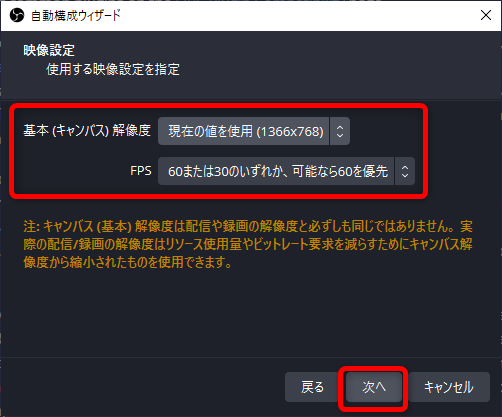
映像設定画面は、特に変更を加えなくてもOKです。「次へ」をクリック
11、
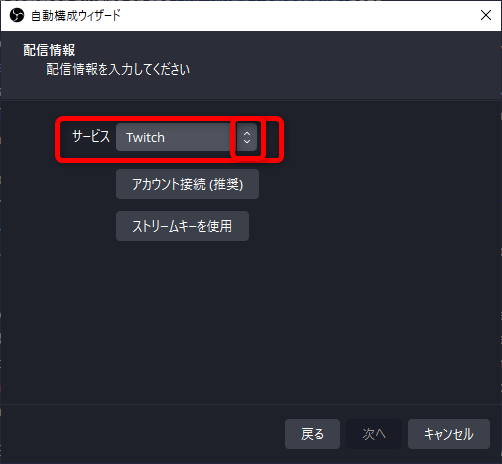
配信情報画面の「サービス」欄の矢印をクリックして
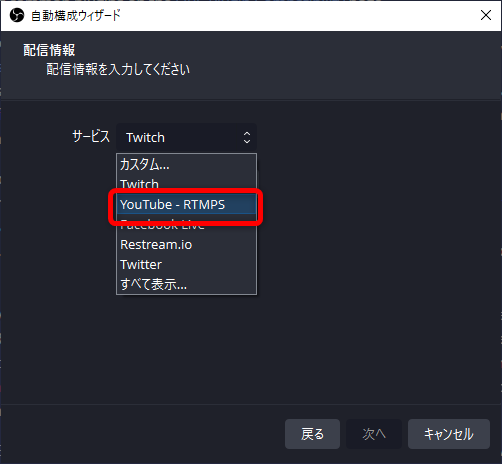
「YouTube-RTMPS」を選択
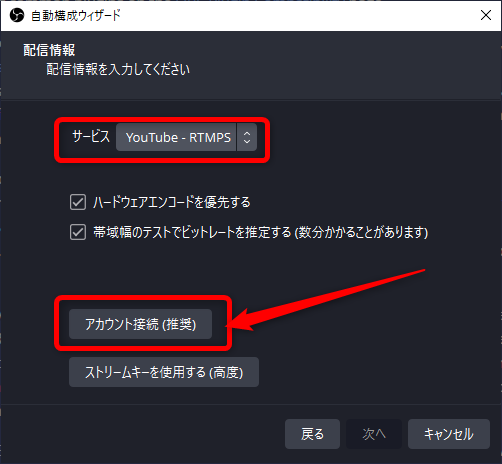
すると画面下側に「アカウント接続(推奨)」と「ストリームキーを使用する(高度)」という
2つの項目が表示されるので、「アカウント接続(推奨)」をクリックします。
12、
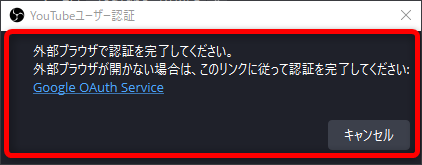
OBS Studioにはこのような表示が出て、
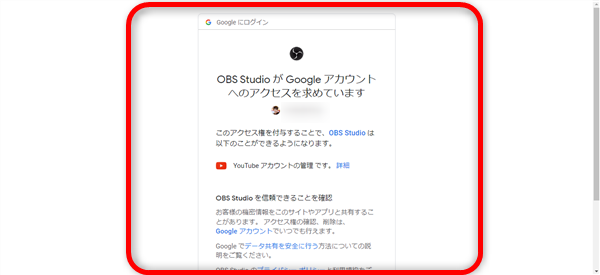
ブラウザにこのような画面が開くので、正しいYouTubeアカウントを選択して
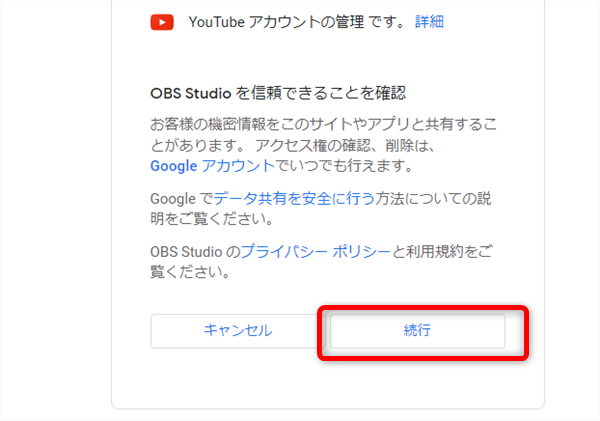
「続行」をクリックすると
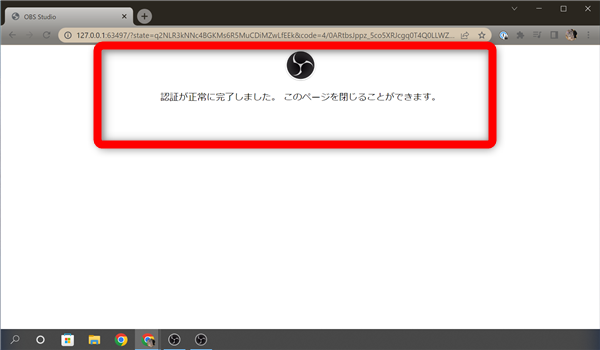
このような画面が開くのでこちらは「☓」印で閉じてしまってOKです。
13、
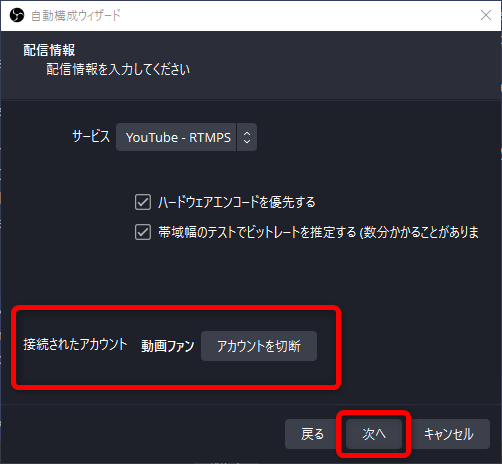
こちらの画面に切り替わるので「次へ」をクリック
14、
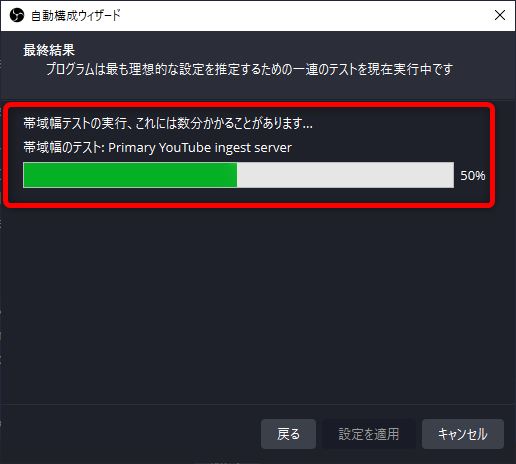
設定が完了するまでしばらく待ちます…
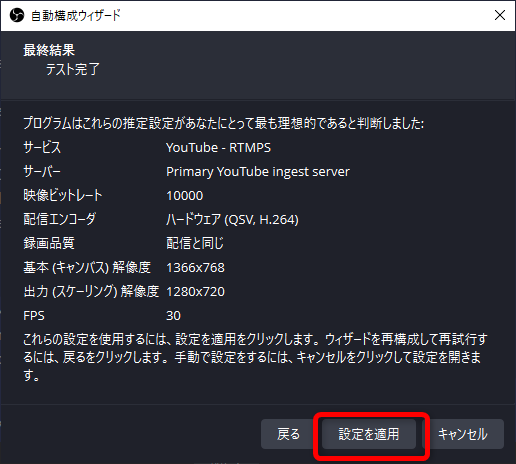
完了するとこのような画面になるので「設定を運用」をクリックします。
15、
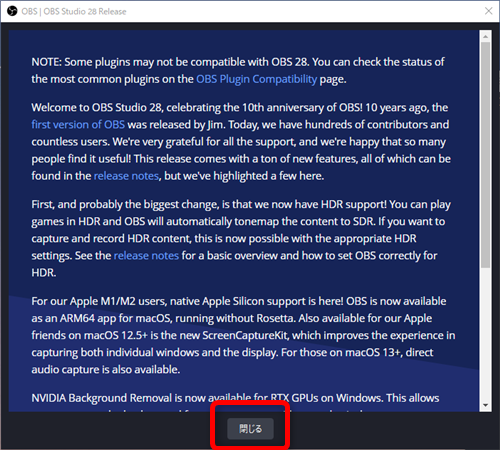
こちらの画面は「閉じる」で閉じてしまってOK
16、
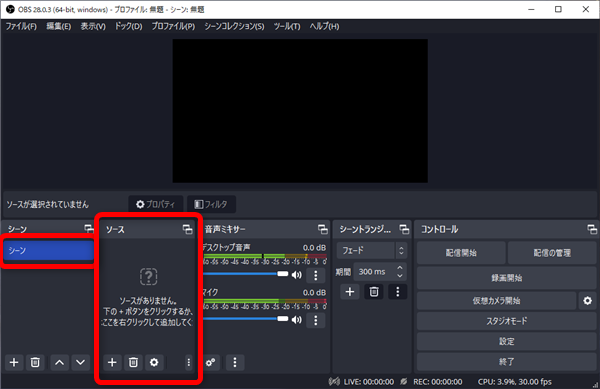
「シーン」欄に「シーン」とあります。
このまま、その横の「ソース」を設定していきます。
尚、シーンは複数作成することができますが、今回はYouTubeライブ用に1つだけとします。
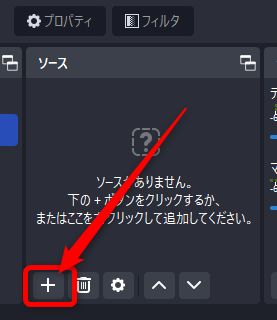
「ソース」欄の「+」をタップします。
17、
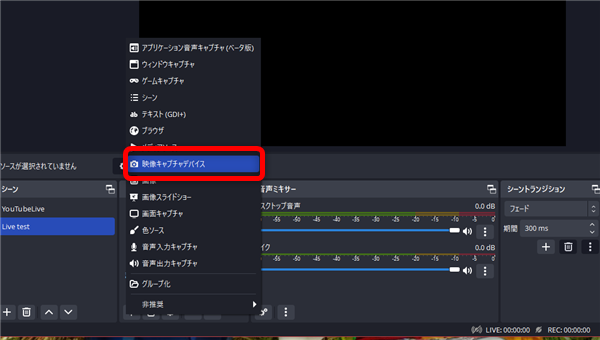
このようなメニューが開くので、まずはカメラを設定します。
「映像キャプチャデバイス」を選択します。
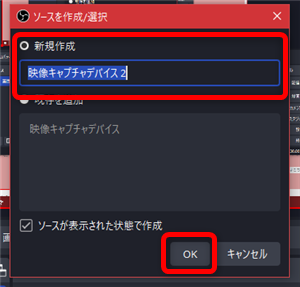
このような画面が開くので、このまま「OK」をクリックしてもOKですが、
「映像キャプチャデバイス」と書かれているところは好きな名前に変えることができます。
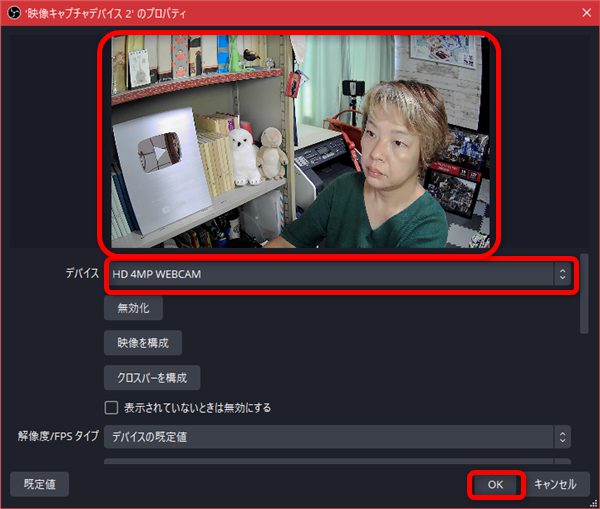
画面上部にカメラ映像が映し出され「デバイス」欄に正しいカメラが表示されていれば
「OK」をクリックします。
18、
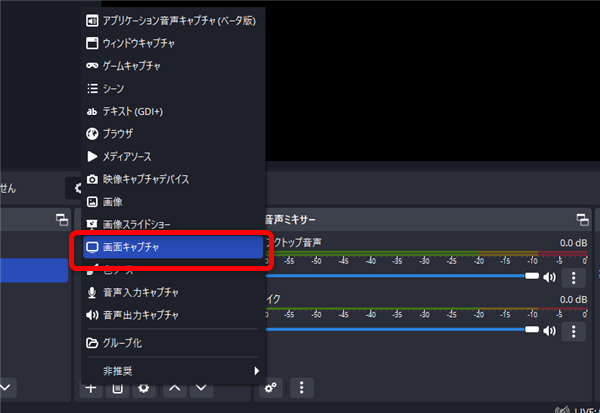
続いて、同じく「+」ボタンのメニューからパソコンの画面を選択していきます。
「画面キャプチャ」をクリック
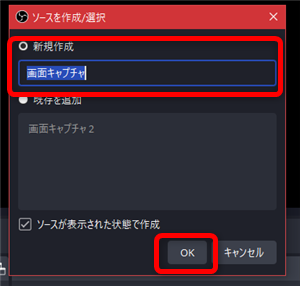
こちらの画面が開くので、このまま「OK」をクリックしてもOKですが、
「画面キャプチャ」と書かれているところは好きな名前に変えることができます。
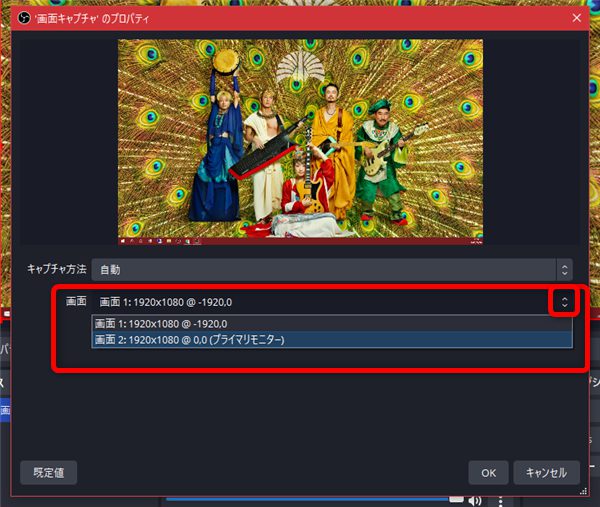
画面上部にパソコンのデスクトップ画面が表示されます。
複数のモニターがある場合は「画面」欄で表示させたい方のモニターを選択します。
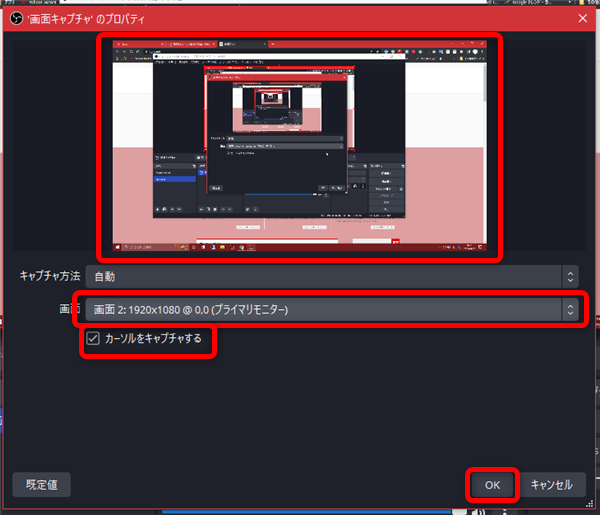
OBS Studioが表示されている画面を選択した場合、このような画面になってしまうことが
ありますが、問題ありません。「OK」をクリックします。
19、
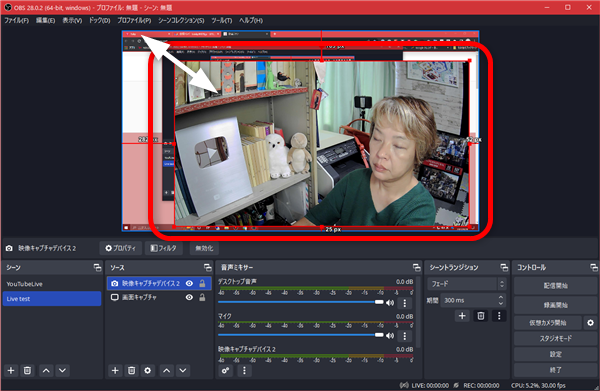
このようにOBS Studioにカメラの映像とパソコンの画面の映像が表示されました。
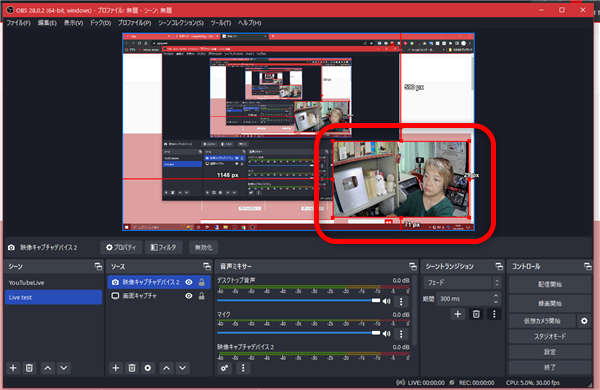
カメラ側の表示を小さくしたいので、画面上部のプレイビュー画面で大きさを調整します。
これでOBS Studioの設定と準備は完了です。
ライブ配信を開始
1、
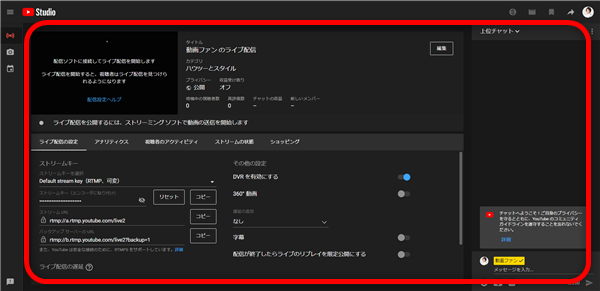
YouTubeの正しいアカウントにログインをして、エンコーダ配信画面を開いておきます。
このとき、詳細など間違いないか、チェックしておきましょう。
2、
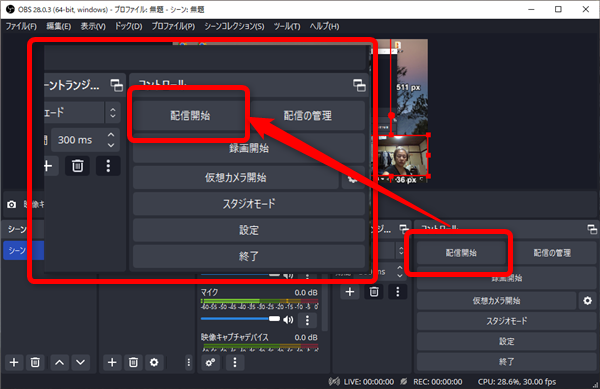
OBS Studioから開始していきます。「配信開始」をクリック
3、
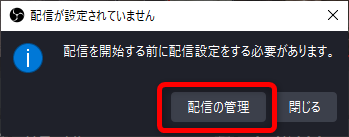
このような画面が開いたら「配信の管理」をクリック
4、
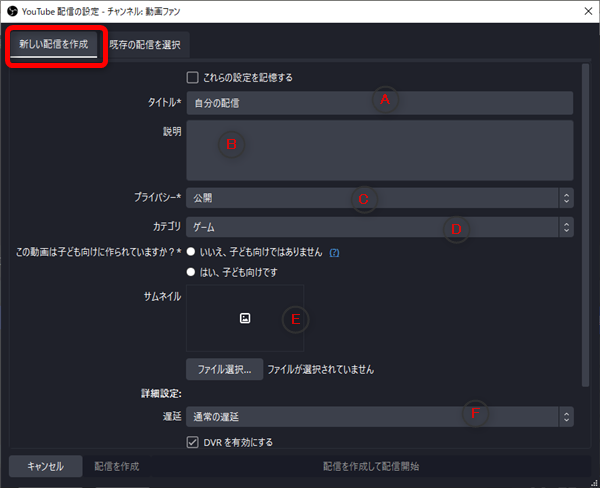
新しい配信タブで、改めてライブのタイトルや説明文などを入力して
ライブを開始することもできますが、
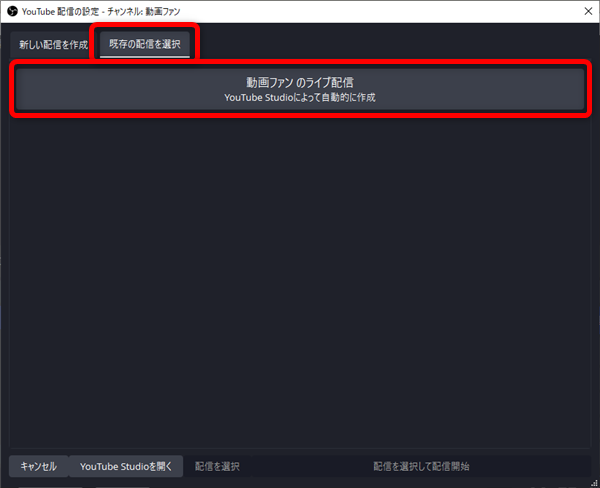
既存の配信を選択タブを開いて、作成済みライブのタイトルをクリック
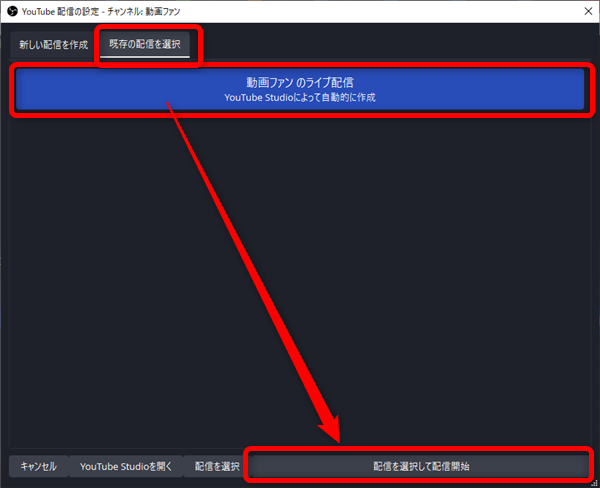
青く表示が変わったら、画面右下の「配信を選択して配信開始」をクリックします。
5、
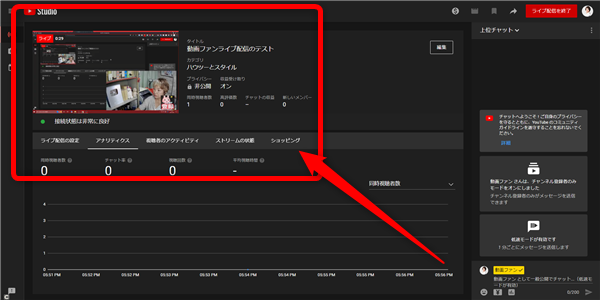
ライブ配信が開始します!
6、
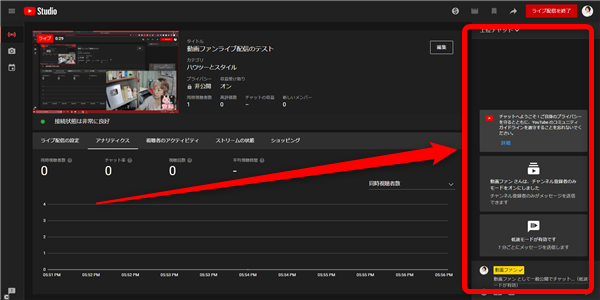
ライブの様子は、YouTubeのエンコーダ配信の画面でチェックしてください。
チャットもこちらで確認できます。
ライブ中はOBS Studioは最小化しておいてもOKです。
7、
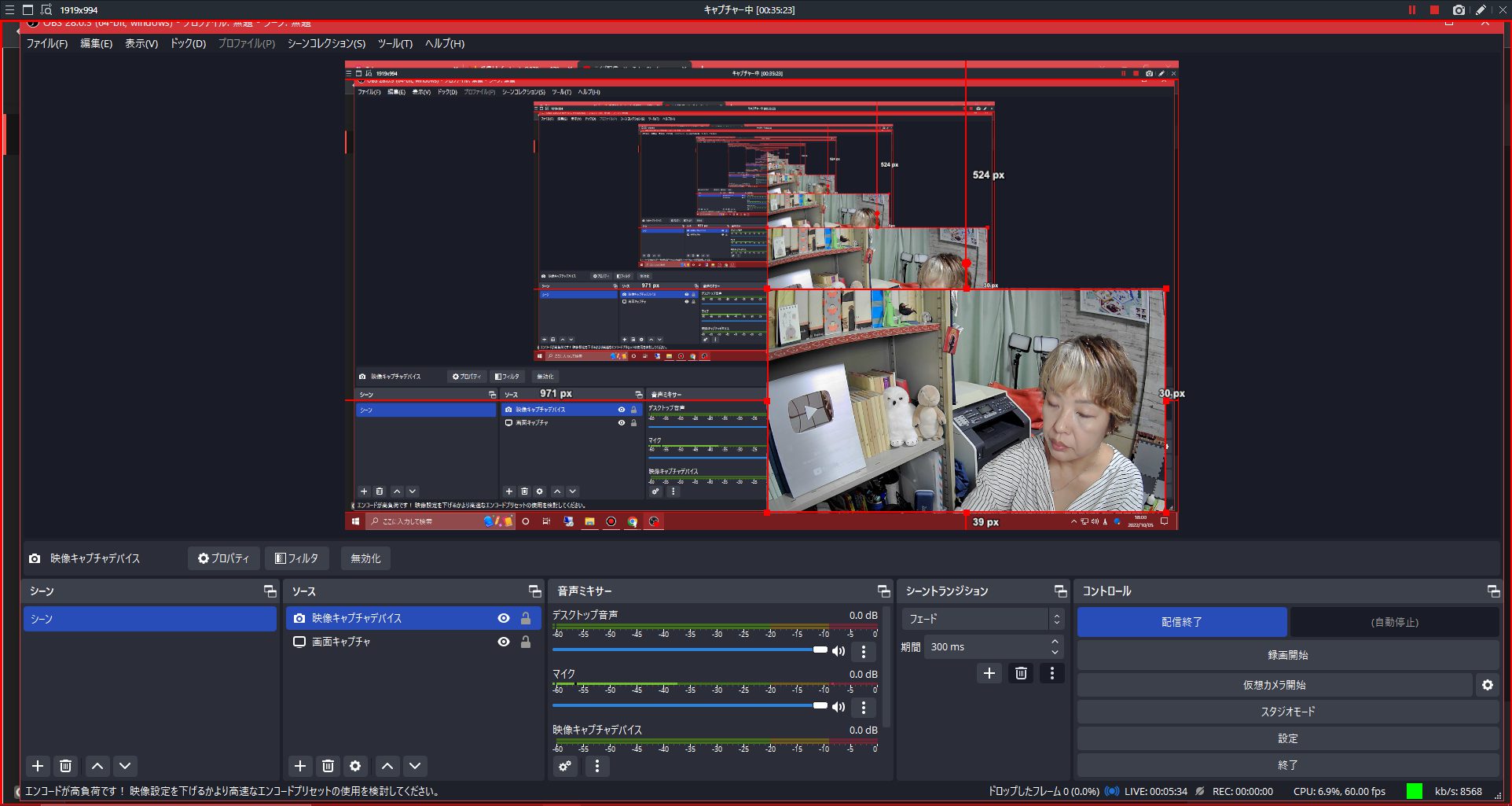
終了するときは、OBS Studioのこちら「配信終了」、
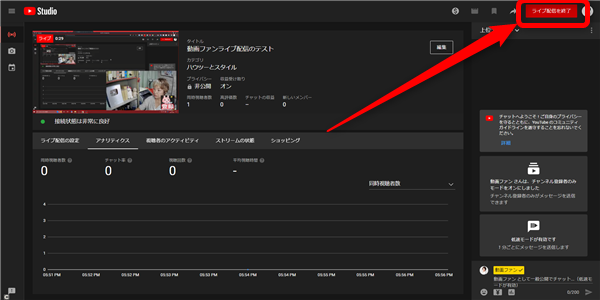
またはYouTubeのエンコーダ配信画面の「ライブ配信を終了」を
クリックして終了です。
8、
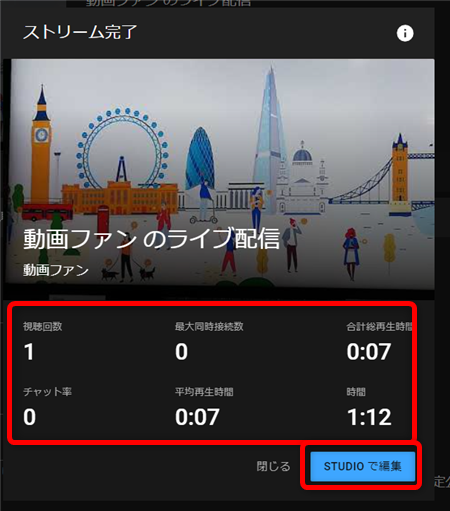
ライブ終了後、このような画面が開き簡単なライブのデータが表示されます。
「閉じる」で終了となりますが、「STUDIOで編集」をクリックして
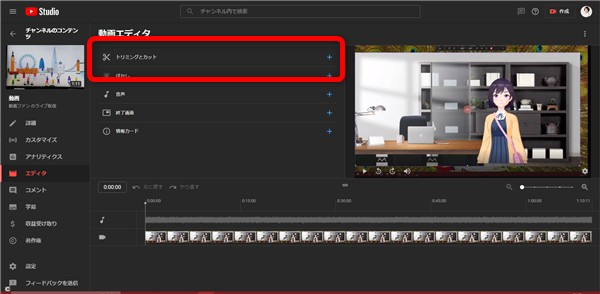
カットなどの編集をして、改めてアップロードし直すことができます。
「トリミングとカット」からライブの最初と最後のカットができます。
編集したら必ず画面右上の「保存」をクリックして編集内容を保存します。
9、
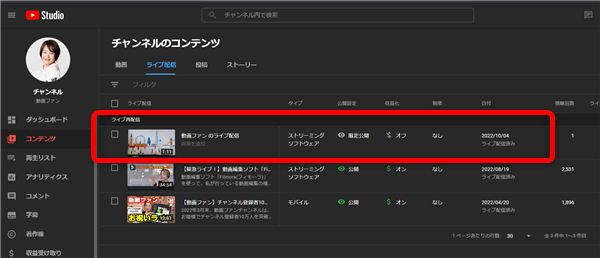
配信済みのライブ配信は、YouTubeStudioのコンテンツの「ライブ配信」に保存されます。
★ライブの詳細設定についてはこちらも参考にしてください。
YouTube・ライブ配信をスマホから行う方法(特別な機器は不要)
応用編
1、
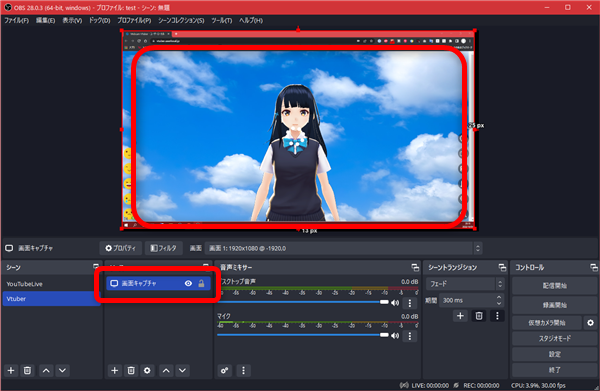
「ソース」欄では「画面キャプチャ」だけを選択
2、

Vtuberソフトを起動して画面上にキャラクターを表示します。
3、
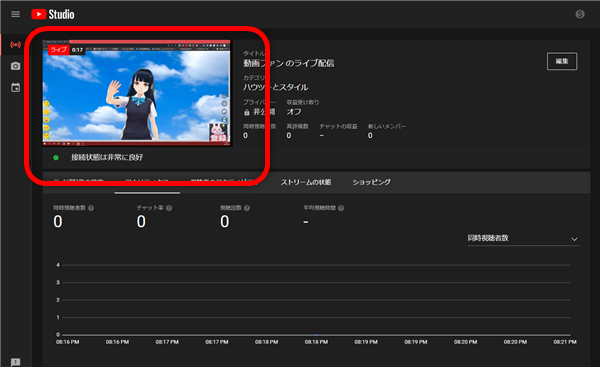
これで、画面上に映し出したアニメキャラクターで
Vtuberとしてのライブ配信も可能となります。
★Vtuberソフトなどについてはこちら
VTuberのなり方「バーチャルヒューマン」で簡単にVTuberデビュー
VTuberのなり方・無料「Webcam VTuber」で今すぐVTuberになる!
VTuber・やり方、今すぐ無料でVTuberになれる!「FaceVTuber」
|
|




![[商品価格に関しましては、リンクが作成された時点と現時点で情報が変更されている場合がございます。] [商品価格に関しましては、リンクが作成された時点と現時点で情報が変更されている場合がございます。]](https://hbb.afl.rakuten.co.jp/hgb/2add4f27.c8a07678.2add4f28.57f0a2a7/?me_id=1369507&item_id=10000923&pc=https%3A%2F%2Fthumbnail.image.rakuten.co.jp%2F%400_mall%2Fmatthew-arche%2Fcabinet%2Fdteam%2Fcompass1606289160.jpg%3F_ex%3D240x240&s=240x240&t=picttext)










Pingback: YouTubeのライブ配信の収益アップ!配信中に広告を入れるには? | 動画ファン