
動画ファンが愛用する「Filmora」のメーカー「WonderShare」では
パソコンの画面録画ができる「Demo Creator」というソフトも出しています。
このソフトに新しい機能が追加されました!
その名も「バーチャルヒューマン」と言って、
「Demo Creator」でVTuberのような、自分の姿をアニメーションなどにして
画面に映し出すことができる機能です。
YouTubeなどで動画を出したいけど、顔出しするのは恥ずかしい…
できれば顔出ししたくない…という方にはVTuberはおすすめです。
「Demo Creator」の「バーチャルヒューマン」なら
同時に撮影することもできてしまいます!
尚、Demo Creatorについては、下記にて解説をしております。
動画編集もできる画面録画PCソフト「Demo Creator」
私も愛用中!使いやすい!動画編集ソフト
![]()
![]()
詳しい動画解説
↓↓↓
Demo Creatorの「バーチャルヒューマン」の使い方
1、
Demo Creatorのインストールはこちらから
↓↓↓
バーチャルヒューマン機能についてのページからもインストールできます。
↓↓↓
https://bit.ly/3Atoslq
2、
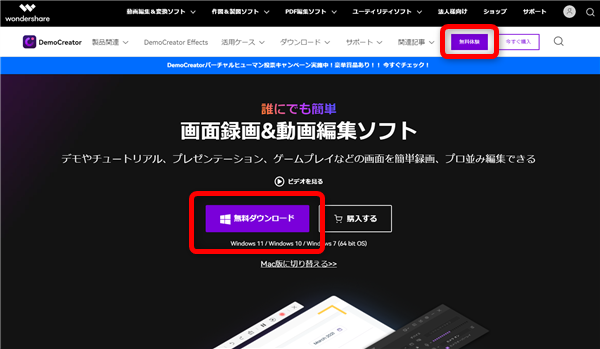
初めて利用する場合、またまずは無料でお試し利用する場合は
「無料ダウンロード」をクリック
3、
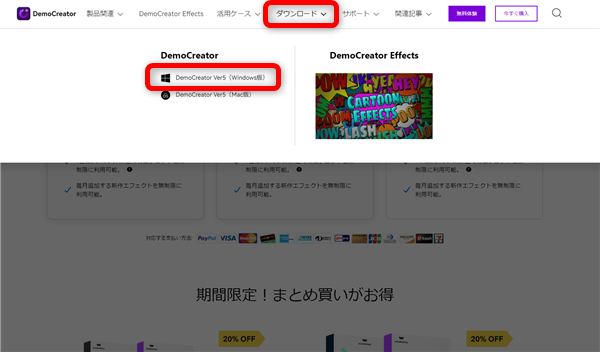
Demo Creatorをすでに持っていてアップデートがまだの方は
「ダウンロード」から最新バージョンをダウンロードして
アップデートしてください。
3、
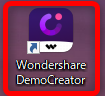
こちらのアイコンがデスクトップに作成されます。
WクリックでDemo Creatorを起動します。
4、
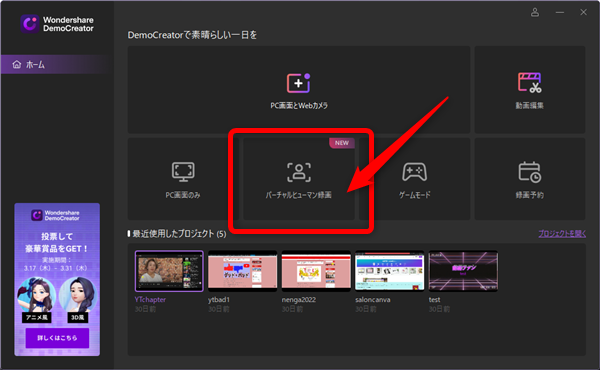
起動画面の「バーチャルヒューマン録画」をクリック
その他の機能については、下記を参考にしてください。
動画編集もできる画面録画PCソフト「Demo Creator」
5、
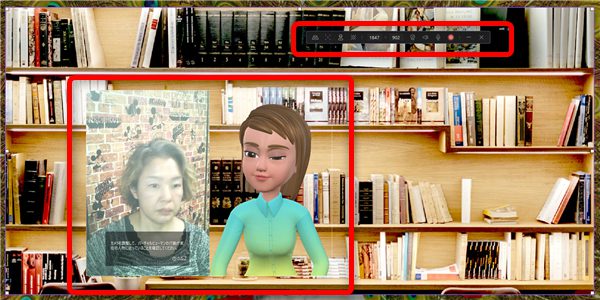
このような画面になり、画面左下に実際の映像とバーチャルヒューマン、
画面上部に操作パネルが表示されます。
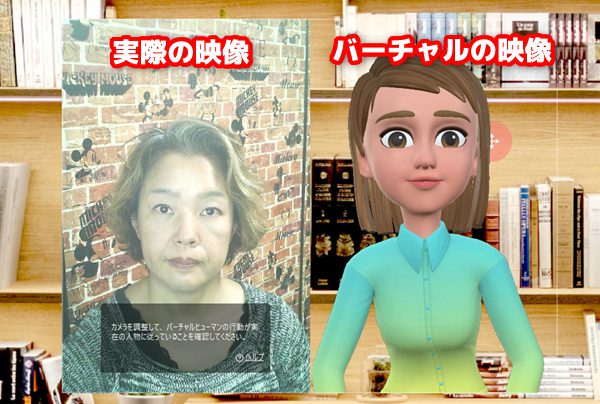
尚、うまくバーチャルヒューマンが表示されない…等の場合は、
まずは、自分の上半身がカメラに映るように調整してみてください。
それでもうまく行かない場合は、一度ソフトを再起動してみてください。
6、
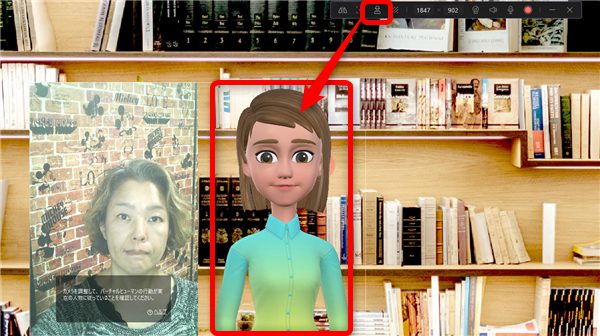
操作パネルのこちらのボタンでキャラクターを変更できます。
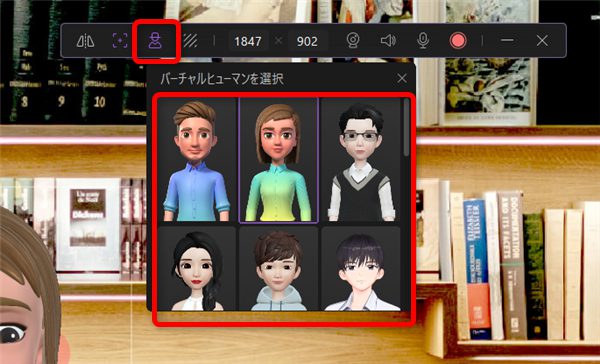
3Dキャラクターや、アニメのようなキャラクターなどから選ぶことができます。
尚、有料版ではすべてのキャラクターを選択することが可能ですが、
無料版の場合、利用できるキャラクターは2種類となります。
その他、有料版と無料版の違いはこちらを参考にしてください。

対象のキャラクターをWクリックしてキャラクターを変更します。
7、
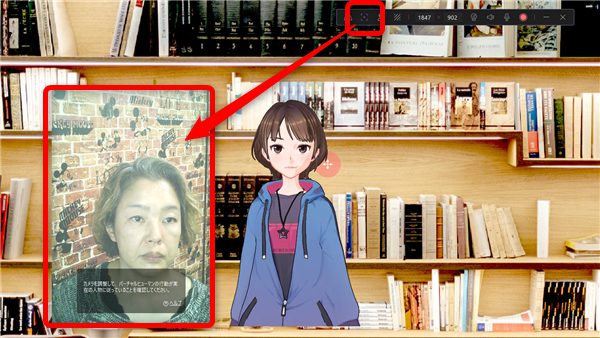
こちらのアイコンをクリックすると

実際のカメラ映像を消すことができます。
※表示していても、録画を開始すると実際のカメラ映像は表示されなくなります。
8、
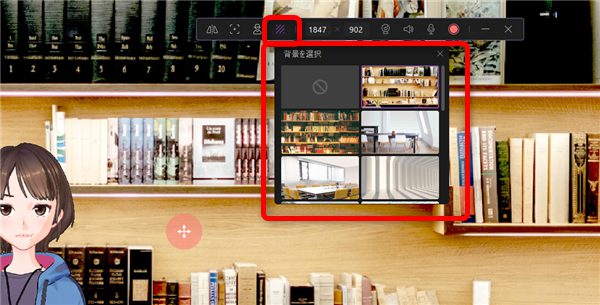
こちらのアイコンをクリックすると、背景の画像を変更できます。

キャラクターの位置は、マウスでドラッグして調整してください。
9、

このバーチャルヒューマンは顔の表情と上半身の動きを、実際の人物の動きに合わせて
動かすことができます。
10、
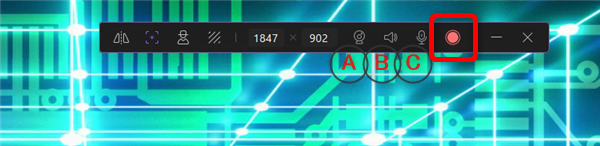
A:カメラは必ずオンになっていること
B:スピーカー パソコン内部の音声です。オン/オフができます。
C:マイク 自分の音声を入れる場合はオンにします。
これらの準備が整いましたら、赤いボタンをクリックして録画をスタートします。
11、
3、2、1のカウントダウンで録画が開始します。
12、

録画中…
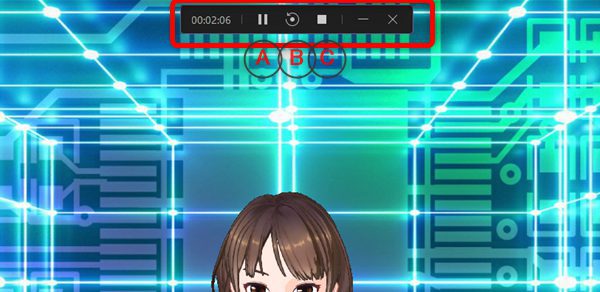
A:録画を一時停止
B:もう一度撮影し直す
C:録画を終了
13、
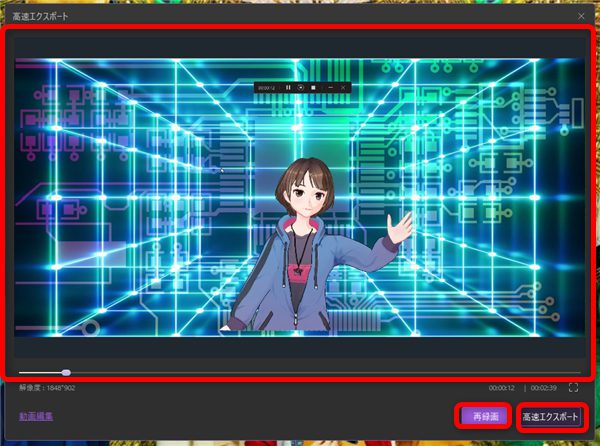
録画を終了すると、このようなプレビュー画面が開きます。
もう一度、撮影し直す場合は「再録画」をクリックして撮影し直すことができます。
よろしければ「高速エクスポート」をクリックして
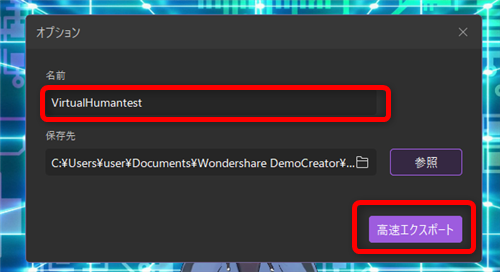
動画の名前を入力して「高速エクスポート」をクリック
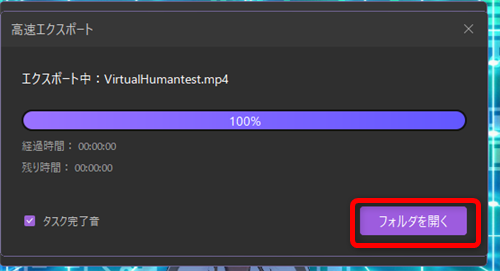
エクスポート(出力)が完了したら「フォルダを開く」をクリックすると
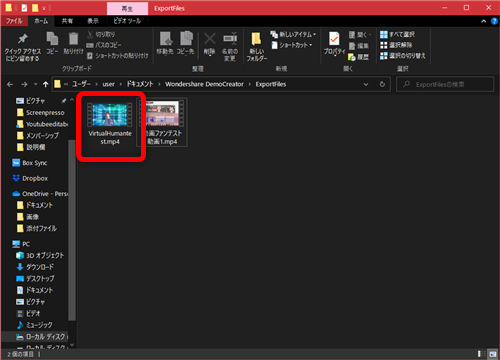
録画した動画がMP4の動画ファイルで保存されています。
この後、編集などしてYouTubeなどにアップロードしてください。
14、
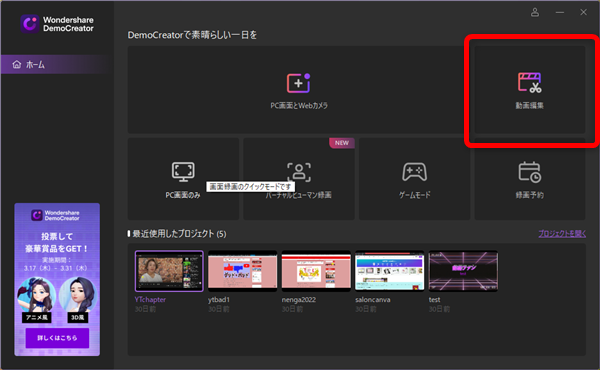
Demo Creatorの「動画編集」で
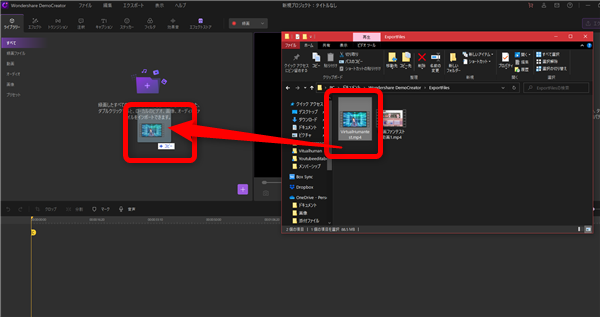
録画した動画を読み込んで編集することもできます。
詳しくはこちら
動画編集もできる画面録画PCソフト「Demo Creator」
私も愛用中!使いやすい!動画編集ソフト












Pingback: 【VTuberのはじめ方】簡単にかわいいキャラになれる「バーチャルヒューマン」 | VTuber665
Pingback: YouTube・ライブ配信をOBSスタジオを使って行うやり方 | 動画ファン