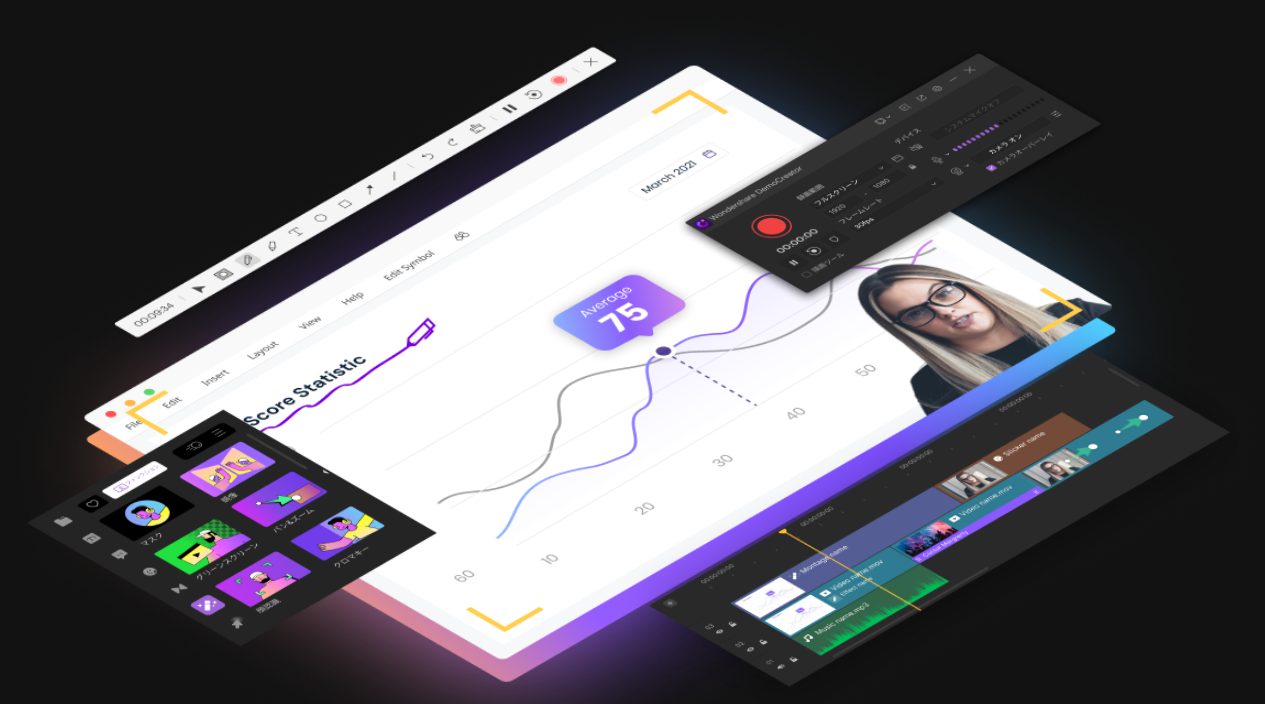
動画ファンでもずっと愛用している動画編集ソフト「Filmora」を出している
メーカーWonderShareから新しい画面キャプチャーソフト「Demo Creator」が
登場しました!
パソコンの画面を動画で録画できるソフトで、録画中、画面に色々書き込みをしたり、
また、録画した動画は、そのまま簡単な編集もできてしまう、
とても使い勝手の良いソフトとなっています。
私のような、ハウツー動画などには、おすすめの画面キャプチャーソフトです。
![]()
![]() 私も愛用中!使いやすい!動画編集ソフト
私も愛用中!使いやすい!動画編集ソフト
詳しい動画解説
↓↓↓
Demo Creatorのインストール
1、
Demo Creatorのインストールはこちらから
↓↓↓
2、
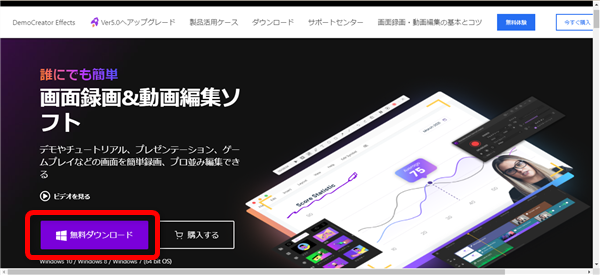
こちらの画面が開くので「無料ダウンロード」をクリック
3、
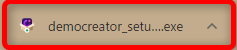
ダウンロードしたこちらをクリック
4、
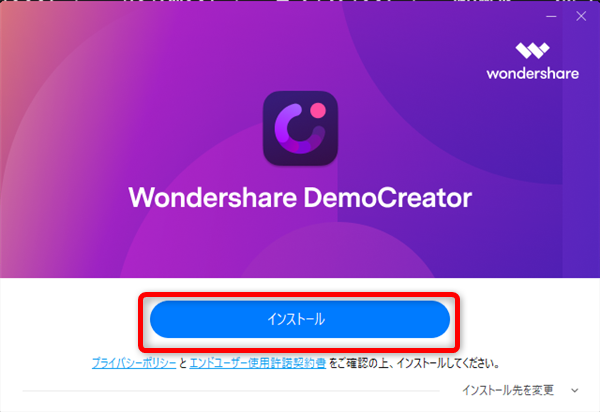
セットアップウィザードが開くので「インストール」をクリック
5、
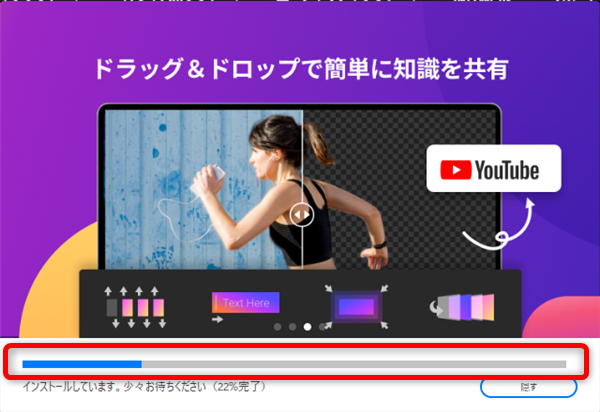
インストール中…
6、
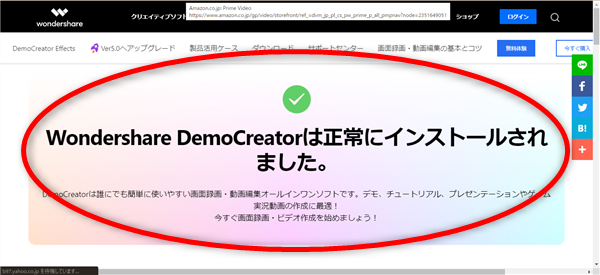
インストールが完了すると、ブラウザにこのような表示が出ます。
Demo Creatorで画面録画
1、
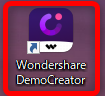
こちらのアイコンがデスクトップに作成されます。
WクリックでDemo Creatorを起動します。
2、
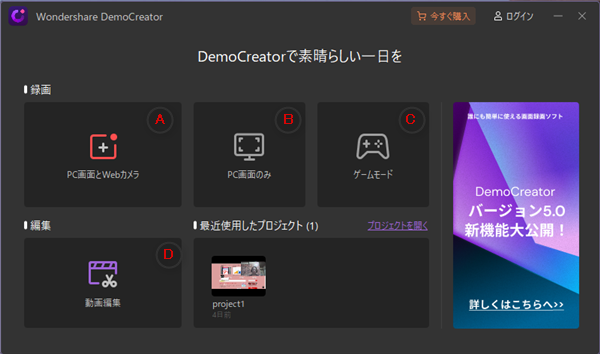
こちらが起動画面です。
①
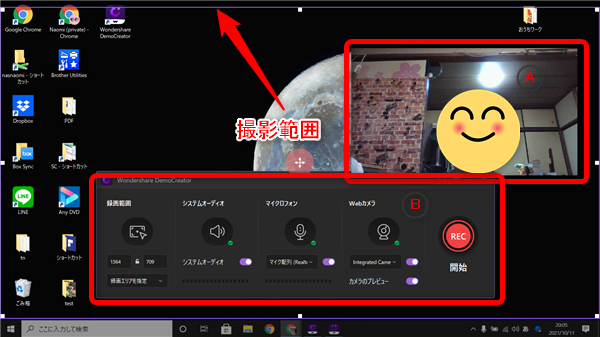
パソコンの画面と、画面上にWebカメラの画面が表示され、
どちらも録画できます。
A:Webカメラ画面
B:録画の操作パネル
②操作パネルでは
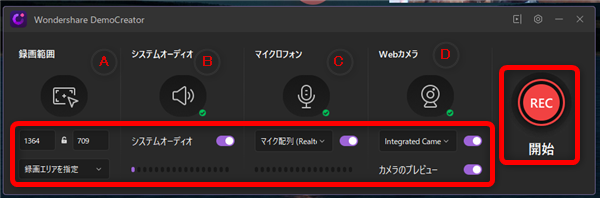
A:録画範囲 録画する画面の範囲指定
下のプルダウンメニューから範囲の選択方法を指定します。
B:システムオーディオ パソコン内部の音声の設定。
不要の場合は、システムオーディオのスイッチをオフにします。
C:マイクロフォン マイクによる外部音声の設定
下のプルダウンメニューからマイクを選択します。
不要の場合は、スイッチをオフにします。
D:Webカメラ Webカメラの設定
下のプルダウンメニューからカメラを選択します。
不要の場合は、スイッチをオフにします。
カメラのプレビューのスイッチをオフにすると、プレビュー画面は表示されなくなります。
「REC」開始 ボタンをクリックして
③
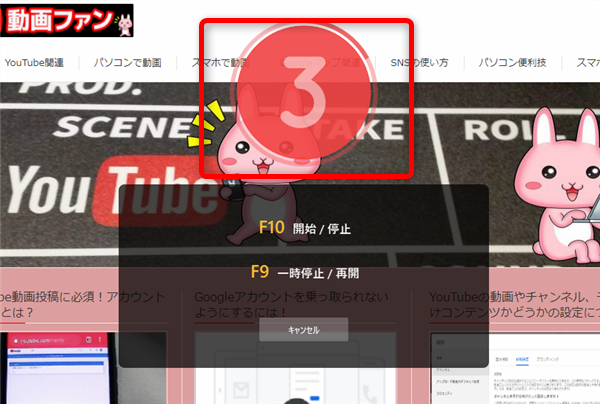
3,2,1のカウントダウン後、録画が開始します。
ここで表示されているショートカットキーは覚えておくのがおすすめ。
3、
①
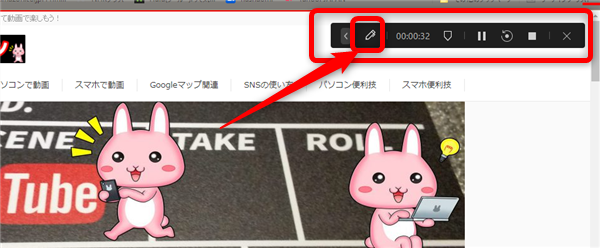
録画中、操作パネルはこのように小さく表示されています。
鉛筆マークをクリックすると。
②

このような表示が出て、画面上に書き込みができるようになります。
A:カーソル ペンなどを終了するときはこちらを選択
B:スポットライト マウスをクリックした地点を明るく表示
C:フリーハンドのペン
D:蛍光ペン
E:テキスト入力
F:円形
G:四角形
H:矢印
I:直線
J:一つ戻る、一つ進む
L:マーカー 動画の録画中にポイントにマーカーを付けることができます。
M:最初から録画し直したいときはこちらから
③
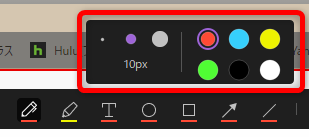
ペンツールは、それぞれ、太さや色を選択することができます。
④
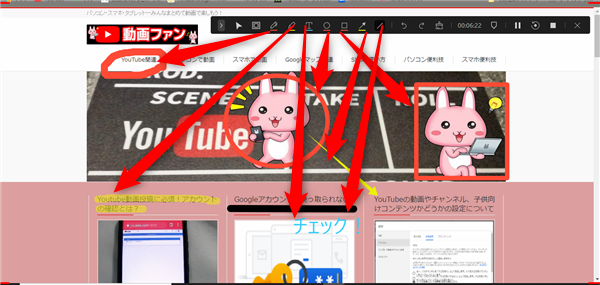
4、
終了するときはショートカットキー「F10」又はこちらの停止ボタンをクリックして終了です。
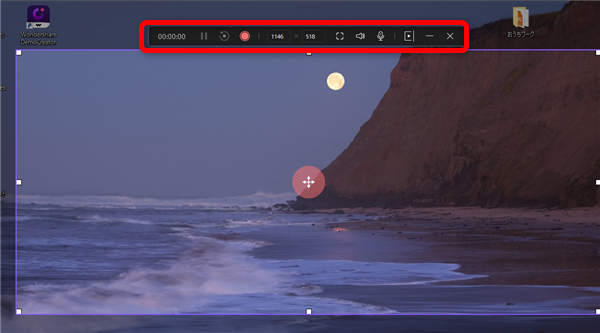
PC画面のみの場合、操作パネルは大きく開きません。
画面上部にこのように表示されます。
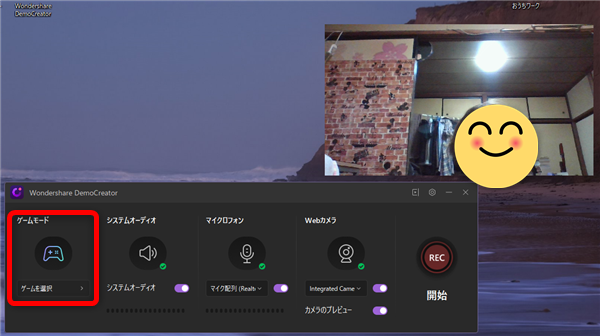
ゲームモードからゲームを選択で対象のゲームを選択してください。
Demo Creatorで動画編集
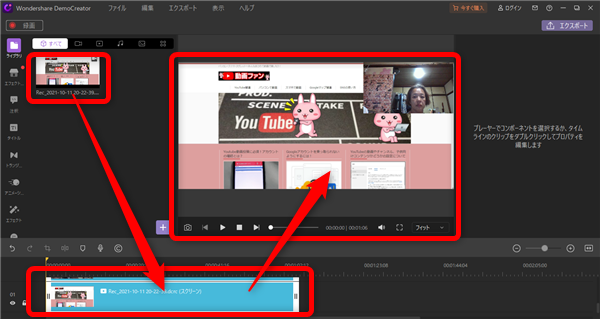
録画が終了すると、自動的に動画編集画面が開いて、ライブラリやタイムライン上に
録画した動画が自動で読み込まれます。
2、カット
①動画の最初、又は最後をトリミングする場合
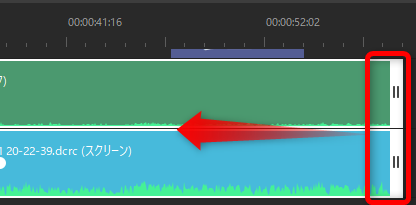
タイムラインの最初と最後の白い「‖」にカーソルをあわせてクリックしたまま、
必要な位置までずらします。
②途中をカットする場合
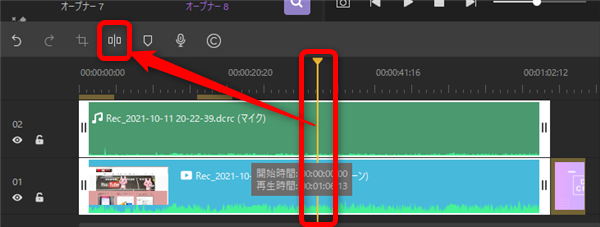
黄色い再生バーをカットしたい位置の頭にあわせて、
画面左上の分割マークをクリックします。
尚、映像と音声がそれぞれタイムラインが別れているので、「Shift」キーを押しながら
両方のタイムラインを選択すると同時にカットできます。
続いて同様に、カットしたい後ろに黄色い再生バーをあわせて、
画面左上の分割マークをクリックします。
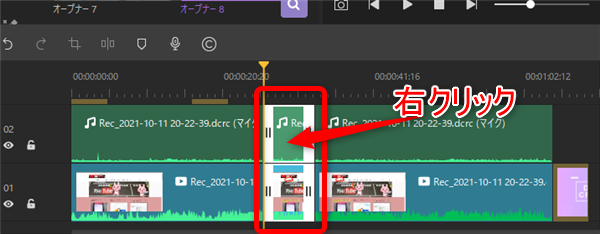
カットしたい場所がこのように分割されたら、その部分を右クリックして
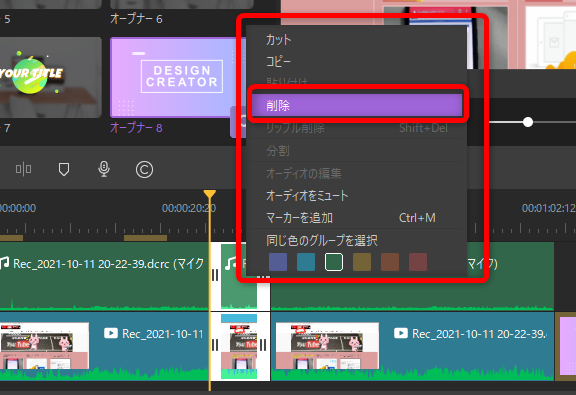
「削除」をクリックします。
「Delete」キーでもOKです。
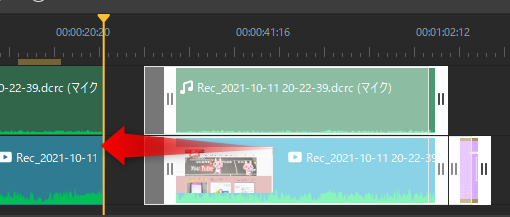
カットした部分が空いてしまうので、前に詰めましょう。
3、
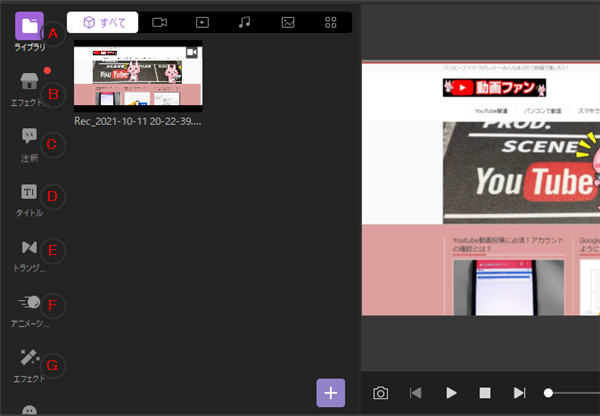
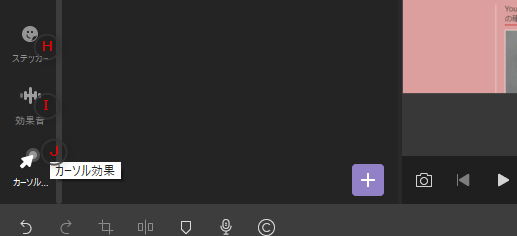
エフェクトやテキストメニューもたくさんあります。
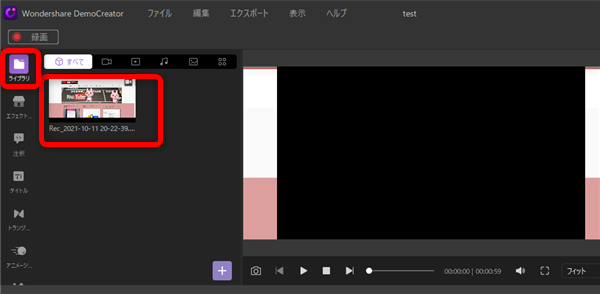
ライブラリには編集する動画ファイルが表示されます。
①
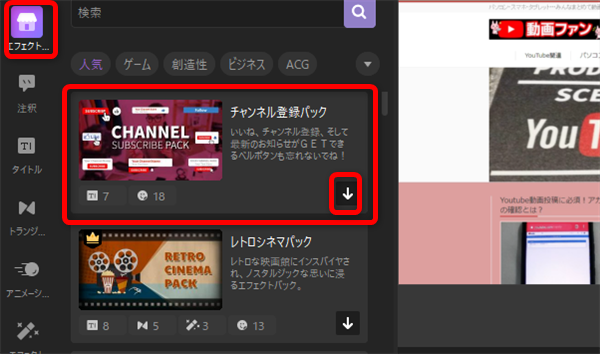
エフェクトパックになります。
対象のエフェクトパックの右下の「↓」ボタンをクリックして、
ダウンロードして利用します。
②
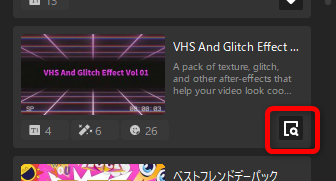
ダウンロードしたエフェクトパックはこのようなマークになるので、こちらをクリック
③
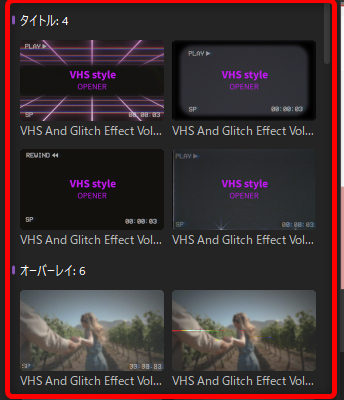
タイトルやエフェクトなどが表示されるので、ここから素材を使うこともできます。
④
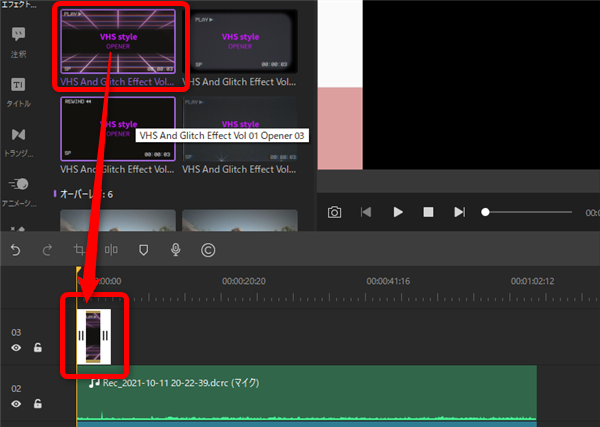
利用する素材をタイムラインへドラッグ・アンド・ドロップで追加します。
⑤
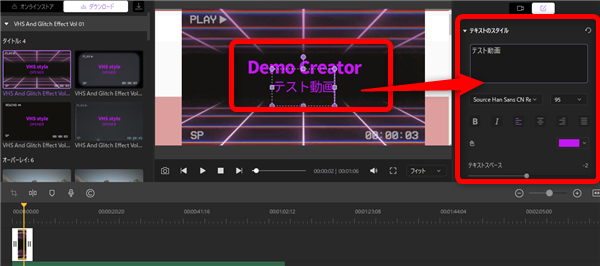
タイトルの文字は、右側の設定画面で入力、
また、大きさやフォント、色などを変えることができます。
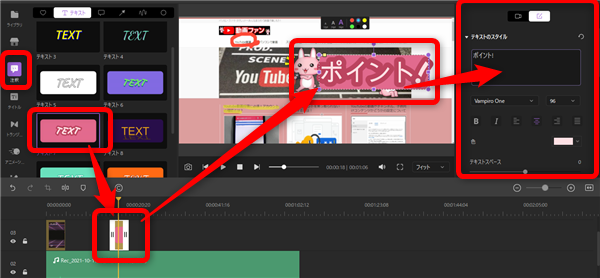
動画内にテロップなどテキストを入力できます。
テキストの種類も多数あるので、選択してタイムラインへ
ドラッグ・アンド・ドロップ
プレビュー画面で位置を調整します。
画面右側の設定画面で、文字の入力や大きさ、フォント、色を変えます。
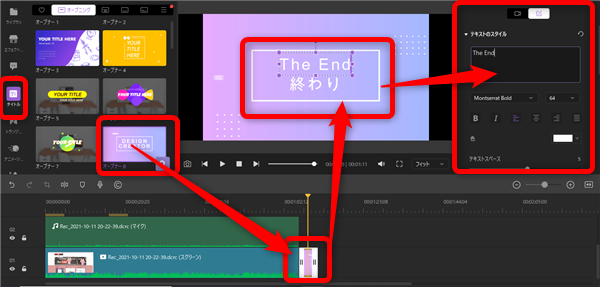
こちらも文字入力ですが、オープニングタイトルなどに使えるテキストになります。
タイトルの種類も多数あるので、選択してタイムラインへ
ドラッグ・アンド・ドロップ
プレビュー画面で位置を調整します。
画面右側の設定画面で、文字の入力や大きさ、フォント、色を変えます。
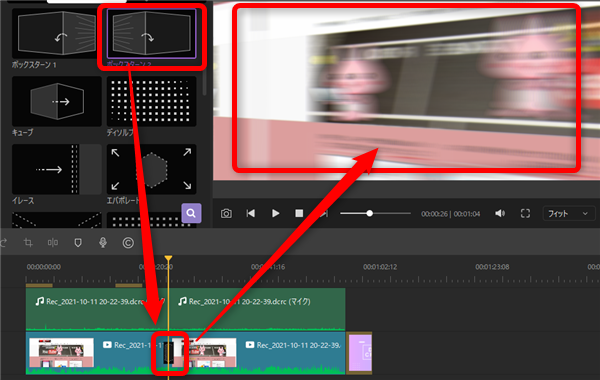
クリップからクリップへ切り替わるときのアニメーション効果です。
対象のトランジションを映像のタイムラインのクリップの切り替わりのところへ
ドラッグ・アンド・ドロップ
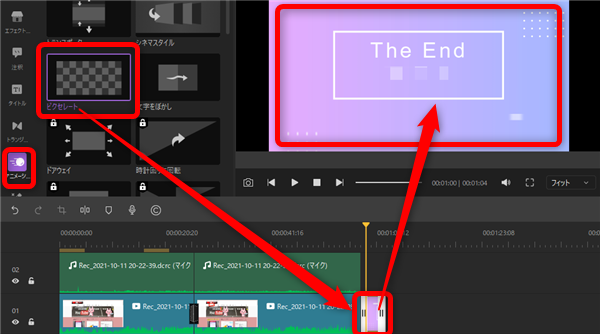
クリップの表示にアニメーション効果をつけます。
対象のクリップにアニメーションをかぶせるようにして
ドラッグ・アンド・ドロップ
①
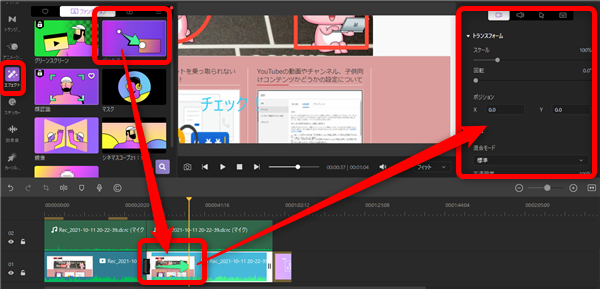
いろいろな映像効果はこちらから。
例えば、こちらはパンアンドズームで、画面をある位置にパンしたり、
引きの画面にしたりと、動きのある画面にします。
②
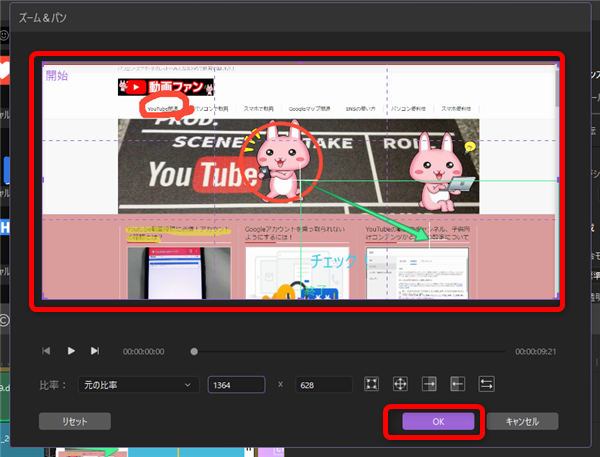
タイムラインをダブルクリックすると、パンしたときのサイズや、位置など
詳細な設定をすることもできます。
③
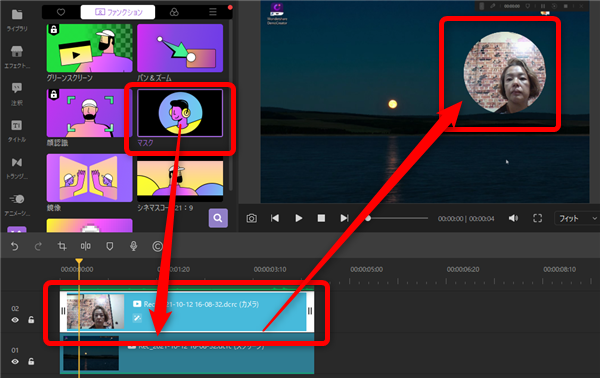
その他、人の顔を認識して、人物を切り抜いたり、円で囲んだりすることが
できます。
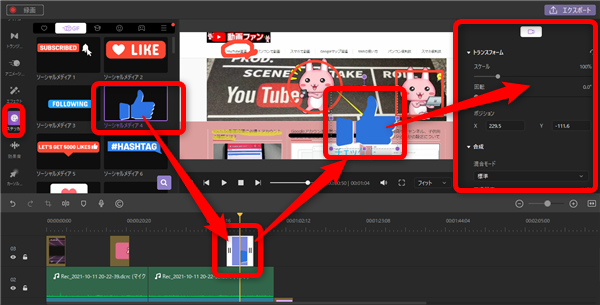
画面上にステッカーをつけることができます。
ステッカーは画面上部のカテゴリごとに別れており、多数あるので、
選択してタイムラインへドラッグ・アンド・ドロップ
プレビュー画面で位置を調整します。
画面右側の設定画面で、大きさや位置などを変えます。
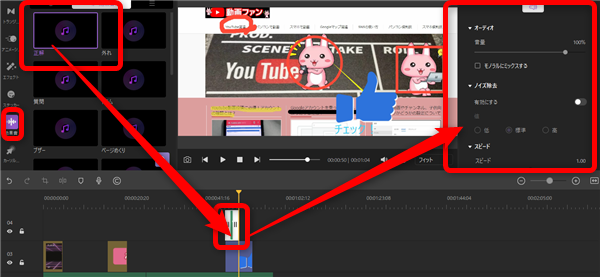
効果音の種類も多数あるので、選択してタイムラインへドラッグ・アンド・ドロップ
画面右側の設定画面で、音量やスピードなど調整します。
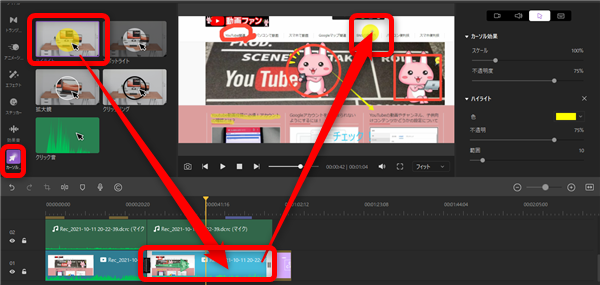
撮影時に画面上で動いていたマウスポインターの位置に合わせて、
マウスポインターの位置を強調して表示することができます。
対象のクリップにかぶせるようにドラッグ・アンド・ドロップ
画面右側の設定画面で、大きさや色など調整します。
14、
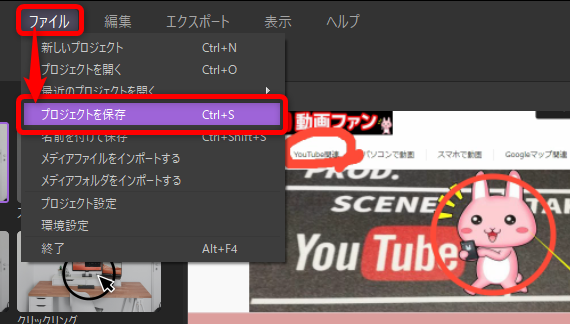
編集した動画は、画面左上の「ファイル」から「プロジェクトを保存」をクリックして
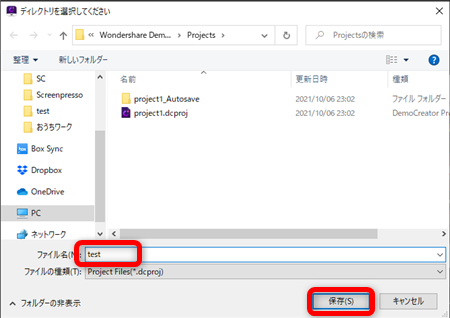
名前を付けて保存しておきましょう。
15、
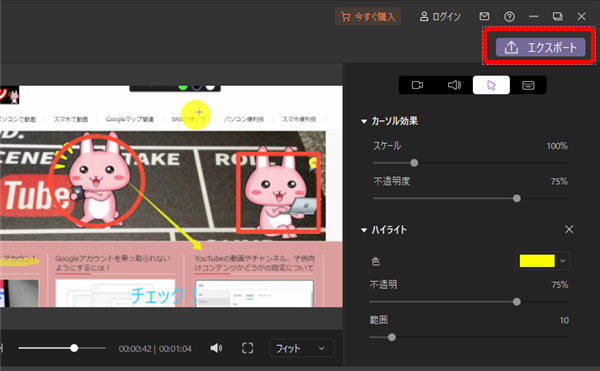
すべての編集が完了したら、画面右上の「エクスポート」をクリック
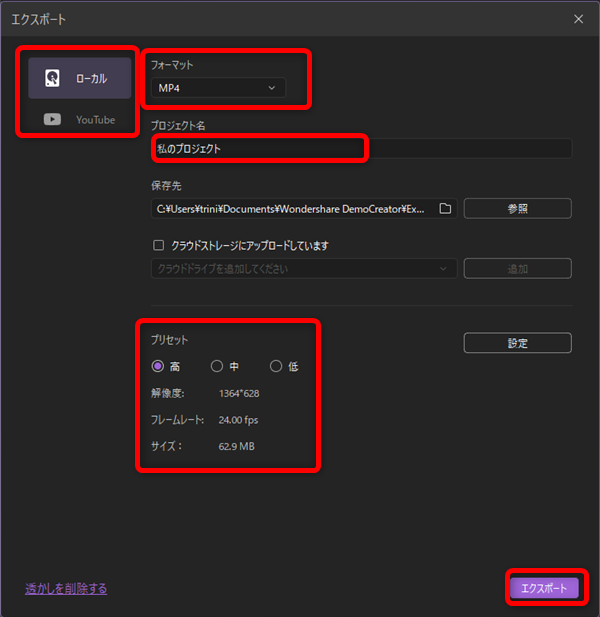
動画ファイルとして書き出しをします。
ここからYouTubeへ直接アップロードできますが、基本的には「ローカル」で
「フォーマット」は「MP4」などで保存しておくことをおすすめします。
「プロジェクト名」には動画のタイトルを入力して、画質など設定があれば選択して
「エクスポート」をクリック
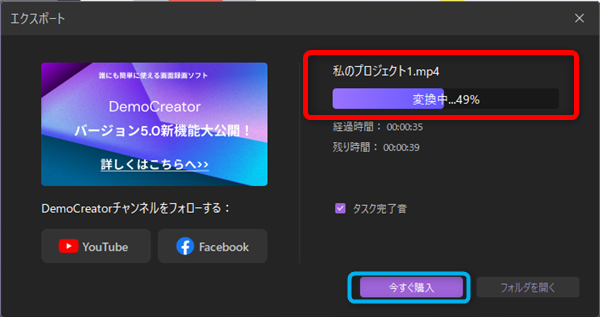
エクスポートが完了するまでお待ち下さい…
尚、「今すぐ購入」をクリックすると
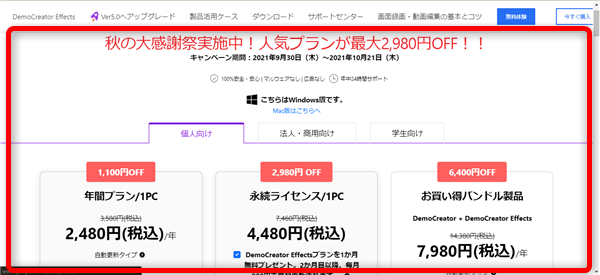
購入画面が開いて、ここから有料版を購入することができます。
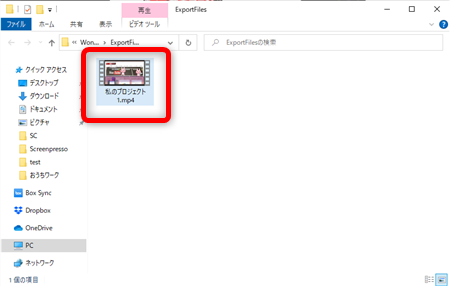
保存先フォルダに動画ファイルが保存されてエクスポート完了です。
★有料版と無料版の主な違い
| 無料版 | 有料版 | |
| PC画面録画 | ○ | ○ |
| カメラ録画 | ○ | ○ |
| 描画ツール | ○ | ○ |
| 録画可能時間 | 10分間 | 無制限 |
| カットや分割などの基本動画編集 | ○ | ○ |
| 効果音や音声編集 | ○ | ○ |
| 顔認識やグリーンスクリーン | ☓ | ○ |
| テキストアニメーション | 4つまで | ○ |
| エクスポート動画のロゴ | ロゴあり | ロゴなし |
詳しくは購入ページを確認ください。
私も愛用中!使いやすい!動画編集ソフト












Pingback: VTuberのなり方「バーチャルヒューマン」で簡単にVTuberデビュー | 動画ファン