
Androidアプリの管理についてのご案内です。
こちらの解説で、サブスクリプションのアプリを解約する方法を
紹介しましたが、現在、アクセス方法が変わってしまい、
どうやって開いたらよいかわからない…というご質問がありましたので、
GoogleのPlayStoreからのアプリの管理法も合わせて、
サブスクリプションのアプリの画面を開く方法を紹介します。
![]()
![]()
![]()
詳しい動画解説
↓↓↓
Google PlayStore アプリの管理について
サブスクリプションアプリの一覧を開く
※
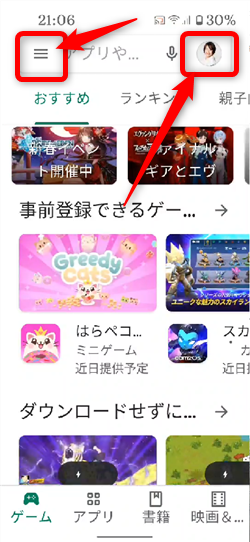
現在、こちらで紹介している画面左上の「≡」がなくなってしまいました…。
1、
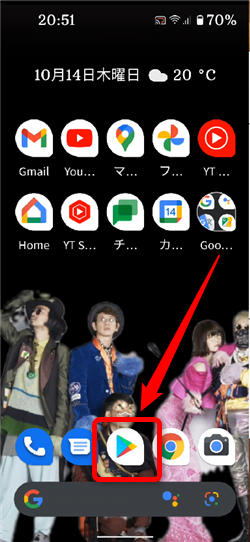
PlayStoreアイコンをタップして起動します。
2、
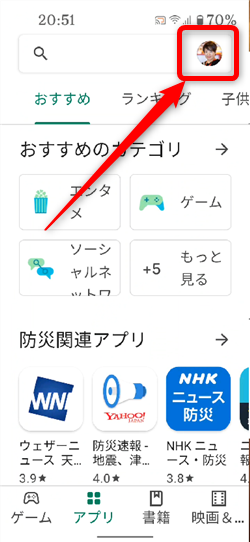
画面右上のプロフィールアイコンをタップ
3、
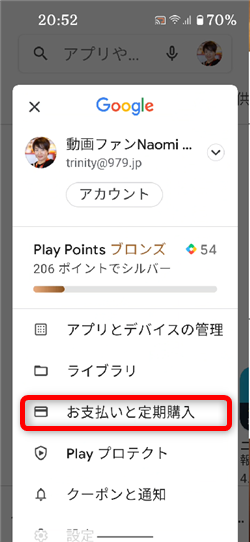
「お支払いと定期購入」をタップ
4、
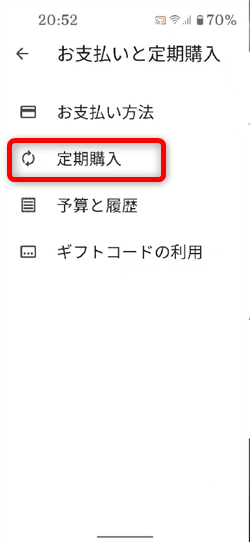
「定期購入」をタップ
5、
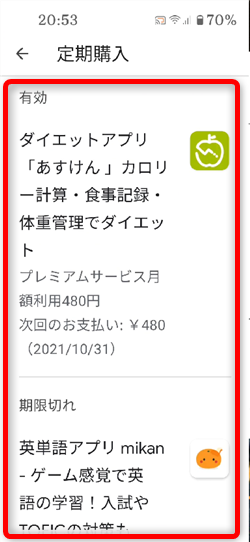
現在、契約中のサブスクリプションアプリが一覧で表示されます。
6、
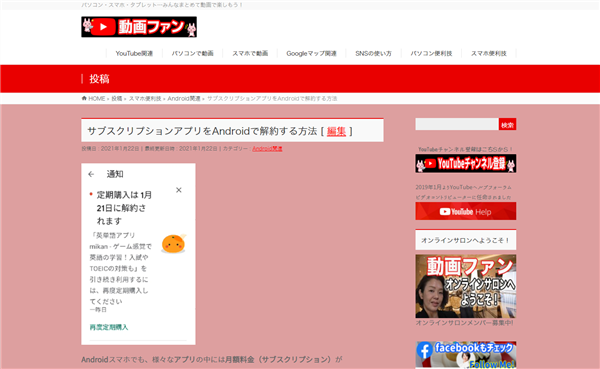
ここから解約などしたいアプリがある場合は、解約手続きを行ってください。
※解約手続きについてはこちらを参照
↓↓↓
利用しているアプリの管理
1、
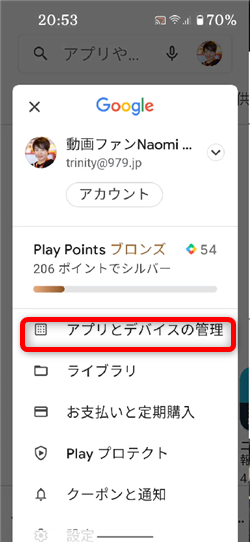
こちらの画面に戻って、「アプリとデバイスの管理」をタップ
2、
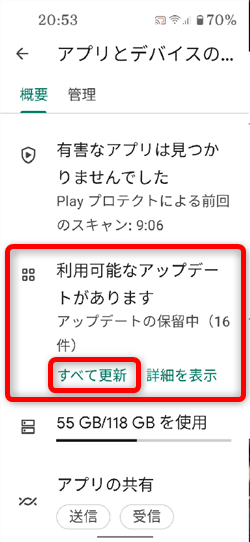
アプリに関する情報が表示されます。
アプリの更新がある場合、「利用可能なアップデートがあります」とあり
「すべて更新」をタップすると、すべてのアプリが更新されます。
3、
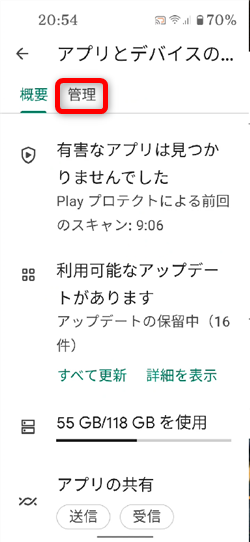
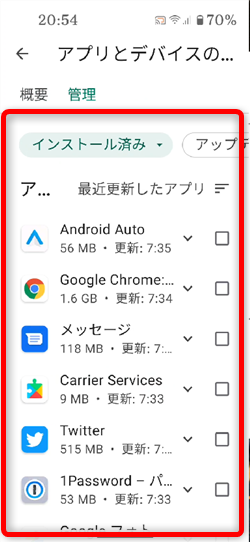
画面上の「管理」をタップすると、アプリ一覧が表示されます。
6、
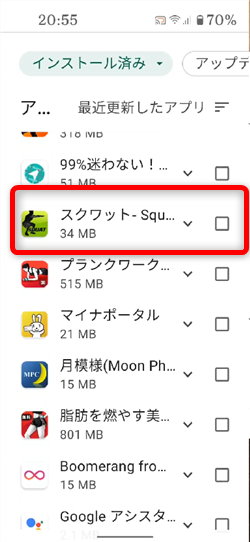
「インストール済み」アプリが表示されています。
例えば、ここから不要なアプリをタップして
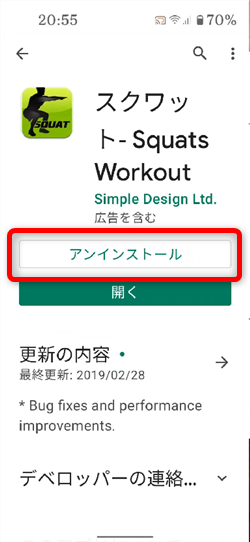
「アンインストール」をタップして、アンインストールすることができます。
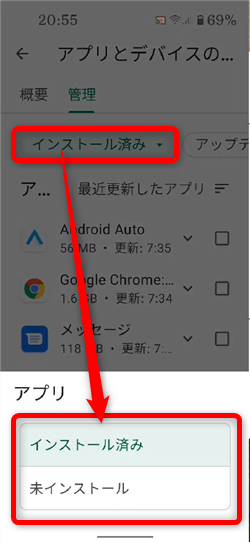
また「インストール済み」をタップすると、「未インストール」を
選択することができて
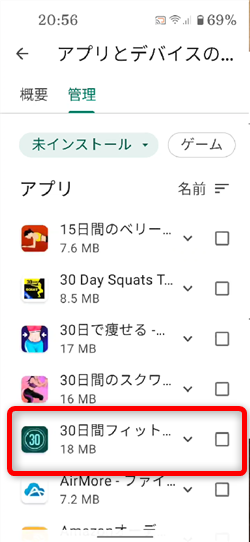
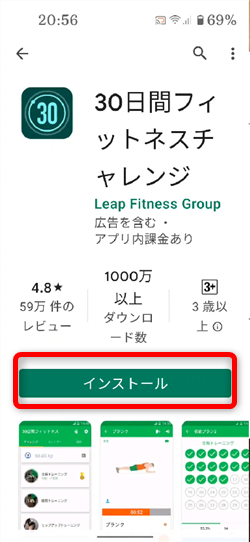
以前、インストールしていたけど、この端末ではインストールされていないアプリが
一覧で表示されます。
改めてインストールしたい場合は、対象のアプリをタップしてインストールできます。
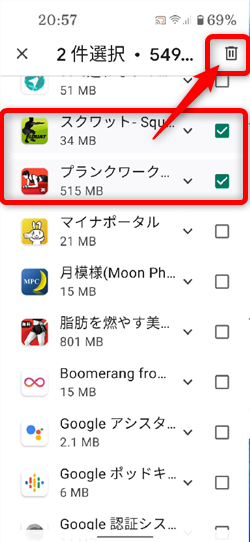
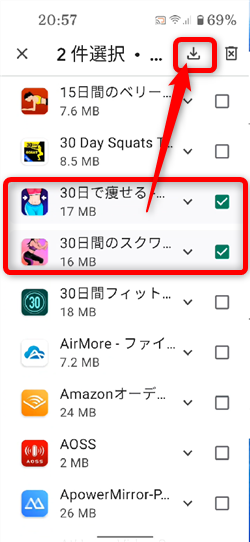
また、インストール、アンインストールは各アプリの右側のチェックボックスに
チェックを入れて、画面上部のゴミ箱アイコンからまとめて削除
矢印アイコンからまとめてインストールできます。
7、
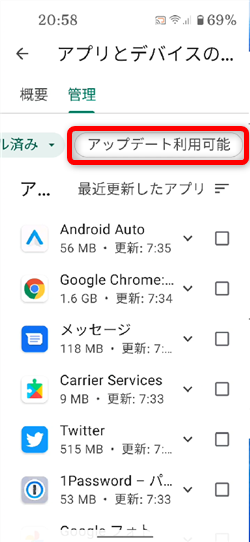
「アップデート利用可能」一覧では、先程「5、」にあった、
アップデートが必要なアプリが一覧で表示されますので、
個別にアップデートをすることができます。
8、
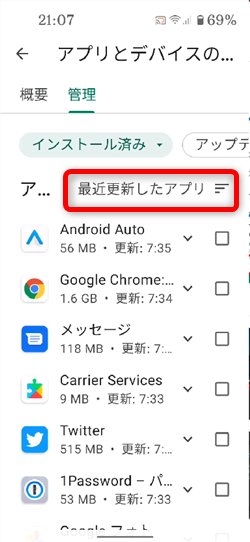
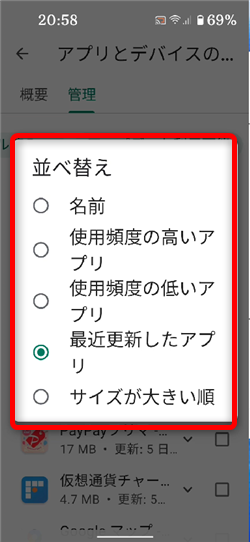
「最近更新したアプリ」をタップすると
アプリの表示順を並べ替えることができます。
乗り換えがお得!









