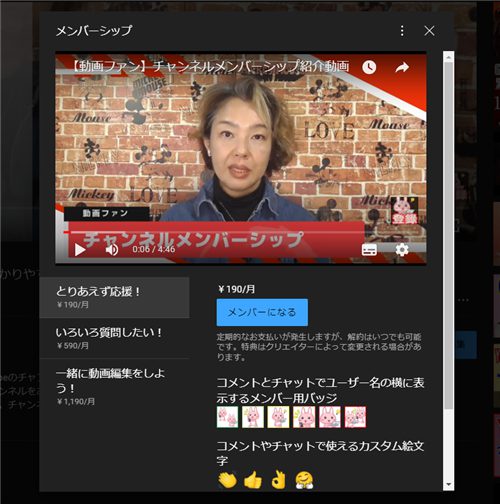
YouTubeには、チャンネルメンバーシップといって、
視聴者さんが有料で、チャンネルを応援するサービスがあります。
そのチャンネルメンバーシップを開始するための解説です。
![]() 私も愛用中!使いやすい!動画編集ソフト
私も愛用中!使いやすい!動画編集ソフト
![]()
詳しい動画解説
↓↓↓
YouTubeメンバーシップの始め方
★YouTubeメンバーシップとは
月額料金を支払うことで、チャンネルのメンバーとなった視聴者が
メンバー限定の特典を得ることができるサービスです。
クリエイターは広告収益以外に、直接ファンからの収益を得ることができます。
★YouTubeチャンネルメンバーシップを利用できる最低要件
| ・チャンネル登録者1,000人以上のチャンネル |
| ・YouTubeパートナープログラムに参加している |
| ・チャンネル所有者が18歳以上 |
| ・利用可能な地域(日本、アメリカ、インドなど詳しくはこちら) |
| ・子供向けではない |
| ・コミュニティタブがある |
| ・YouTubeの利用規約、ポリシーを遵守している |
チャンネルメンバーシップを始めましょう
1、
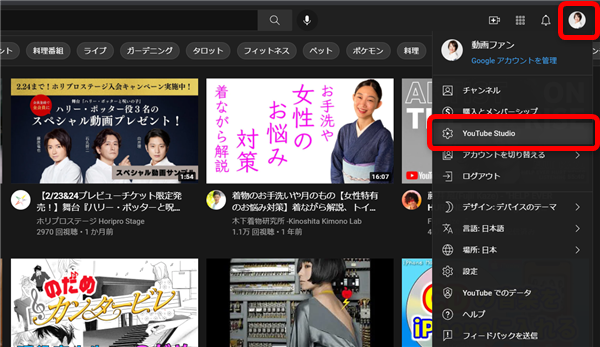
まずは、メンバーシップのページを開いてみましょう。
YouTubeにログインしたらプロフィールアイコンから「YouTubeStudio」を
クリック
2、
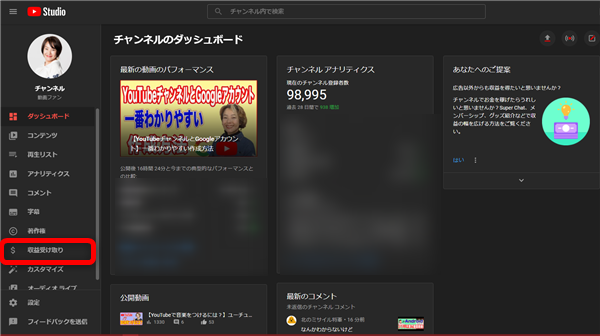
左側メニューの「収益受け取り」をクリック
3、
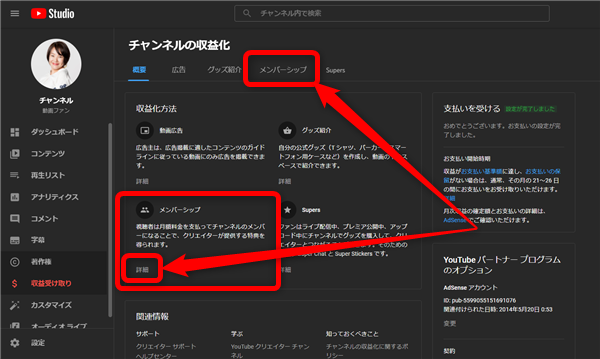
画面上部の「メンバーシップ」タブ、または「メンバーシップ」欄の「詳細」を
クリック
4、
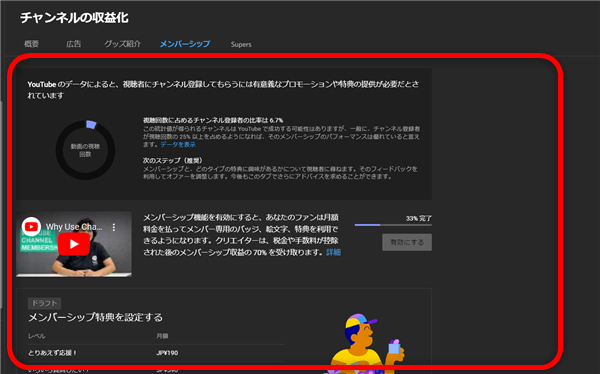
YouTubeメンバーシップの画面が開きます。
こちらにメンバーシップを始めるに当たり、必要なことがすべて書かれていますので、
まずは、こちらをよく読んで準備を始めましょう。
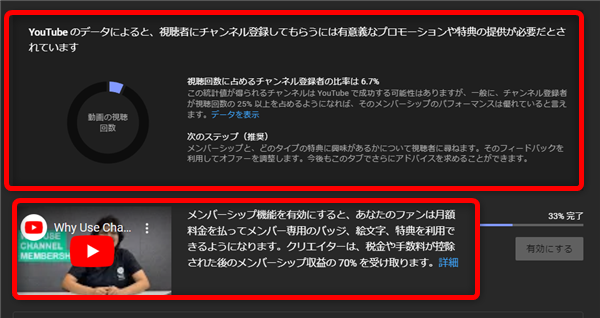
メンバーシップのページには、自分のチャンネルがメンバーシップに適しているか?
等のデータも表示されるので、
メンバーシップを始めるための指標にしてみましょう。
また、メンバーシップを行う上でのメリットなどを紹介した動画もあります。
5、
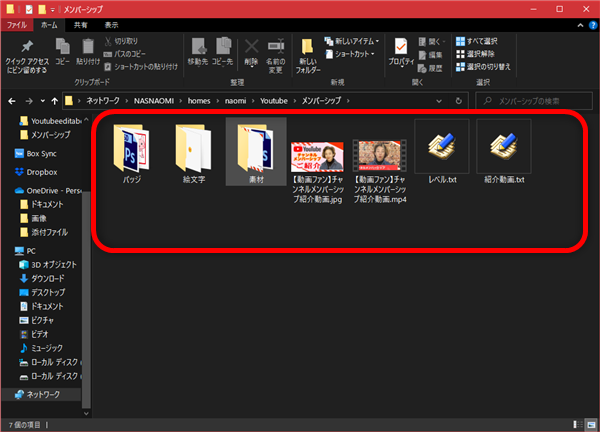
特典用の「バッジ」「絵文字」を用意する他、
紹介用の動画やその動画のサムネイルなども作っておきましょう。
また、視聴者へ提供するメンバーシップのレベル、その特典なども十分に考えて
準備をしておく必要があります。
6、
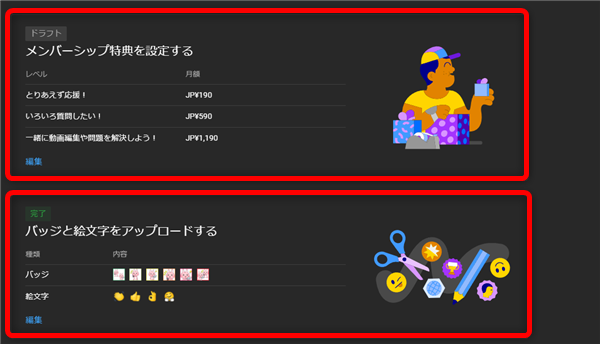
①
メンバーシップ特典のレベルを設定します。
レベルは、最低でも1つは必要、最高で5つまでとなります。
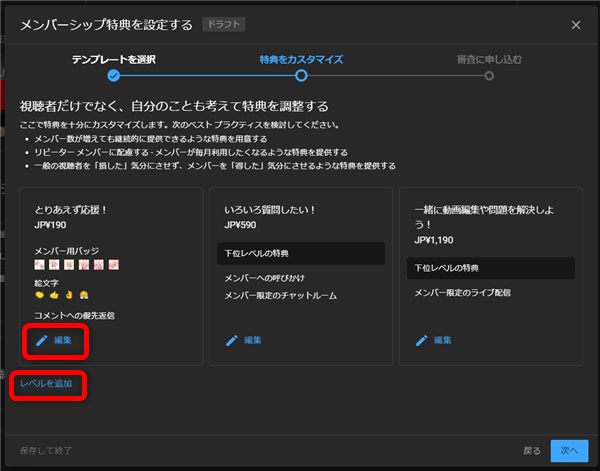
はじめはレベルがいくつか表示されているので「編集」から内容を
編集していきます。
その後は「レベルを追加」から新しく追加できます。
③
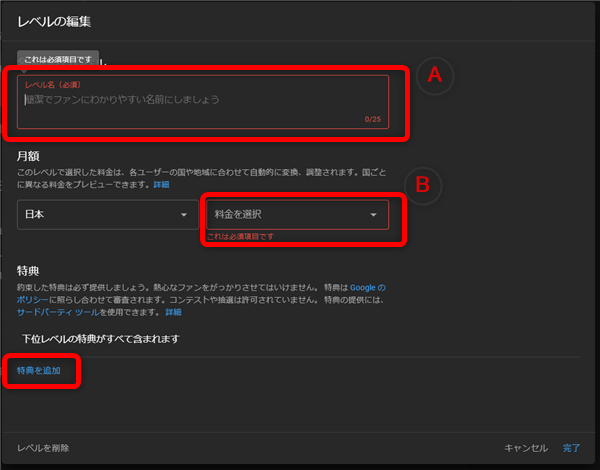
各レベルの名前、金額を設定し「特典を追加」をクリックして
特典を設定していきます。
尚、特典は下位レベル(金額が安い方のレベル)の特典が
上位レベル(金額が高い方のレベル)ではすべて含まれます。
例:1,000円のレベルには500円のレベルの特典も含まれる
④
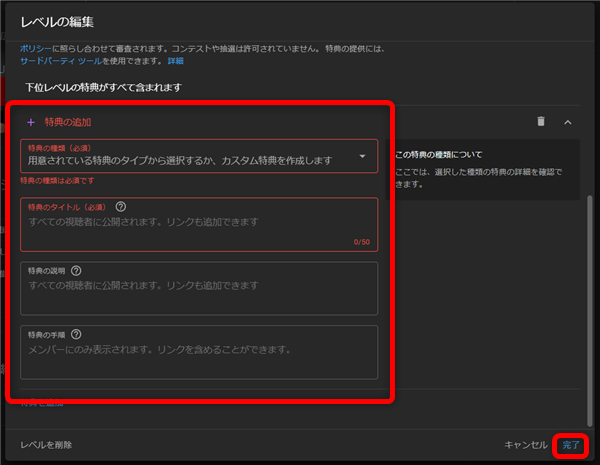
特典の設定です。
デフォルトで用意されている特典から選ぶこともできます。
その他、オリジナルの特典を作成することもできます。
設定したら「完了」をクリック
※バッジと絵文字は全てのメンバーが利用できる特典です。
※特典は1つのレベルにつき最低1つ、最高で5つまでです。
※その他、特典としてこちらも参照
メンバーシップの特典の画面は一度閉じてしまいましょう。
⑤
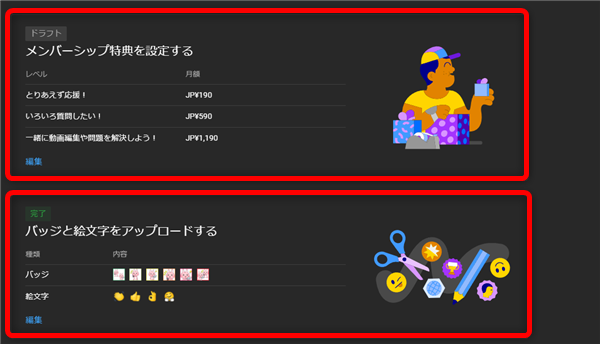
バッジと絵文字をアップロードします。
⑥
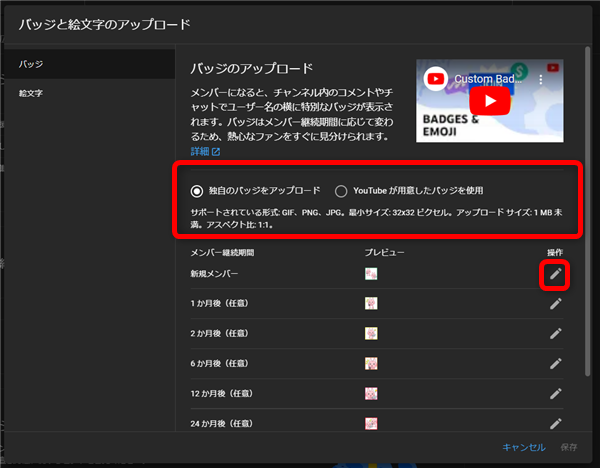
バッジとは、チャットやコメント欄にメンバーの名前の横に表示される画像で、
メンバーになった期間でデザインが変わる仕様です。
YouTubeが用意したバッジを使用することもできます。
オリジナルで作成する場合、新規・1ヶ月・2ヶ月・6ヶ月・1年・2年の6種類を
用意します。
ファイル形式:JPGまたはPNG
ファイルサイズ:1MB未満
画像サイズ:32px✕32px以上
⑦
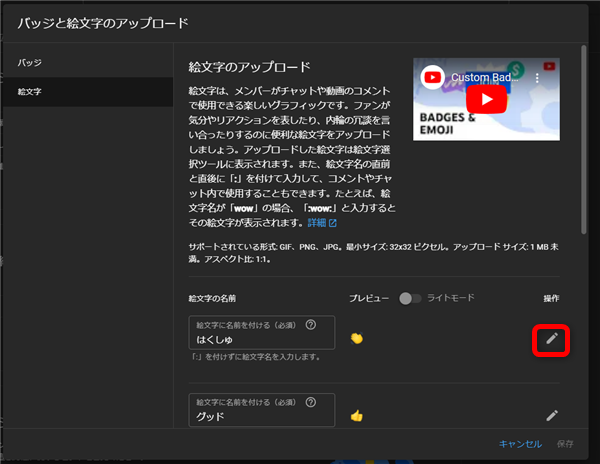
絵文字とはコメントやチャットでメンバーだけが利用できる絵文字になります。
デフォルトで用意されているものはないので、オリジナルの絵文字をアップする
必要があります。
ファイル形式:JPGまたはPNG、(GIFもOKですが静止画になります。)
ファイルサイズ:1MB未満
画像サイズ:48px✕48px~480px✕480px
⑧
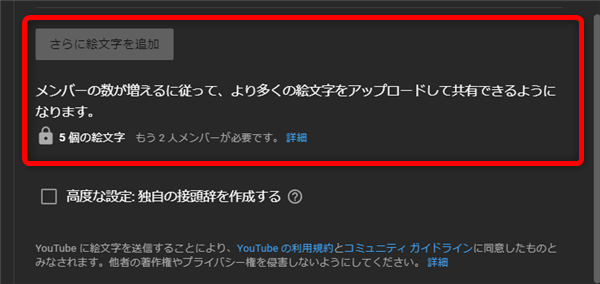
絵文字は、メンバーの人数によって利用できる数が増えていきます。
⑨
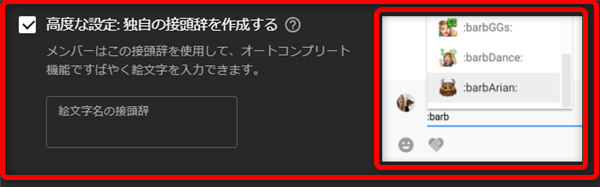
絵文字に接頭辞を作成することで、視聴者はコードを入力することで
絵文字を入力することができるようになります。
7、
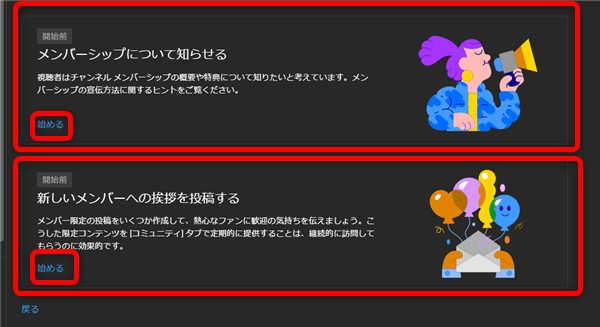
「メンバーシップについて知らせる」の「始める」をクリック
①
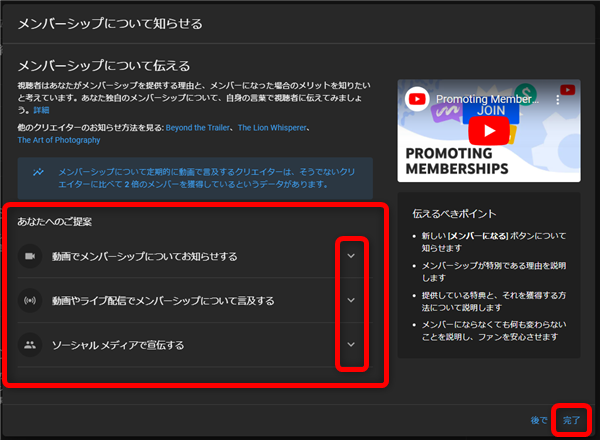
メンバーシップを開始した動画やライブ、または別のSNSなどで宣伝しましょう!
よろしければ「完了」をクリック
②
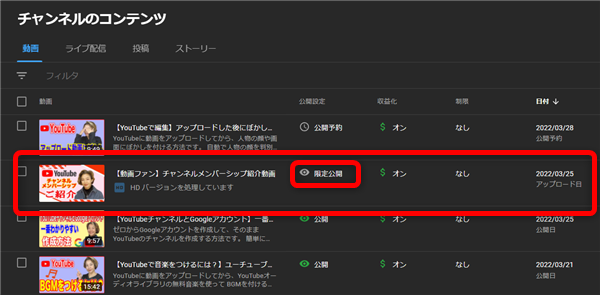
また、チャンネルメンバーシップの紹介動画は「限定公開」で
アップロードしておきます。
③
新しいメンバーへの挨拶をするをクリックして
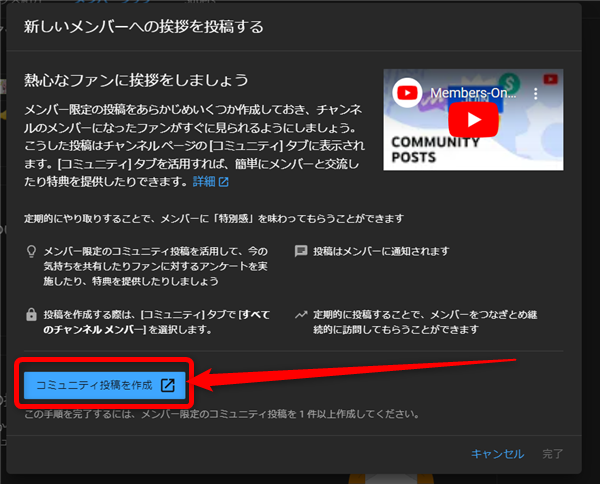
メンバーになってくれた視聴者に宛てて、メンバー限定の挨拶をコミュニティに
投稿します。
「コミュニティ投稿を作成」をクリック
④
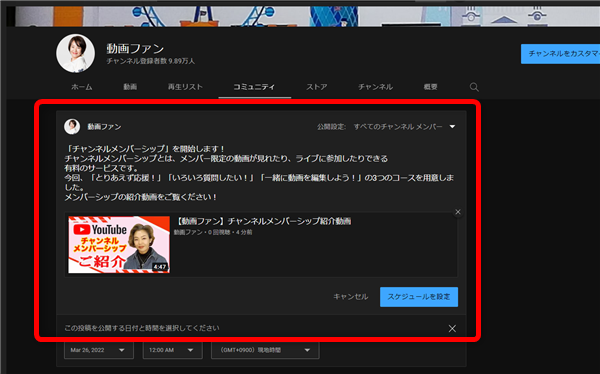
コミュニティへの入力が完了したら「投稿」をクリック
⑤
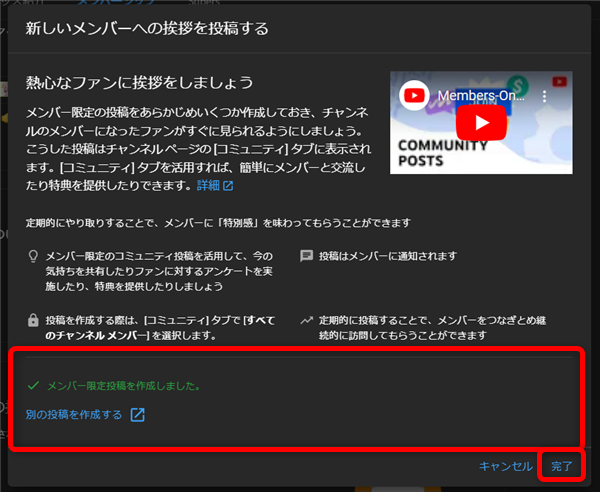
メンバー限定の投稿が完了したら「完了」をクリック
8、
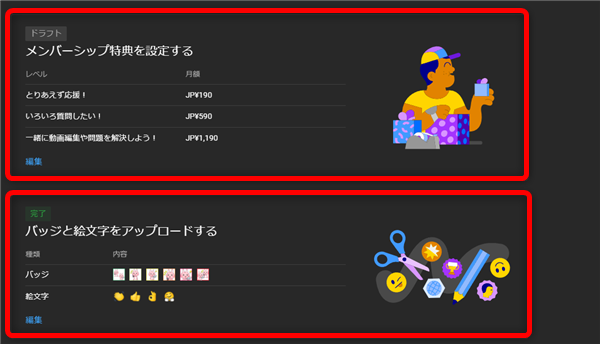
すべての準備ができたら、再度「メンバーシップ特典を設定する」の編集を
クリック
9、
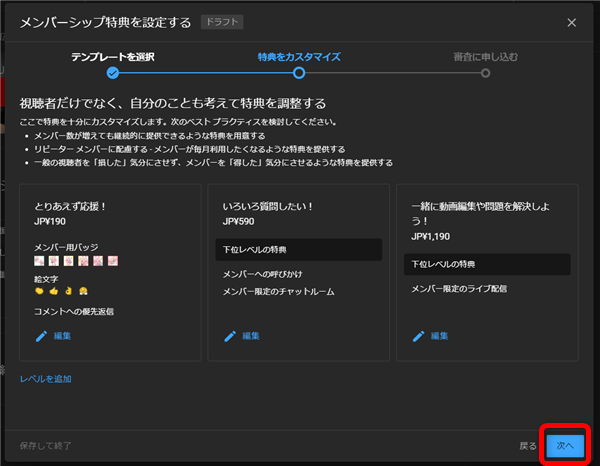
「次へ」をクリック
10、
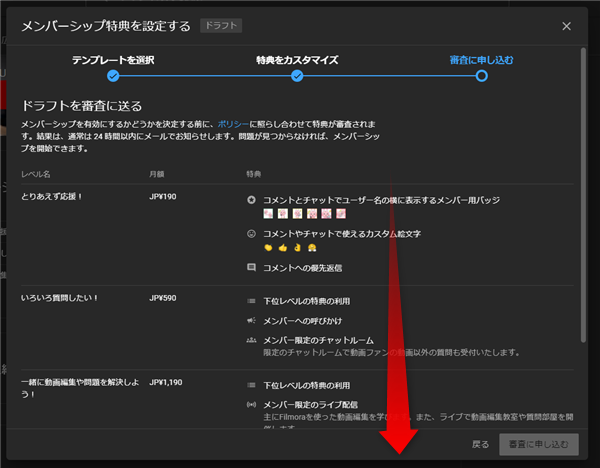
内容を確認し、下へスクロールして
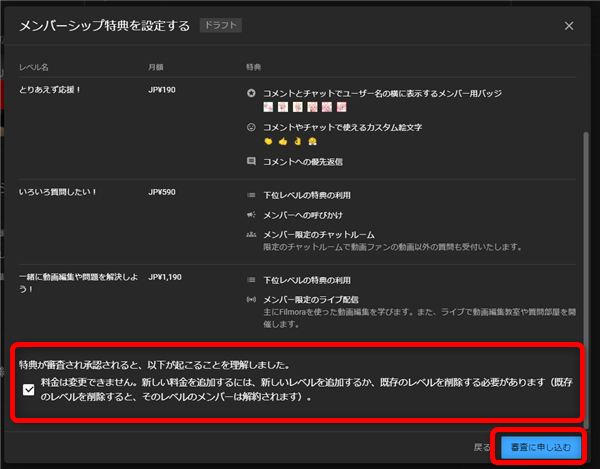
よろしければ
「特典が審査され承認されること、以下が起こることを理解しました。」の
チェック欄にチェックを入れて「審査を申し込む」をクリック
10、
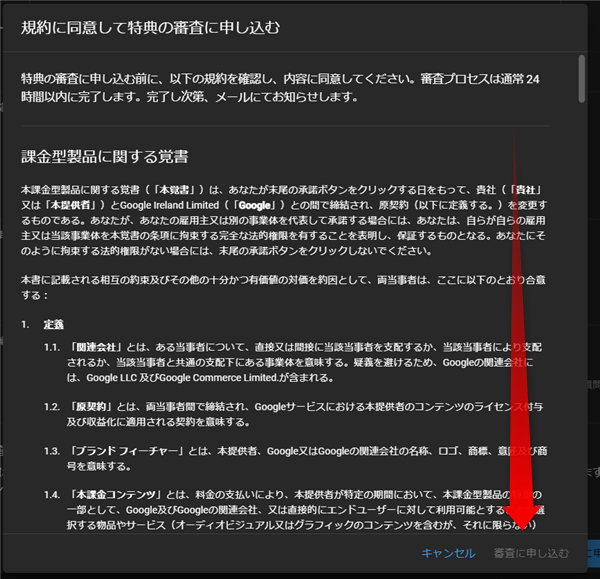
規約が表示されます。
ここではメンバーシップに関するすべての規約が表示されますので、
よく読んで下へスクロール
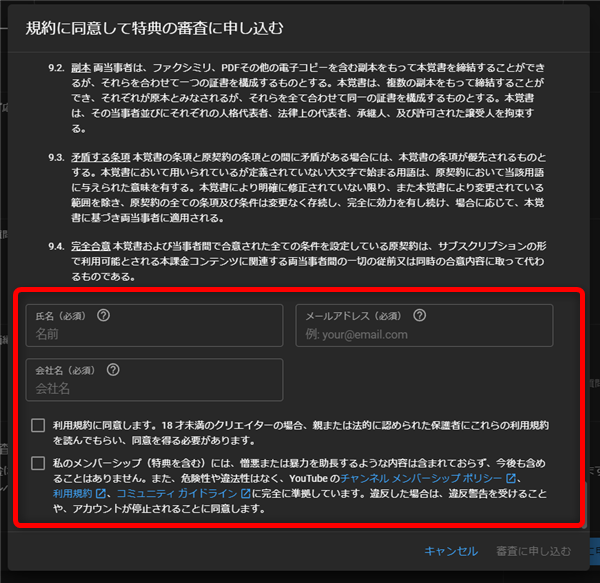
氏名、メールアドレス、会社名を入力し、2つの項目についてよく読んで
チェックを入れ「審査に申し込む」をクリック
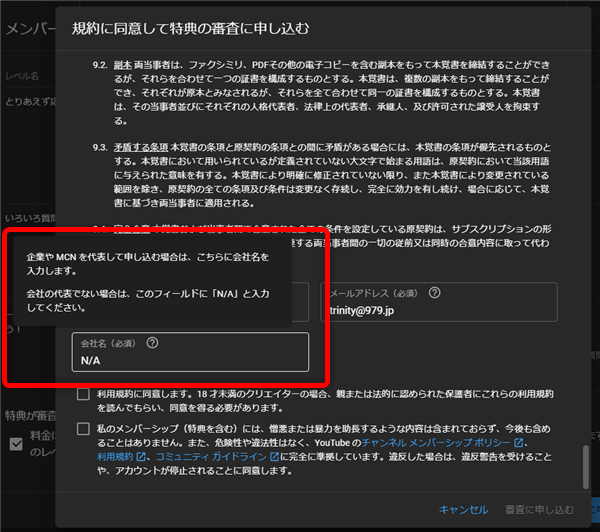
会社名は「N/A」でもOK
11、
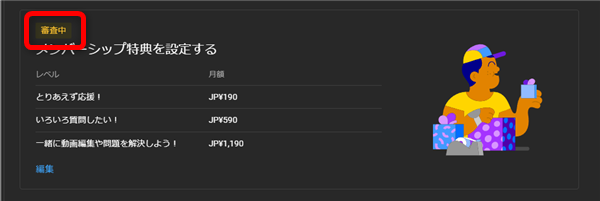
こちらが「審査中」の表示になります。
12、
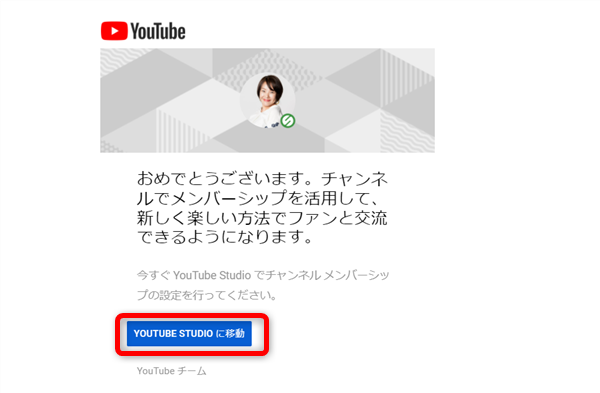
審査が完了するとこのようなメールが届きます。
尚、私の場合は15分ほどで審査結果のメールが届きましたが、
チャンネルによって、また申請した時間などで違いがあると思います。
「YOUTUBE STUDIOに移動」からそのままメンバーシップのページに移動します。
12、
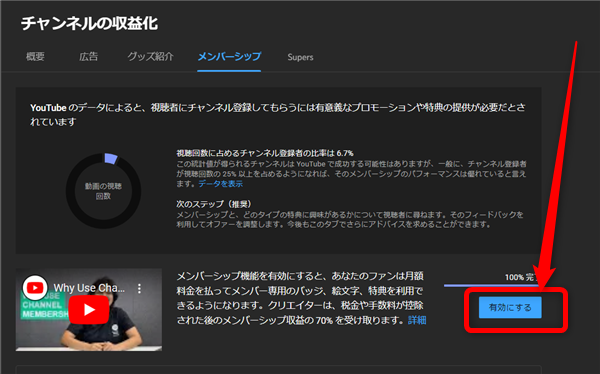
すべての準備が完了したら「有効にする」をクリック
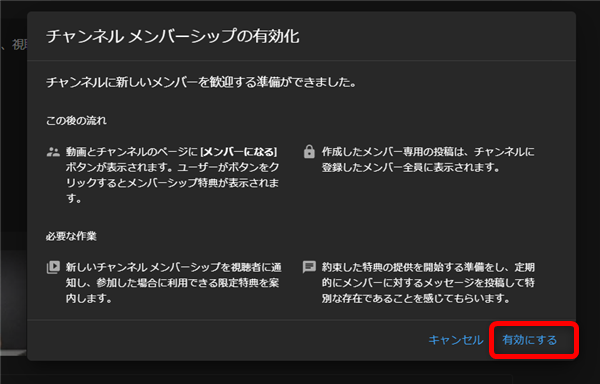
確認画面が開くので、再度よく確認してよろしければ「有効にする」を
クリックします。
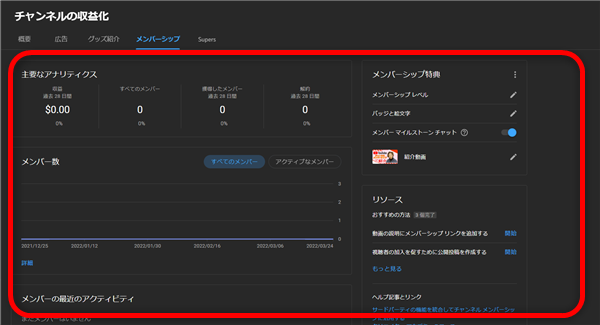
メンバーシップの画面が切り替わり、メンバーシップが開始されました!
こちらからメンバーシップのデータのチェックなどができるようになります。
13、
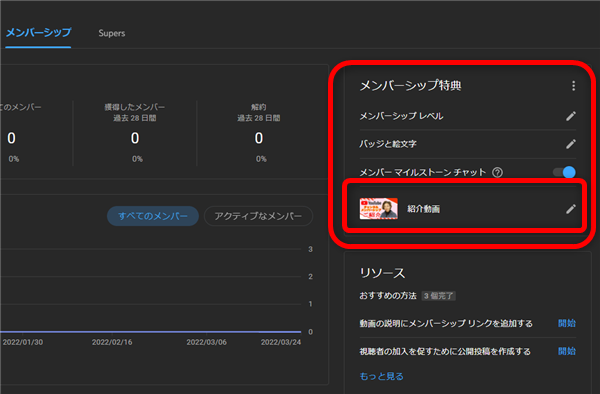
「メンバーシップ特典」の紹介動画や「リリース」欄の「紹介動画」から
あらかじめ限定公開で投稿しておいた紹介動画をアップロードしましょう。
★メンバーシップを開始したら、いつものYouTubeの動画内で告知をしたり、
コミュニティなどで告知をしましょう。
★その他、TwitterやFacebook等のSNSでも告知をしましょう。
★
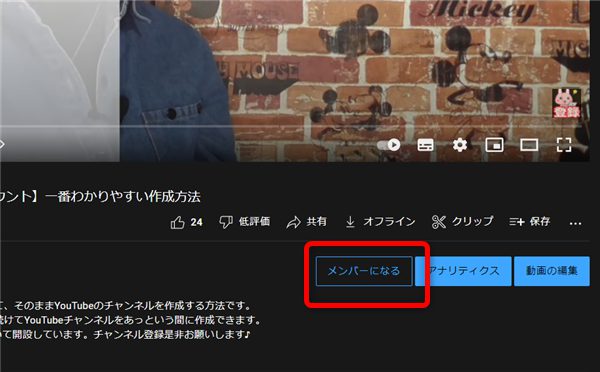
メンバーシップのあるチャンネルの動画にはこのような「メンバーになる」という
ボタンが表示されるので、ここをクリックすると
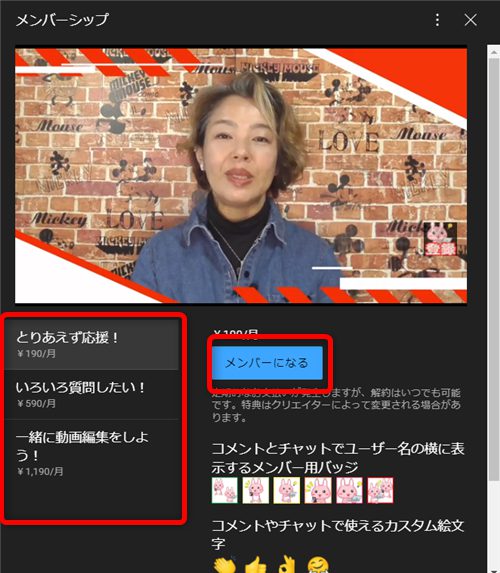
メンバーシップの画面が開くので、ここからレベルを選択して
メンバーになっていただきます。
★
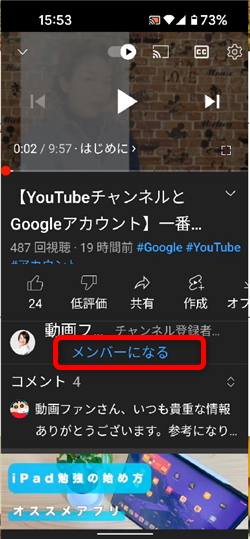
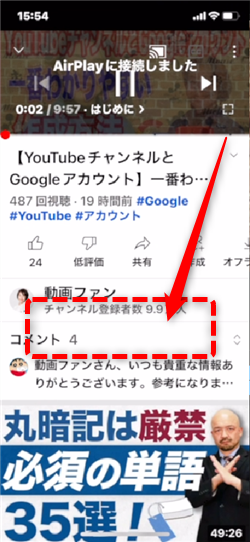
スマホの場合、Androidでも「メンバーになる」ボタンが表示されますが
iPhoneでは表示されません。
★
iPhoneでの視聴を考えた場合や、別のSNSでチャンネルメンバーシップを
宣伝する有効的な方法として、
自分のチャンネルURLに「/join」を追加することです。
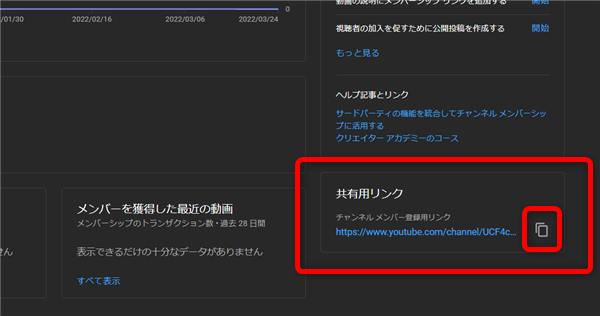
こちらの「共有用リンク」のコピーをクリックすると、
自分のチャンネルURLに「/join」を追加したURLを取得できます。
例:動画ファンの場合
https://www.youtube.com/channel/UCF4c7UkIusFsfgdxcK3L_Aw/join
このURLを開くと、直接チャンネルメンバーシップの画面が開きます。
私も愛用中!使いやすい!動画編集ソフト











