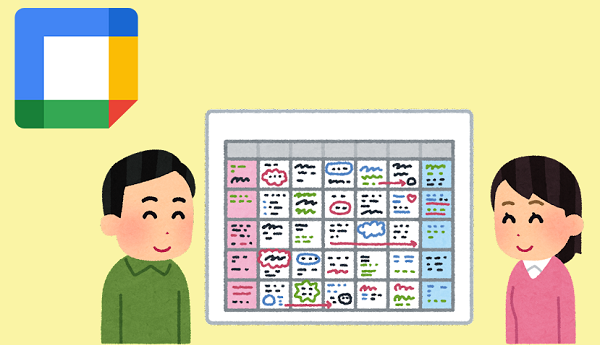
Googleカレンダーは予定の管理に便利ですが、
自分の予定を家族や友だち、仕事仲間などと共有しておきたい予定もありますね。
Googleカレンダーでは、自分の予定を他の人と共有することができるので、
家族や仕事仲間、友だちがGoogleカレンダーを開けば
自分の予定もチェックしてもらうことができるようになります。
![]()
![]()
![]()
![]()
詳しい動画解説
↓↓↓
Googleカレンダーを共有する
1、
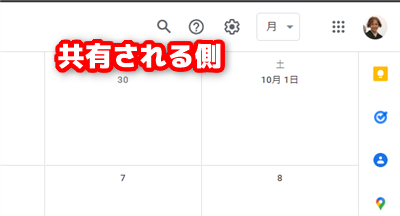
こちらのアカウントのカレンダーの予定を
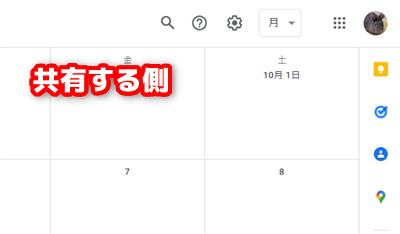
こちらのアカウントのカレンダーにも表示されるように共有します。
2、
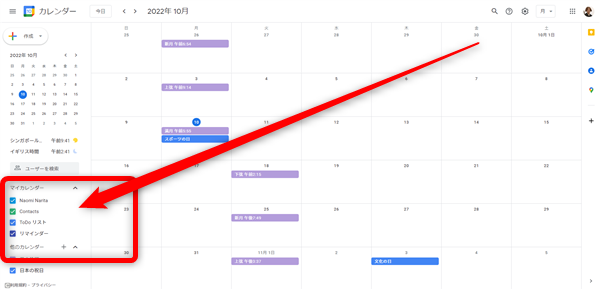
共有される側のアカウントのカレンダーを開いて、
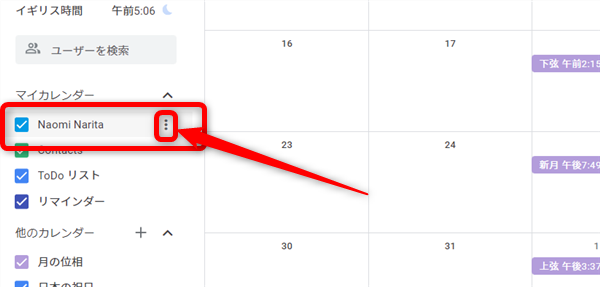
画面左下のマイカレンダー欄「アカウント名」のところにカーソルを合わせて「︙」をクリック
3、
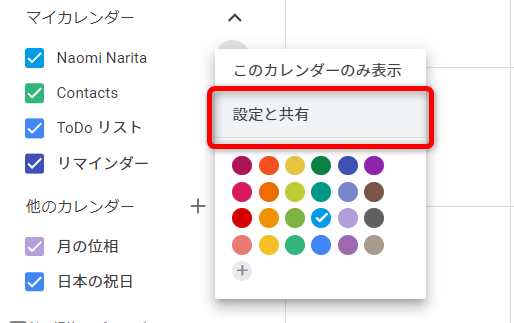
このような表示が出るので「設定と共有」をクリック
4、
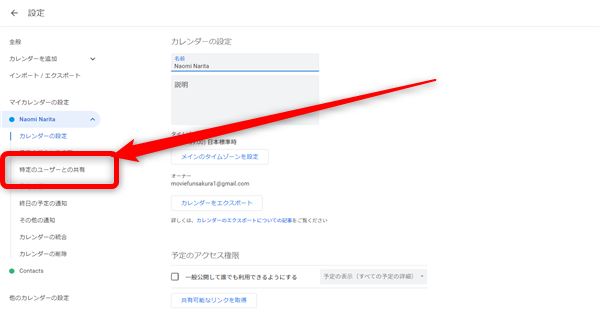
このような画面が開きますので、左側メニューの「特定のユーザーと共有」をクリック
5、
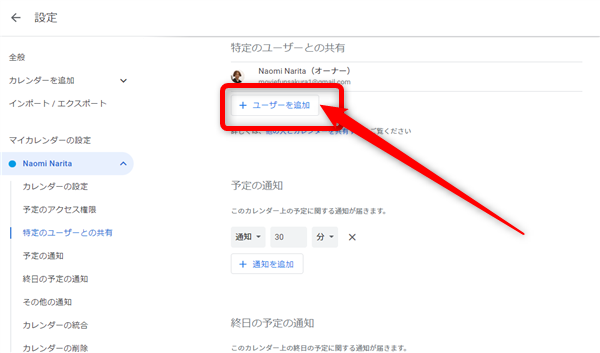
画面上部の「+ユーザーを追加」ボタンをクリック
6、
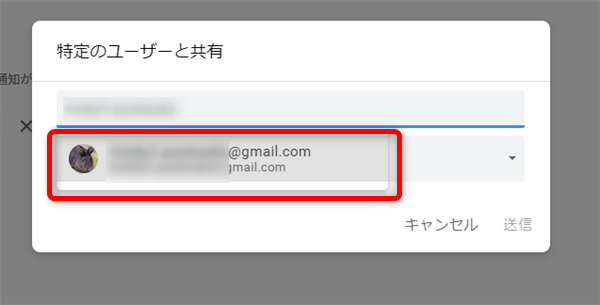
共有したい相手のGmailアドレスを入力すると、相手のアカウントが表示されるので、
クリックして選択します。
7、
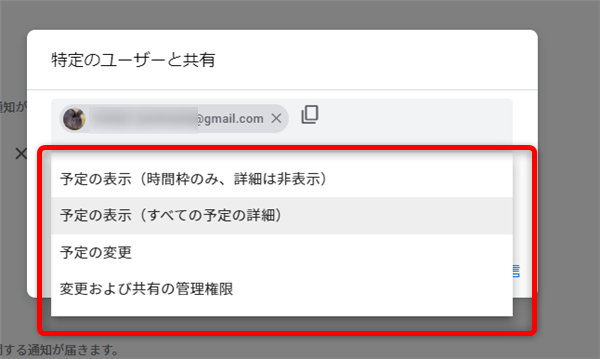
共有する範囲を指定できます。
「予定の表示(時間枠のみ、詳細は非表示)」
どの時間にスケジュールが入っているかを知らせます。
カレンダーのスケジュールが入っている枠のみが表示され、スケジュールの名前や詳細は見ることができません。
「予定の表示(すべての予定の詳細)」
スケジュールの編集ができず、閲覧のみが可能。
「予定の変更」
スケジュールの変更、削除などの編集ができます。
「変更および共有の管理権限」
スケジュールの編集と、さらにほかのユーザーへの共有設定ができます。
共有された側と同じ作業が可能です。
8、
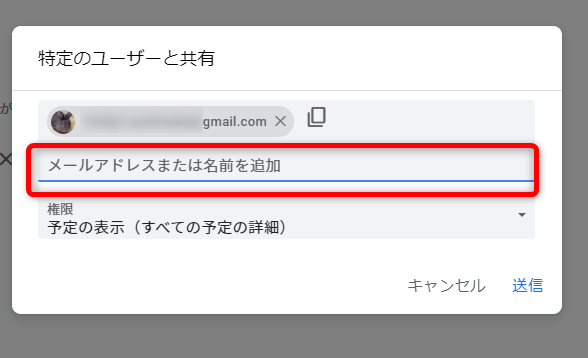
共有する相手は複数設定できます。
9、
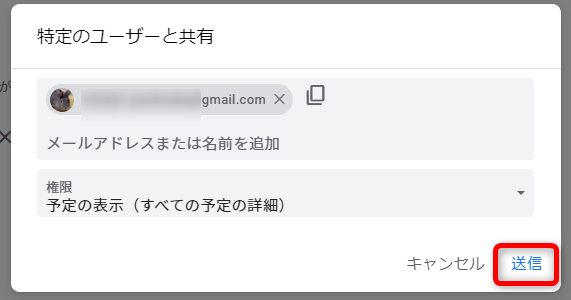
よろしければ「送信」をクリック
10、
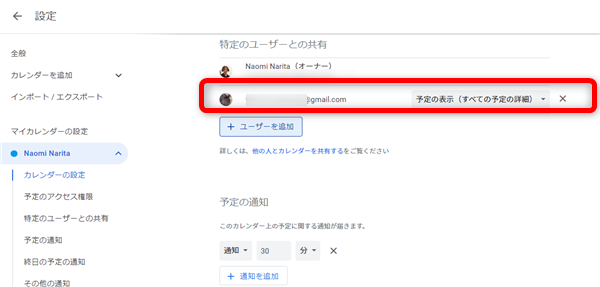
このような表示になって、設定したアカウントとカレンダーの共有設定が完了しました。
11、
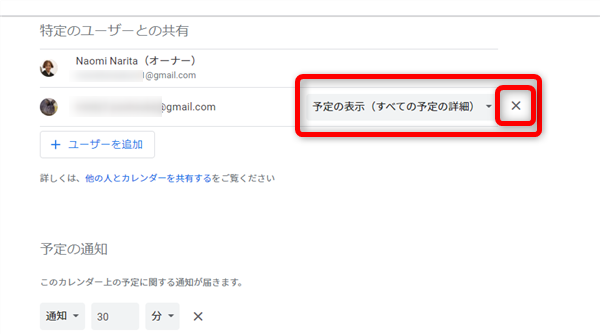
こちらの相手のアカウント欄で共有する範囲を変更したり、
「☓」印で削除することができます。
12、
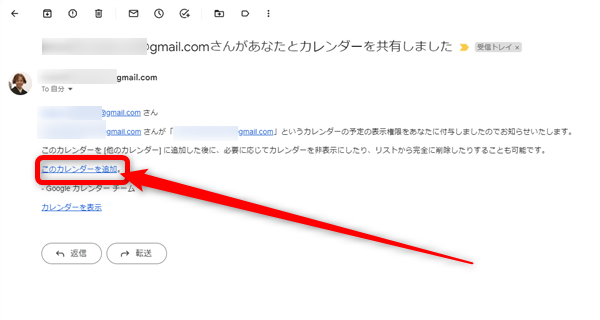
共有する側のアカウントでは、Gmailにこのようなカレンダーの共有についてのメールが届きます。
メール内の「このカレンダーを追加」をクリックします。
13、
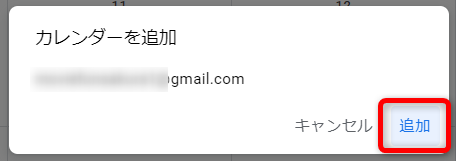
Googleカレンダーが開いてこのような確認画面が開くので「追加」をクリックします。
14、
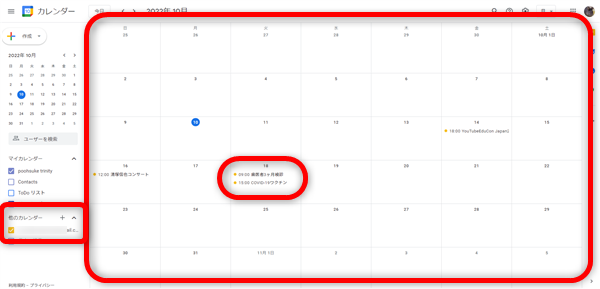
カレンダーが共有されました!
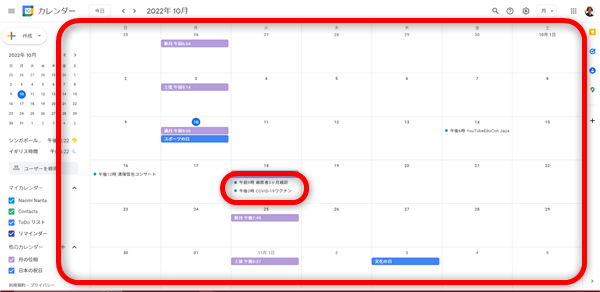
共有された側のカレンダー
13、
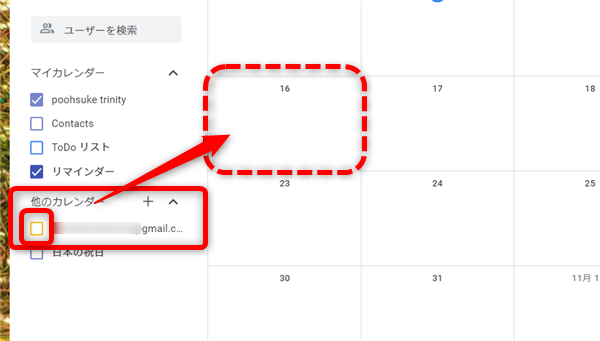
尚、共有した側では、共有したカレンダーを表示したくない場合、
画面左側メニューの「他のカレンダー」欄の相手のアカウントのチェックを外すことで、
非表示にすることができます。
14、
スマホからは共有される側の設定をすることはできませんが、
共有したカレンダーを表示させることは可能です。
Gmailから「12、」の手順で共有を設定してください。
15、
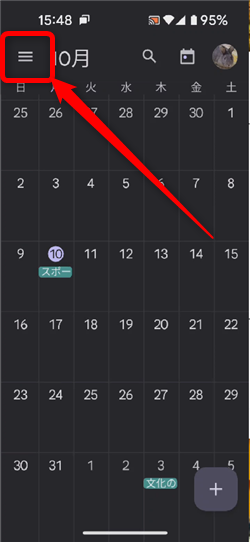
Googleカレンダーアプリを開いて、画面左上の「≡」をタップ
Googleカレンダーアプリを持っていない場合はこちらから
16、
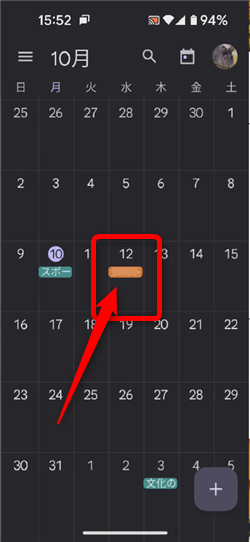
カレンダーの予定が共有されました!
17、
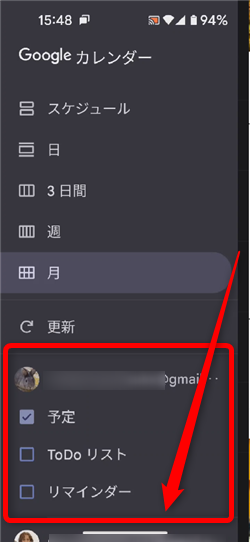
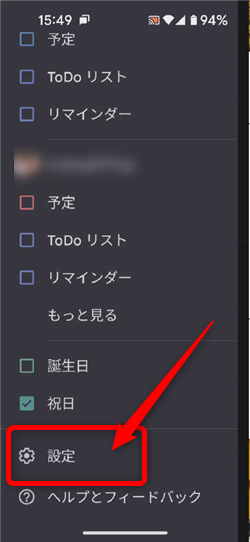
こちらのメニューに共有したアカウントが表示されていない場合は、
画面を一番下までスクロールして「設定」をタップ
18、
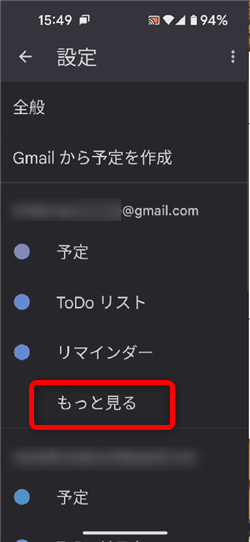
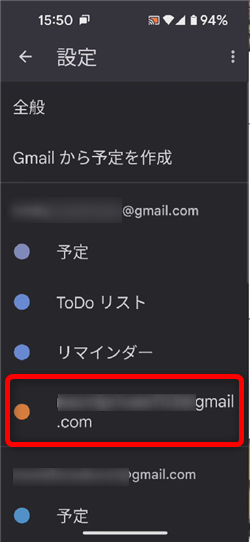
「もっと見る」をタップして、共有された側のアカウントをタップします。
19、
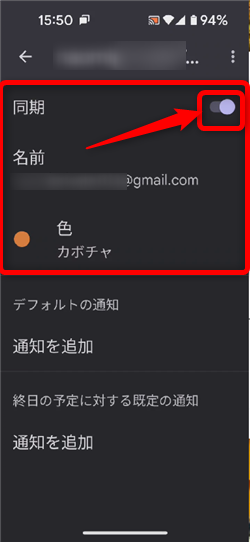
画面上部の「同期」のボタンをタップしてオンにします。
20、
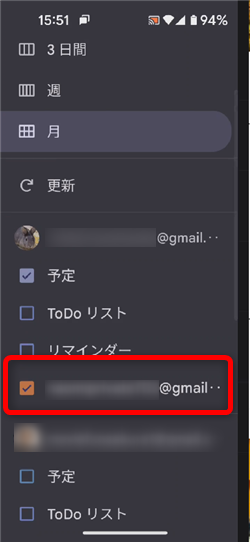
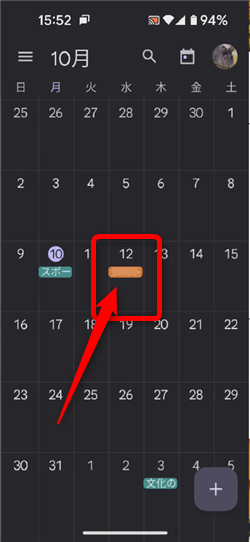
このように共有された側アのカウントが表示されて、チェックが入っていると
カレンダーの予定が共有されました!
乗り換えがお得!









