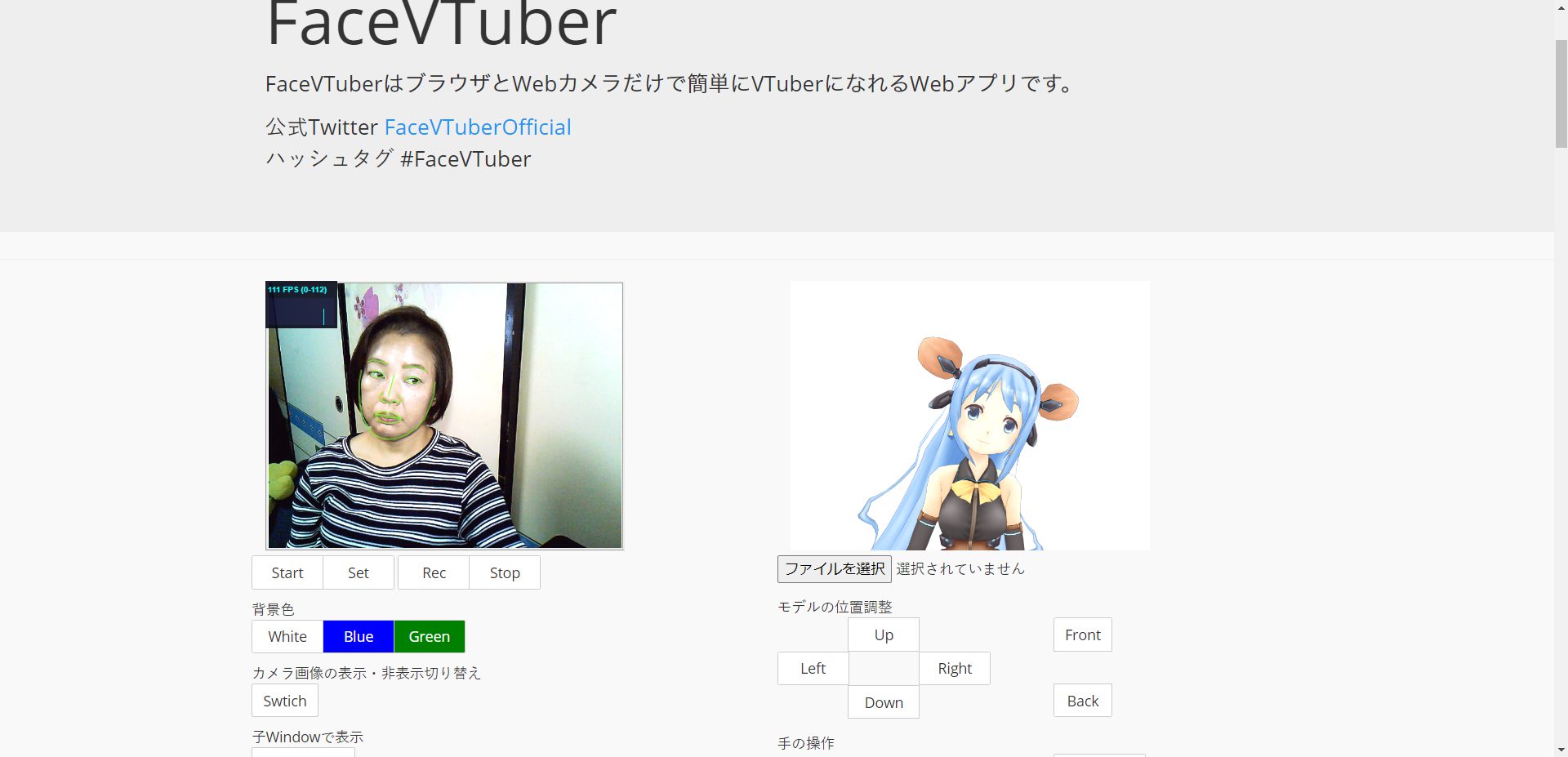
VTuberは2017年ころから流行し、現在でも多くのVTuberが活躍しています。
VTuberとは、実際に自分自身が出演するのではなく
アニメのキャラクターに自分の動きを投影して、YouTubeに出演する
ユーチューバーです。
「FaceVTuber」は、VTuberになりたい人に、
無料で手軽に始められるWebアプリとなっています。
「FaceVTuber」を使って、今すぐVTuberデビューしてみましょう!
詳しい動画解説
↓↓↓
FaceVTuberでVTuberになろう
※始める前にマイクとウェブカメラをパソコンに接続しておく必要があります。
1、
こちらから「FaceVTuber」を開きます。
↓↓↓
2、
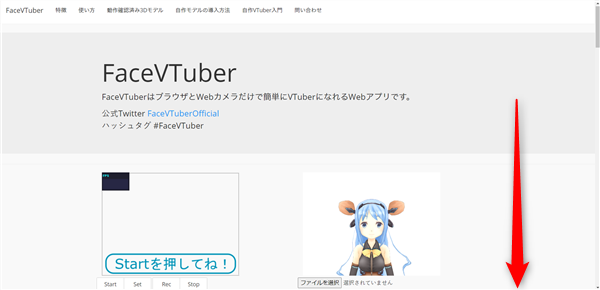
このような画面が開くので少ししたへスクロールして
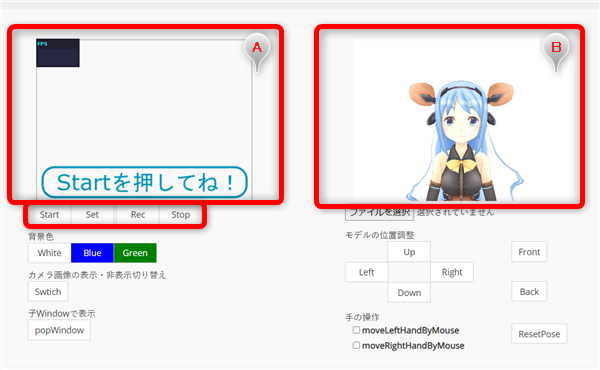
表示の通り「Start」をクリック
3、
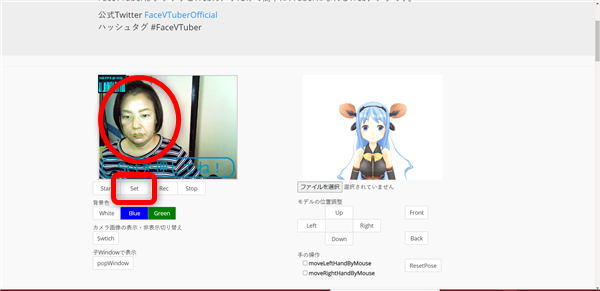
カメラが起動して画面左側に自分の顔が映ります。
緑の顔の枠に自分の顔が収まるように調整したら「Set」をクリック
4、
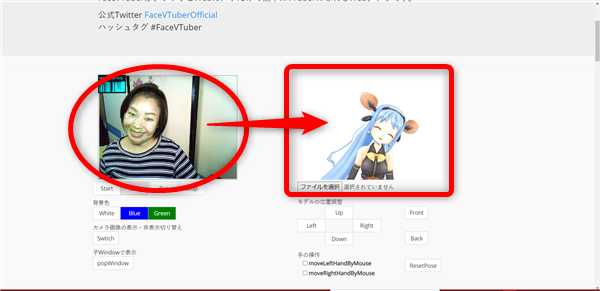
すると、自分の顔の動きが右側のキャラクターに反映されて動くようになります。
5、
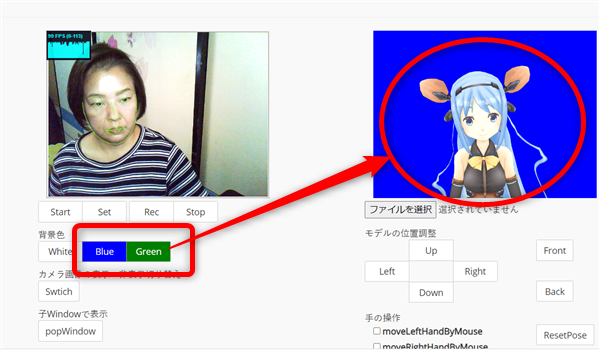
画面左側の背景色では、キャラクターの背景を「白・青・緑」に変更することができます。
6、
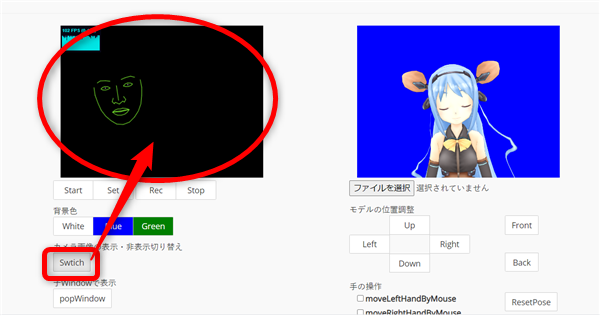
画面左側の「カメラ画像の表示・非表示切り替え」の「Switch」をクリックすると
自分の映像を表示させずに黒い画面にすることができます。
このとき、自分の顔認証は継続しています。
7、
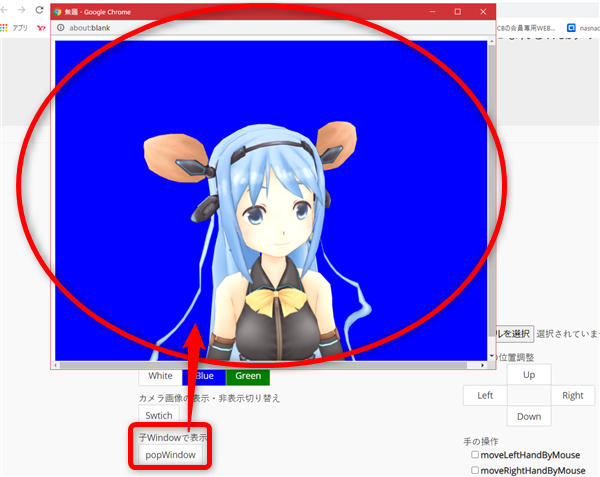
画面左側の「子Windowで表示」と「PopWindow」をクリックすると
キャラクター画面がポップウィンドウ(別ウィンドウ)で表示されます。
8、
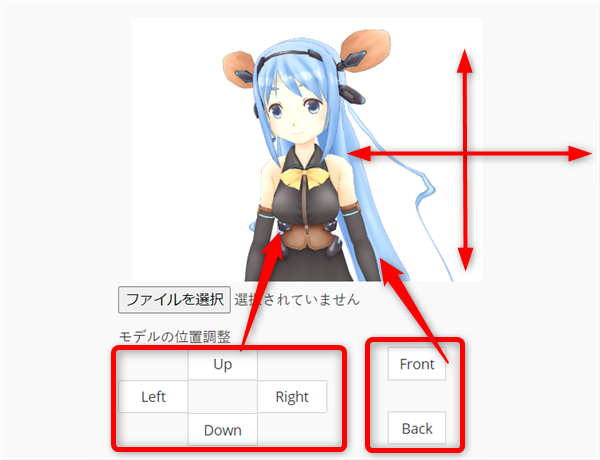
画面右側キャラクター画面の下の「モデルの位置調整」で
「Left」キャラクターを左へ
「Right」キャラクターを右へ
「Up」キャラクターを上へ
「Down」キャラクターを下へ、ずらします。
「Front」キャラクターを手前にアップで表示
「Back」キャラクターを後ろ側へ引きで表示します。
9、
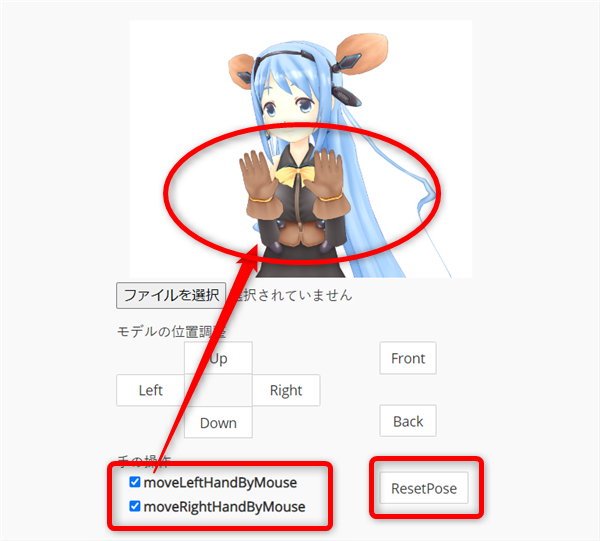
「moveLeftHandByMouse」にチェックを入れると
左手を表示してマウスで動かすことができます。
「moveRightHandByMouse」にチェックを入れると
右手を表示してマウスで動かすことができます。
上記それぞれのチェックを外し「ResetPose」ボタンをクリックすると
手の表示がなくなります。
10、
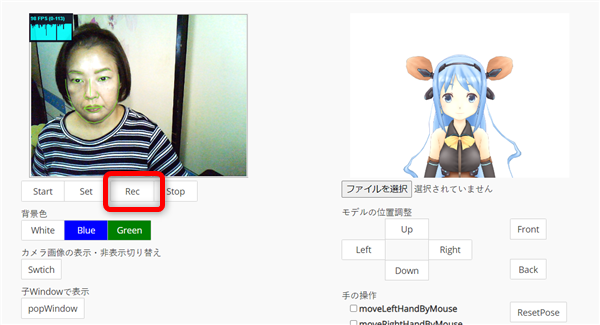
画面左側の「Rec」をクリックするとキャラクター画面を録画することができます。
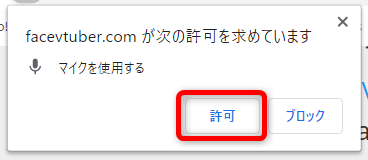
最初だけ、このような画面が開いたら「許可」をクリックします。
録画が開始します。
11、
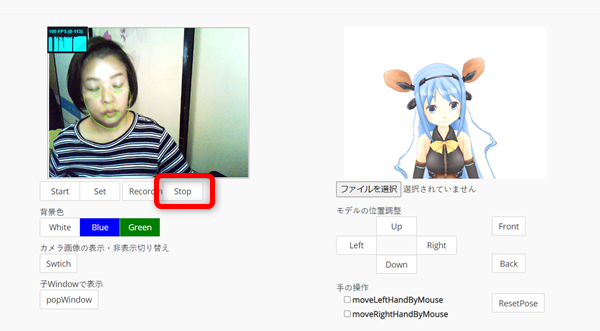
「Stop」をクリックすると録画が終了します。
12、
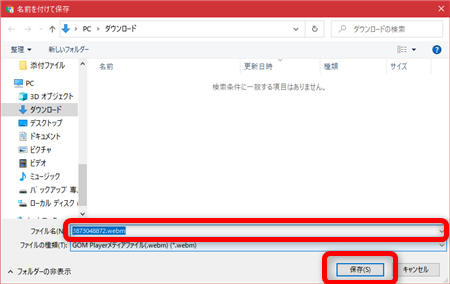
録画した動画ファイルを保存します。
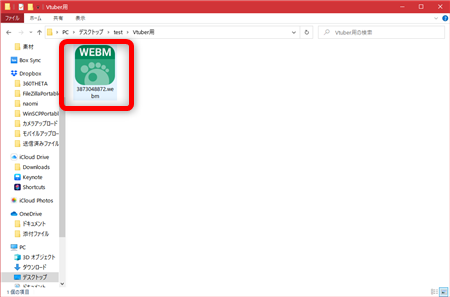
※録画した動画は「webm」ファイルとなります。
動画編集する場合、webmに対応しているソフトを使用してください。
YouTubeではwebmの投稿も可能ですが、投稿する際は各キャラクターの利用規約などを
よく確認の上、投稿を行ってください。
13、
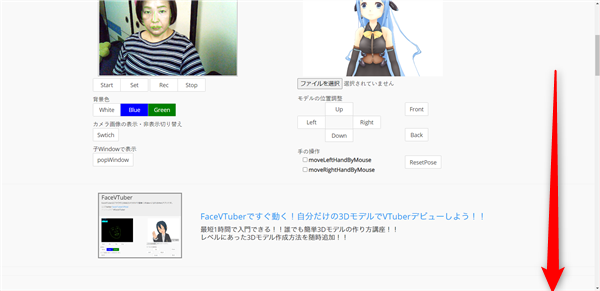
こちらのサイトを下へスクロールすると
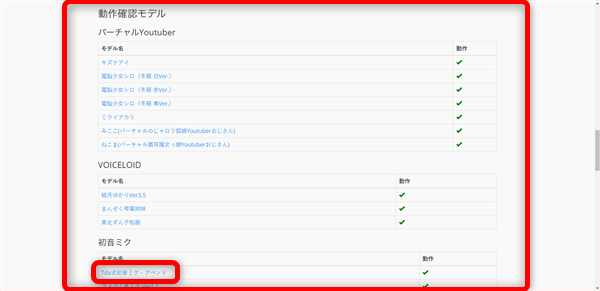
他にもキャラクターを変更することができ、動作確認モデルとして別のキャラクターを
利用することも可能です。
対象のキャラクター名をクリックすると、ダウンロードページが開くので
各サイトの規約をよく確認し、ダウンロード方法を確認して利用してみてください。
14、
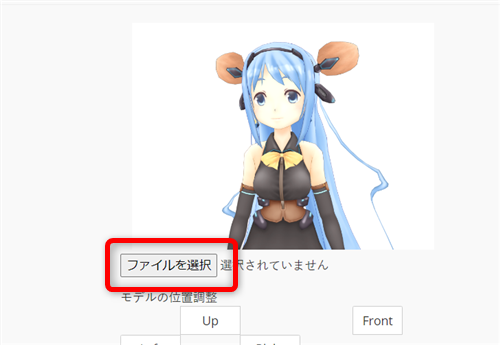
ダウンロードした別のキャラクターを利用する場合はキャラクター画面下の
「ファイルを選択」をクリック
15、
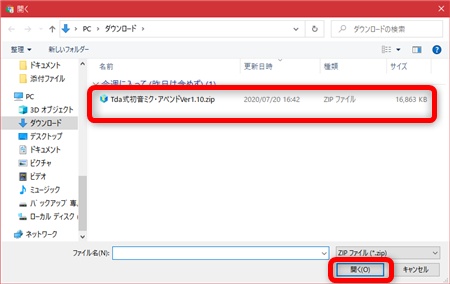
対象のZipファイルを選択して開きます。
16、
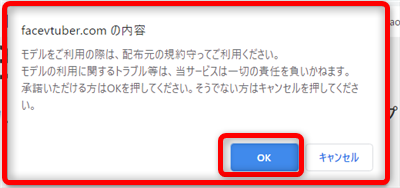
利用するキャラクターによってこのような詳細な規約画面が開くことがあるようです。
内容をよく確認の上「OK」をクリックして先へ進んでください。
17、
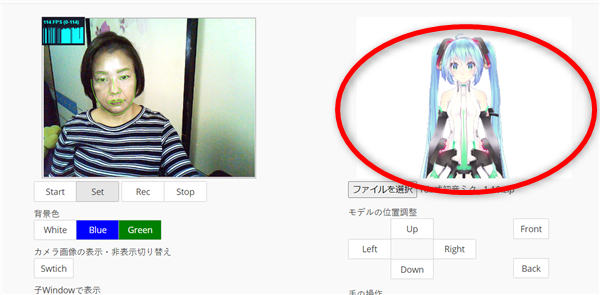
別のキャラクターに変更することができました。
ここからの使用方法は上記と同様です。
※
自分でキャラクターを作成したい場合は、こちらでは解説しておりません。
※
キャラクターが動かない…などの不具合はこちらではわかりません。
公式サイトにてお問い合わせフォーム等用意されておりますので
そちらからお問い合わせください。










Pingback: 【VTuberのなり方】無料で手軽に始められるWebアプリ – エロVTuber動画まとめ