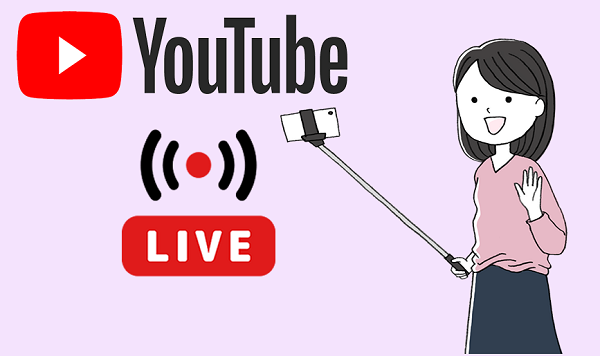
YouTubeのスマホでのライブ配信中にできる、新機能の紹介です。
アンケート機能を使って、視聴者さんとより深く交流を図ったり、
ライブ配信中にショッピング機能で、より視聴者さんの購買意欲を
掻き立てるような機能が追加されています。
私も愛用中!使いやすい!動画編集ソフト
![]()
詳しい動画解説
↓↓↓
スマホでYouTubeライブするときの新機能
1、
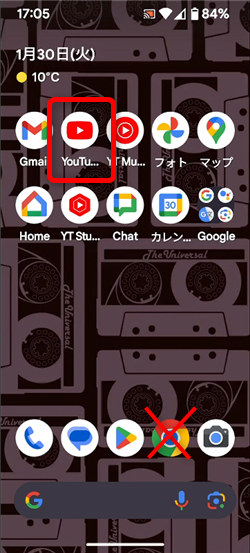
必ず、YouTubeアプリを起動します。
インターネットブラウザから開いた場合は、この通りではありません。
2、
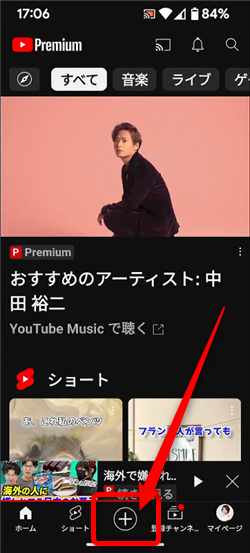
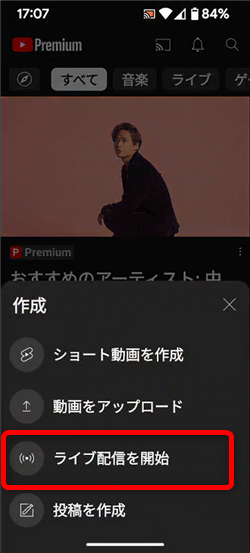
まずはいつも通り、パソコンからライブを開始します。
パソコンからYouTubeのライブ配信をする方法はこちら
YouTube・ライブ配信をスマホから行う方法(特別な機器は不要)
3、
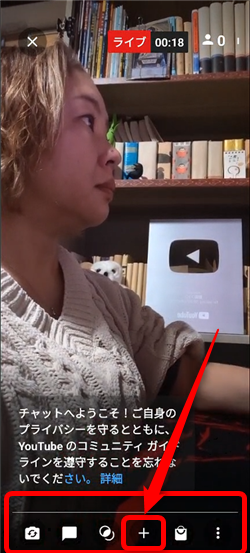
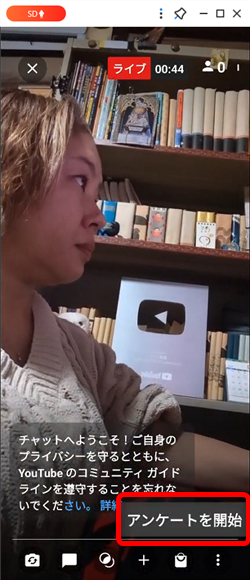
ライブ配信中、画面下側にある「+」ボタンをタップすると
「アンケートを開始」の表示がでてくるのでこちらをタップ
4、
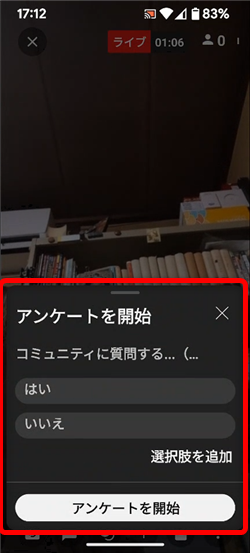
アンケート入力画面が開きます。
5、
アンケートでは、ライブ配信者が視聴者さんに向けて、質問とその回答を
チャット欄に表示させます。
6、
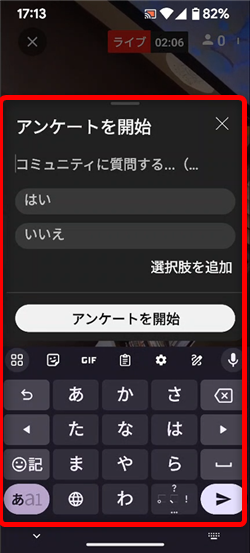
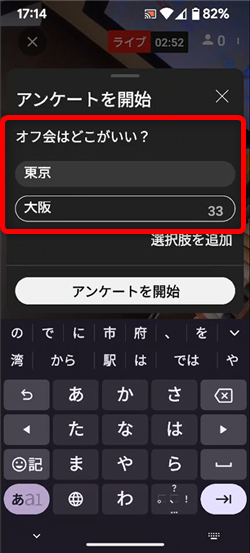
質問内容と、その回答を記入したら「アンケートを開始」をクリック
回答欄は「はい」「いいえ」の2つが用意されていますが、入力して変更することも
できます。
7、
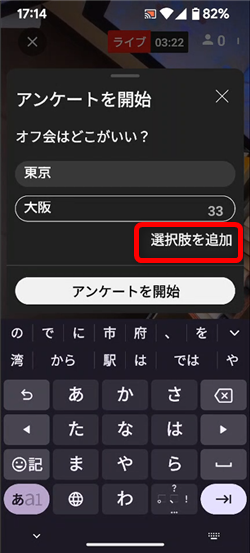
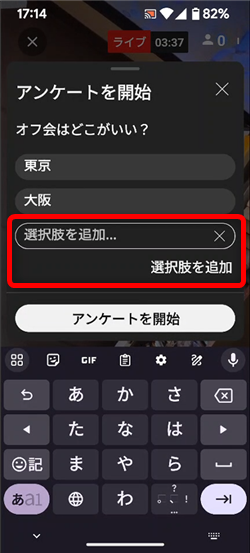
また「選択肢を追加」で項目を追加することができます。
8、
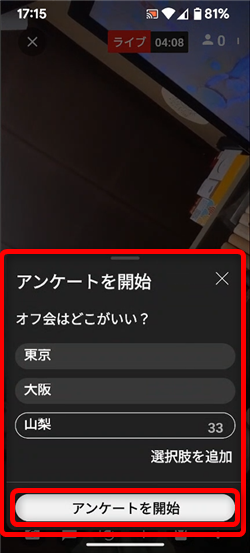
アンケート内容や項目を入力したら「アンケートを開始」をタップ
9、

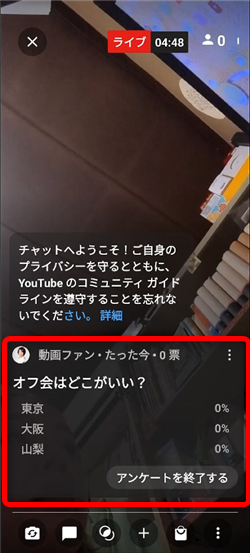
ライブ画面の下側に、このようにアンケートチャットが表示されます。
タップすると、すべて表示されます。
また、このアンケートチャットは、終了するまでチャット画面の一番上に
固定表示されます。
10、
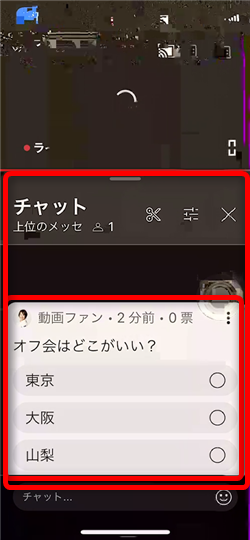
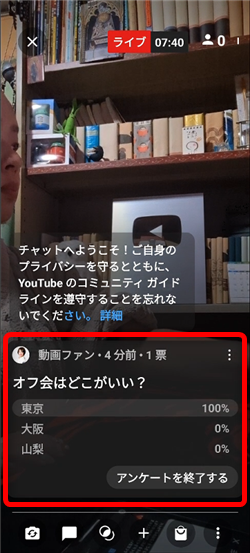
視聴者さんがライブを開くと、このようにチャットのアンケートが表示されます。
視聴者さんはそれぞれの回答欄をクリックして、ライブ配信者のアンケートに
答えることができます。
11、
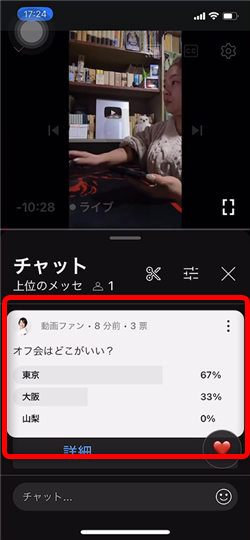
ライブ配信者のチャット欄にも、このように視聴者さんからの回答率が表示されるので
回答数など見ながら、ライブを進めていきましょう。
12、
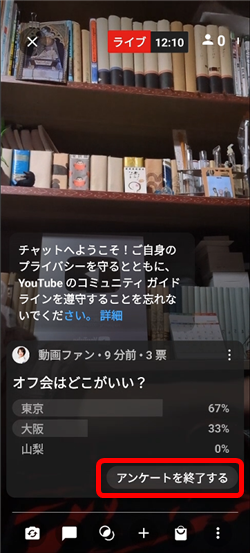
アンケートを終了するときは、「アンケートを終了する」をクリックすると
アンケートは終了となります。
13、
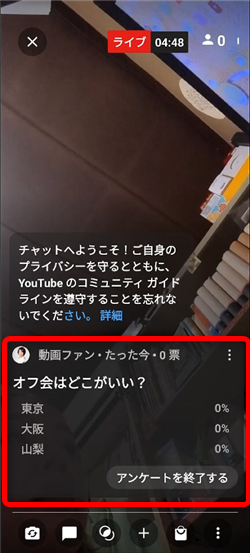
アンケートは、終了後も回答数などチャット欄に履歴が残ります。
14、
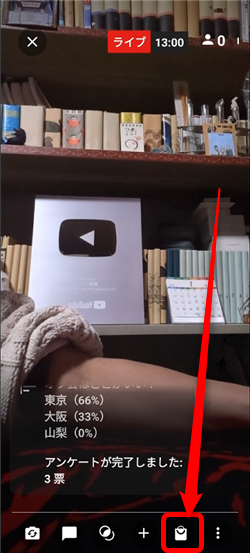
画面下側のこちらのアイコンをタップすると
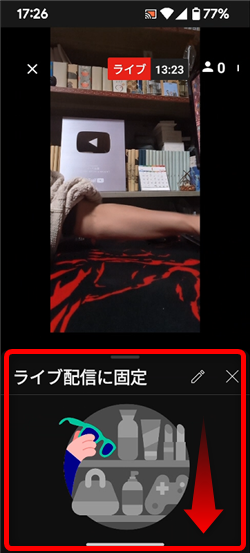
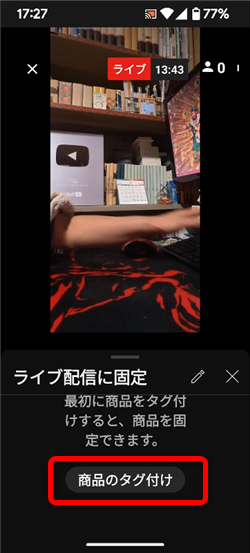
「ライブ配信に固定」と言う表示が出てくるので下へスクロールします。
そして「商品のタグ付け」をタップ
15、
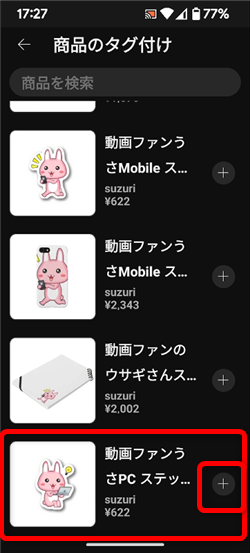
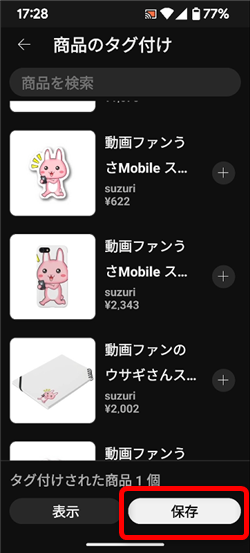
ライブ中に紹介したい商品を選択して(複数選択OK)「保存」をタップ
16
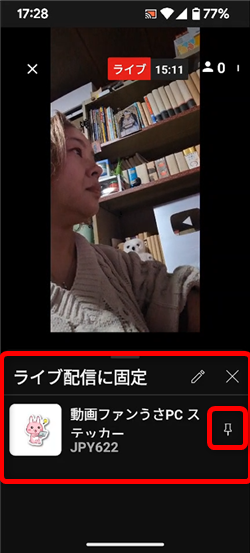
このような表示が出るので、商品の右側のピンマークをタップ
17、
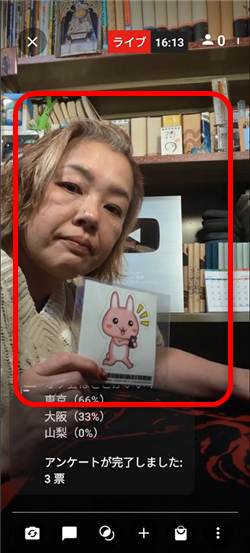
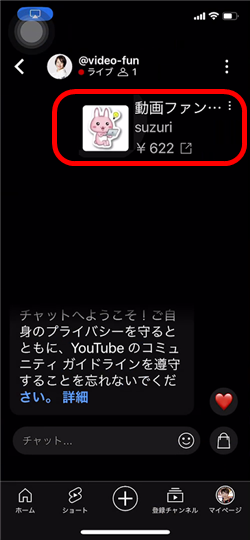
配信者側 視聴者側
このように、配信者はオススメのグッズをライブ内で紹介し、
視聴者さん側ではその商品の購入リンクが画面上に表示されます。
このリンクから、そのまま購入することができます。
18、
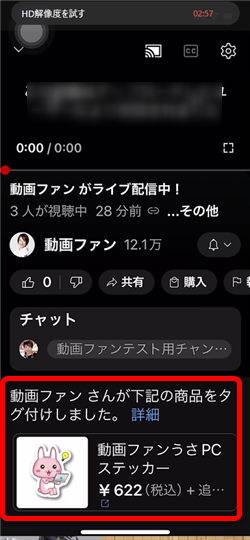
ライブ画面の下側にも商品の購入リンクが表示されます。
19、
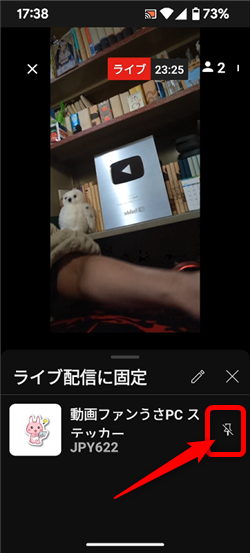
配信者は、こちらのピンマークを再度タップして固定表示を止めることができます。
私も愛用中!使いやすい!動画編集ソフト











