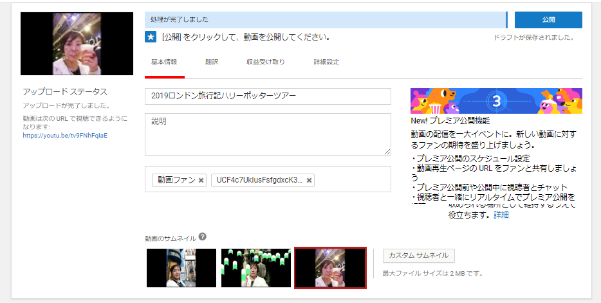
YouTubeに動画を投稿したら、必ず設定しておきたいサムネイル
サムネイルは動画の表紙となるもので、
一生懸命動画を作ってもサムネイルによっては動画の視聴につながらない…
なんてこともあります。
サムネイルは、別途、画像編集ソフトなどを使って作っておく必要がありますが、
YouTubeに動画投稿時に、パソコンからサムネイルを設定する方法を紹介ます。
![]() 私も愛用中!使いやすい!動画編集ソフト
私も愛用中!使いやすい!動画編集ソフト
詳しい動画解説
↓↓↓
YouTubeのサムネイルをパソコンから設定する方法
1、
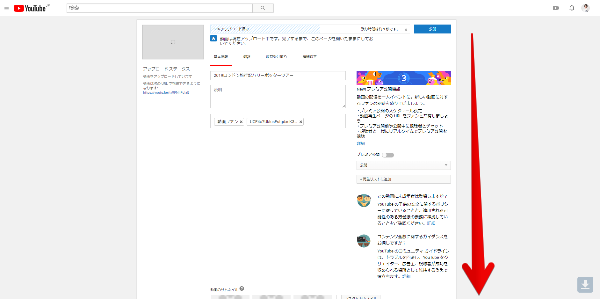
動画投稿画面で下へスクロールします。
2、
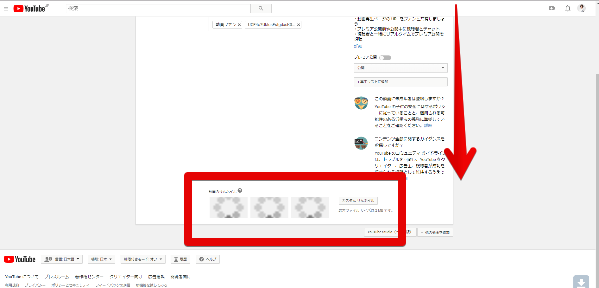
画面一番下に「動画のサムネイル」があり、
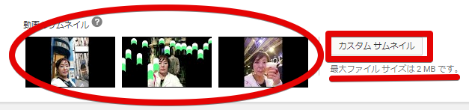
アップロード処理が完了するとこのように自動で3つ画像が表示されます。
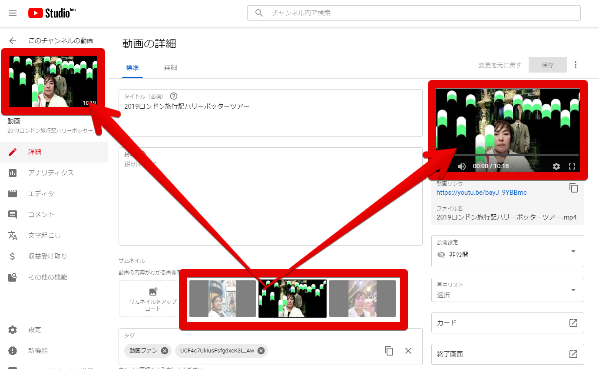
この中から選択することもできます。
3、
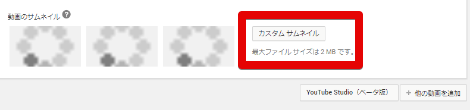
サムネイル用に用意した画像を改めてアップロードするほうがおすすめです。
「カスタムサムネイル」をクリック
4、
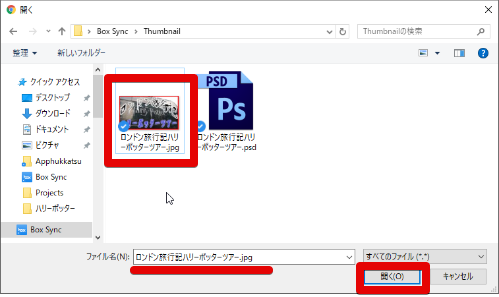
対象のフォルダからサムネイル用の画像を選択して「開く」をクリック
5、
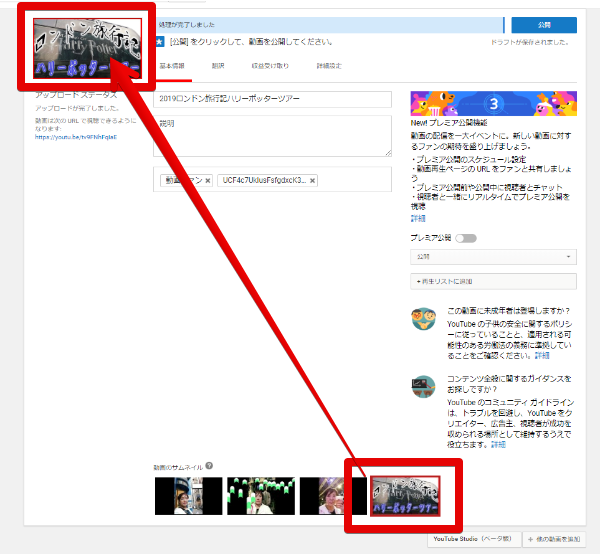
このようにサムネイルが変更されました。
この後は通常通り「公開」などして完了です。
6、
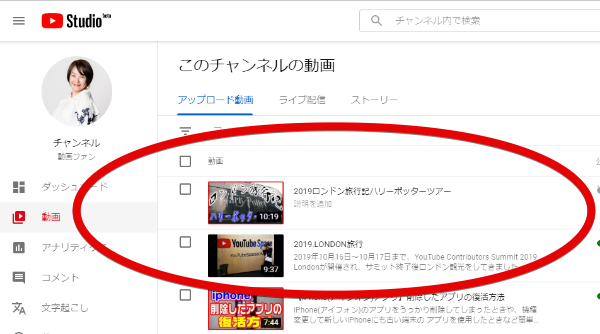
自分で設定したサムネイルになっています。
7、
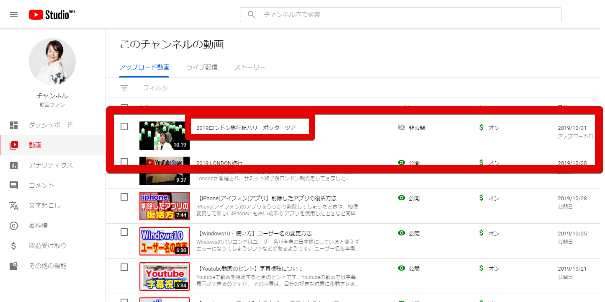
投稿後のサムネイルを変更する場合は、YouTubeStudioから動画ページを開き、
対象の動画タイトルをクリックして開きます。
8、
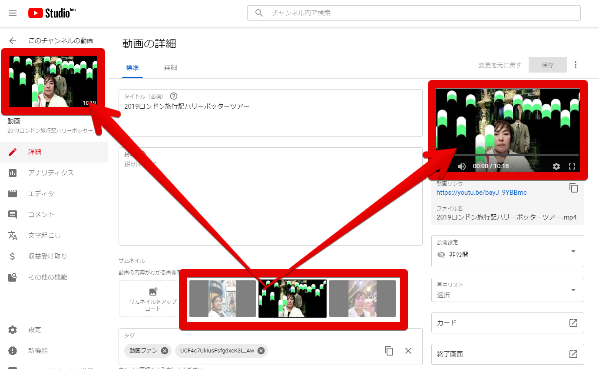
このように自動で設定されたサムネイルになっているばあい、
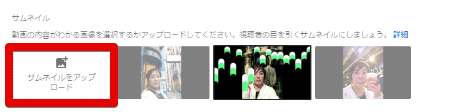
サムネイル欄の「サムネイルをアップロード」をクリック
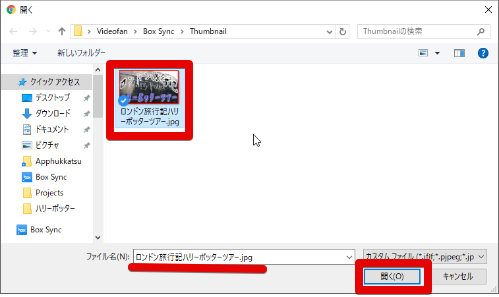
対象のフォルダからサムネイル用の画像を選択して「開く」をクリック
10、
すでにアップロードしてあるサムネイル画像を新しく変更する場合、
元のサムネイル画像にカーソルを合わせて
右上の「︙」をクリックして
「変更」をクリックします。
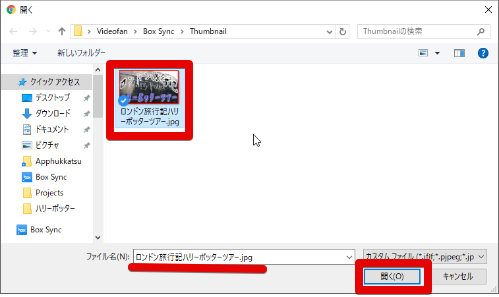
対象のフォルダからサムネイル用の画像を選択して「開く」をクリック
※
カスタムサムネイルをアップロードできるようにするには
アカウントの確認作業が必要となります。
下記解説を参考にしてください。
↓↓↓
私も愛用中!使いやすい!動画編集ソフト











