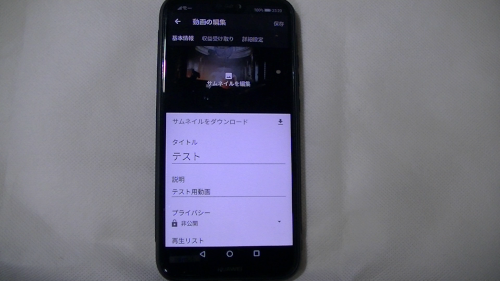
YouTubeに動画を投稿するにはパソコンから、スマホから…などありますが、
パソコンから投稿する場合と、スマホから投稿する場合では
できる機能や設定に違いがあります。
パソコンではそのままできる設定などが、スマホではできないことも多いので
その違いを紹介します。
![]() 私も愛用中!使いやすい!動画編集ソフト
私も愛用中!使いやすい!動画編集ソフト
詳しい動画解説
↓↓↓
YouTube動画投稿の方法についてはこちら
パソコンから
Youtube(ユーチューブ)動画投稿方法・視聴アップのワンポイントも。
Androidから
Youtube動画アップロード・Androidスマホからのやり方・2018年版
iPhoneから
Youtube動画アップロード・スマホからのやり方・2017年版(Android・iPhone )
YouTube動画投稿・スマホとパソコンの違い
1、
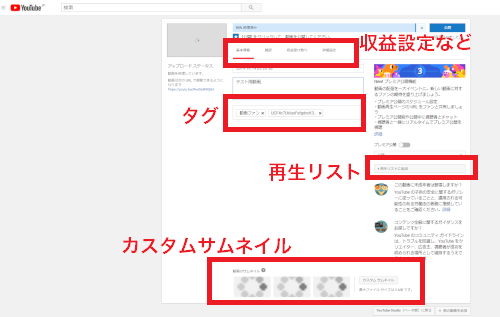
パソコンからでは、アップロードと同時にできる、
タグの記入、再生リストへの追加、カスタムサムネイルの設定、
その他、翻訳や収益設定、詳細な設定は、
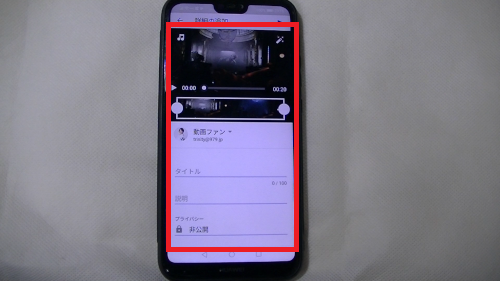
スマホのアップロード時には設定できません。
2、
スマホから投稿した場合、タグの記入、再生リストへの追加、
カスタムサムネイルの設定や収益設定、詳細な設定は、
別途、YouTube Studioアプリで設定する必要があります。
※YouTube Studioアプリのインストールはこちらから
3、

YouTube Studioアプリを起動します。
4、
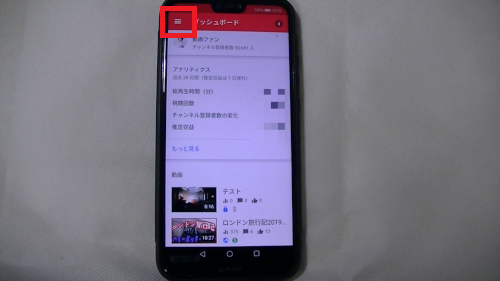
画面左上の「≡」をタップ
5、
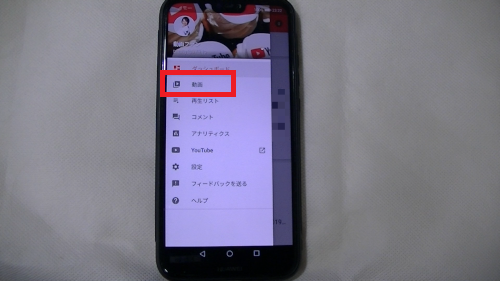
メニューから「動画」をタップ
6、
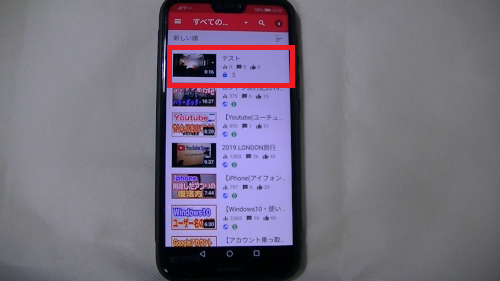
設定したい動画を選択してタップ
7、
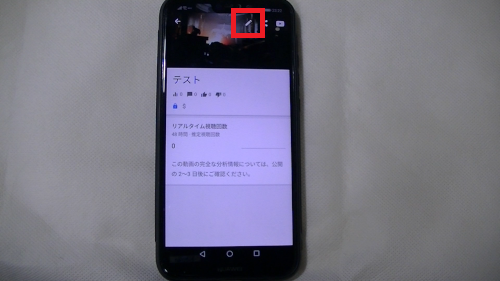
このような画面が開くので、画面右上の鉛筆マークをタップ
8、
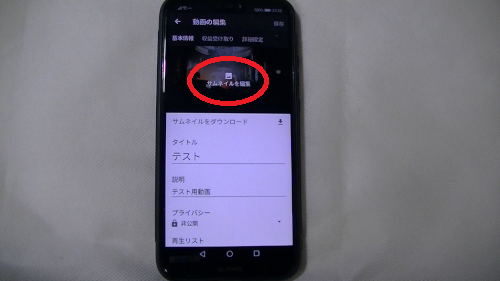
カスタムサムネイルについてはこちら
9、
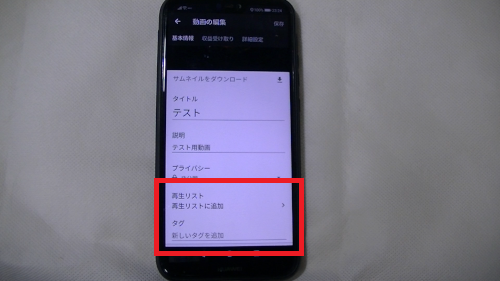
画面を下へスクロールすると
「再生リスト」で再生リストへの追加
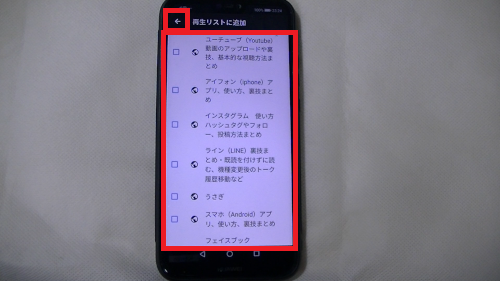
対象の再生リストにチェックを入れる
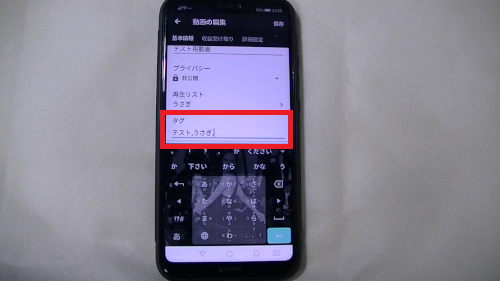
「タグ」で新しいタグを追加からタグを入力します。
タグを入力するときは「,」半角カンマで区切って入力
10、
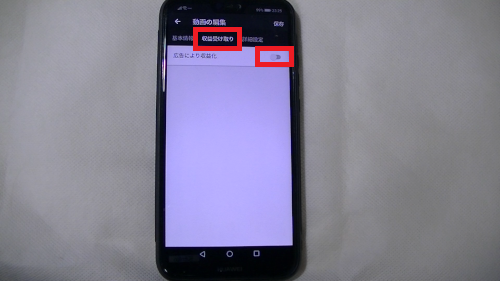
画面上部のタブ「収益受け取り」で動画の収益化のオン・オフができます。
※収益化が可能となっているアカウントのみ
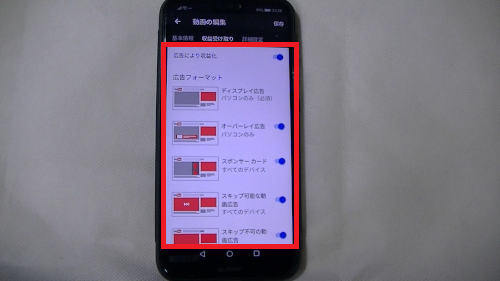
オンにすると表示させる広告の種類を選んで設定することができます。
11、
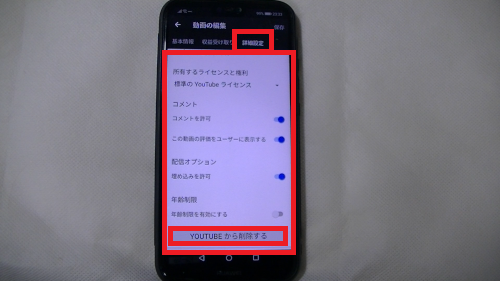
画面上部のタブ「詳細設定」で
カテゴリの設定、ライセンス設定、コメント受付の許可設定、評価の表示、
配信オプション、年齢制限等の設定ができます。
また、こちらから動画の削除も可能です。
12、
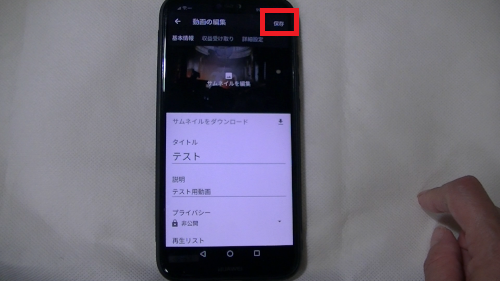
全ての設定が完了したら画面右上の「保存」をタップして完了です。
13、
YouTubeStudioアプリでアナリティクスのチェックについてはこちら
Youtube(ユーチューブ)スマホ用クリエイターアプリについて(Android・iphone)
14、
尚、翻訳や字幕設定については、スマホから行うことはできません。
スマホから投稿するメリット
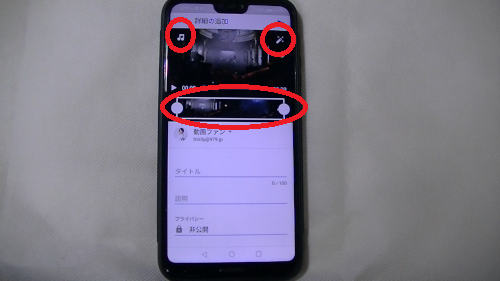
★投稿時に簡単なトリミングとして、動画の前後の不要な部分をカットできる。
★投稿時に動画の画面にエフェクトを掛けることができる。
★投稿時に動画にBGMを付けることができる。
★動画に撮影場所を設定できる。
★撮影してすぐ投稿できる手軽さ。
私も愛用中!使いやすい!動画編集ソフト











