![Snapshot_16[1]](http://pjoy.net/wp-content/uploads/2017/05/Snapshot_161-1.png)
Youtubeにスマホから動画投稿、アップロードを行う方が
増えてきているようです。
Youtubeアプリもいろいろ便利になり、スマホからの
動画のアップロードも簡単になりました。
2017年版のAndroid、iphoneそれぞれのスマホからの
Youtubeへの動画のアップロードのやり方についてご案内します。
![]()
![]()
詳しい動画解説
Android(アンドロイド)はこちら
↓↓↓
iPhone (アイフォン)はこちら
↓↓↓
AndroidでYoutubeに動画のアップロード
1、
![Snapshot_0[1]](http://pjoy.net/wp-content/uploads/2017/05/Snapshot_01.png)
Youtubeアプリを起動します。
※念のためYoutubeアプリはこちらから
2、
![Snapshot_1[1]](http://pjoy.net/wp-content/uploads/2017/05/Snapshot_11.png)
こちらにアイコンからYoutubeアカウントにログインします。
3、
![Snapshot_2[1]](http://pjoy.net/wp-content/uploads/2017/05/Snapshot_21.png)
画面右下のこちらのアイコンをタップ
![Snapshot_3[1]](http://pjoy.net/wp-content/uploads/2017/05/Snapshot_31.png)
またはログイン画面「アカウント」ページのこちらのアイコンからも
アップロードできます。
4、
![Snapshot_4[1]](http://pjoy.net/wp-content/uploads/2017/05/Snapshot_41.png)
このような表示が出るので、一覧からアップロードする動画を
選択します。
または、今から録画する場合は「録画」ボタンをタップ
ライブ配信をする場合は「ライブ配信」をタップ
※ライブ配信を行うには条件があります。こちらを参照
5、
![Snapshot_5[1]](http://pjoy.net/wp-content/uploads/2017/05/Snapshot_51-1.png)
アップロードしたい動画を選択してタップすると
このような画面になりますので、
タイトル、説明欄を記入して、公開範囲を選択します。
![Snapshot_6[1]](http://pjoy.net/wp-content/uploads/2017/05/Snapshot_61-1.png)
公開範囲の選択画面
6、
![Snapshot_7[1]](http://pjoy.net/wp-content/uploads/2017/05/Snapshot_71.png)
また、画面中央のこちらのバーで、
動画の前後のトリミングを行うこともできます。
7、
![Snapshot_7[1]](http://pjoy.net/wp-content/uploads/2017/05/Snapshot_71.png)
画面左上の「♫」マークからBGMの音楽を追加することができます。
![Snapshot_9[1]](http://pjoy.net/wp-content/uploads/2017/05/Snapshot_91-1.png)
8、
![Snapshot_7[1]](http://pjoy.net/wp-content/uploads/2017/05/Snapshot_71.png)
画面右上の「鉛筆」マークから動画の画面に
エフェクトを付けることができます。
![Snapshot_10[1]](http://pjoy.net/wp-content/uploads/2017/05/Snapshot_101-1.png)
9、
![Snapshot_11[1]](http://pjoy.net/wp-content/uploads/2017/05/Snapshot_111.png)
設定が全て完了したら画面の一番上の右側にある
「紙飛行機」マークをタップするとアップロードが開始します。
10、
![Snapshot_14[1]](http://pjoy.net/wp-content/uploads/2017/05/Snapshot_141-1.png)
このような画面になって動画のアップロード中です…
11、
![Snapshot_15[1]](http://pjoy.net/wp-content/uploads/2017/05/Snapshot_151-1.png)
このような表示になったら動画のアップロードが完了です!
iphoneでYoutubeに動画のアップロード
1、
![Snapshot_2[1]](http://pjoy.net/wp-content/uploads/2017/05/Snapshot_21-1.png)
Youtubeアプリを起動します。
※念のためYoutubeアプリはこちらから
2、
![Snapshot_4[1]](http://pjoy.net/wp-content/uploads/2017/05/Snapshot_41-1.png)
右上の人型のアイコンからYoutubeアカウントに
ログインしておきます。
3、
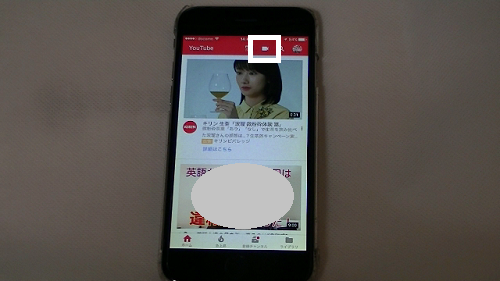
画面上部のこちらのアイコンをタップ
4、
![Snapshot_6[1]](http://pjoy.net/wp-content/uploads/2017/05/Snapshot_61-2.png)
このような表示が出るので、一覧からアップロードする動画を
選択します。
または、今から録画する場合は「録画」ボタンをタップ
ライブ配信をする場合は「ライブ配信」をタップ
※ライブ配信を行うには条件があります。こちらを参照
5、
![Snapshot_7[1]](http://pjoy.net/wp-content/uploads/2017/05/Snapshot_71-1.png)
アップロードしたい動画を選択してタップすると
このような画面になり編集等ができます。
A:ハサミマーク 動画の前後のトリミングができます。
![Snapshot_8[1]](http://pjoy.net/wp-content/uploads/2017/05/Snapshot_81-1.png)
B:鉛筆マーク 動画の画面にエフェクトを付けることができます。
![Snapshot_9[1]](http://pjoy.net/wp-content/uploads/2017/05/Snapshot_91-2.png)
C:♫マーク BGMの音楽を追加することができます。
![Snapshot_10[1]](http://pjoy.net/wp-content/uploads/2017/05/Snapshot_101-2.png)
ミュージックライブラリが開くのでこちらから選択します。
![Snapshot_11[1]](http://pjoy.net/wp-content/uploads/2017/05/Snapshot_111-1.png)
よろしければ画面右上の「次へ」をタップ
6、
![Snapshot_12[1]](http://pjoy.net/wp-content/uploads/2017/05/Snapshot_121-2.png)
こちらの画面が開くのでタイトル、説明欄を記入して、
公開範囲を選択します。
![Snapshot_13[1]](http://pjoy.net/wp-content/uploads/2017/05/Snapshot_131-1.png)
公開範囲の選択画面
![Snapshot_14[1]](http://pjoy.net/wp-content/uploads/2017/05/Snapshot_141-2.png)
よろしければ画面右上の「アップロード」をタップすると
アップロードが開始します。
7、
![Snapshot_15[1]](http://pjoy.net/wp-content/uploads/2017/05/Snapshot_151-2.png)
このような画面になって動画のアップロード中です…
8、
![Snapshot_17[1]](http://pjoy.net/wp-content/uploads/2017/05/Snapshot_171-1.png)
このような表示になったら動画のアップロードが完了です!










Pingback: Youtube動画アップロード・Androidスマホからのやり方・2018年版 | 動画ファン