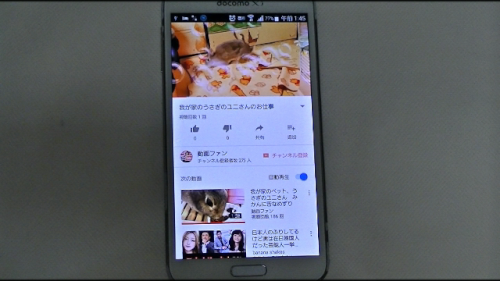
Youtubeにスマホから動画投稿、アップロードを行う方が
一般的になってきておりますが、
AndroidでのYoutubeの仕様が2018年2月末日現在、
前回2017年に解説したものと変わってきているようなので
2018年版のAndroidスマホを使ったYoutubeへの
動画投稿方法について解説します。
尚、Iphone版につきましては2017版と変更ありませんので
こちらを参考になさってみてください。
→Youtube動画アップロード・スマホからのやり方・2017年版(Android・iPhone )
詳しい動画解説
↓↓↓
スマホからYoutubeに動画のアップロード
1、
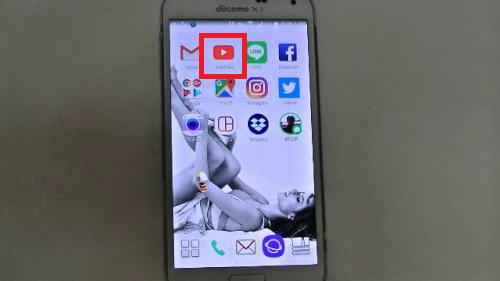
Youtubeアプリを起動します。
※念のためYoutubeアプリはこちらから
2、
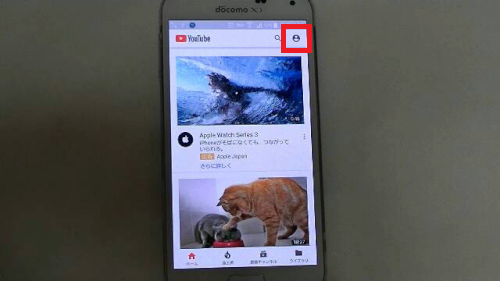
ログインしていない場合は、こちらのアイコンをタップして
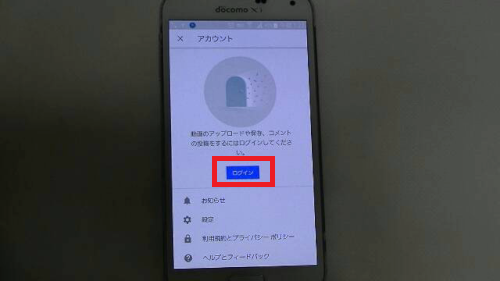
ログインボタンをタップしてYoutubeアカウントにログインします。
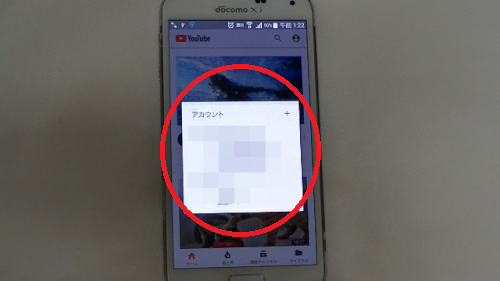
複数のアカウントを持っている場合は、アカウントを選択します。
3、
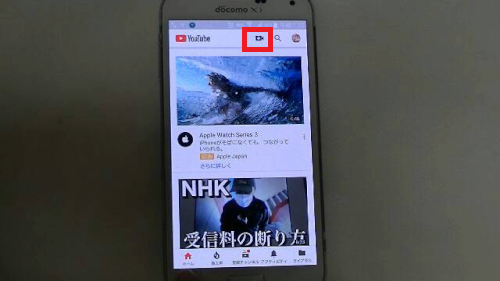
画面右上のこちらのアイコンをタップ
※こちらのアイコンはホームやアクティビティ等どちらのページでも
右上にあります。
4、
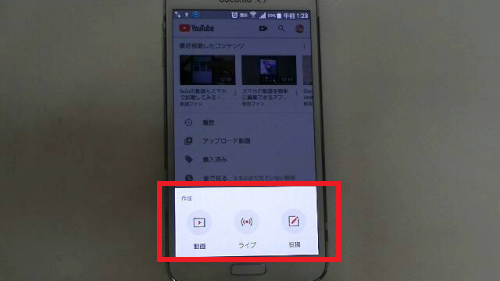
このような表示が出るので、「動画」を選択します。
また、ライブ配信をする場合は「ライブ」をタップ
※ライブ配信を行うには条件があります。こちらを参照
5、
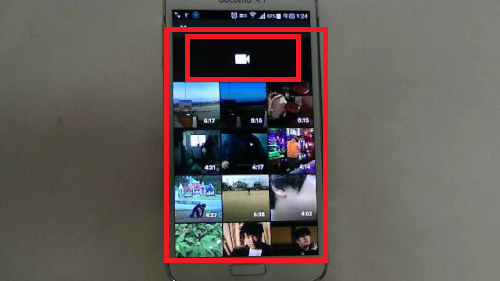
このように動画の一覧画面が表示されます。
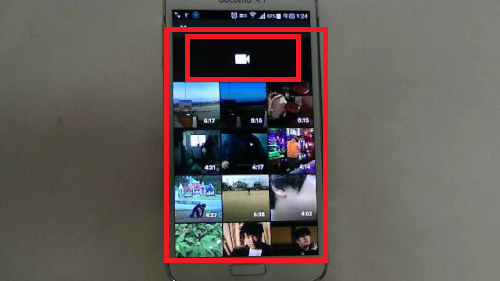
画面上部のビデオカメラのアイコンをタップすると、
動画の撮影ができます。
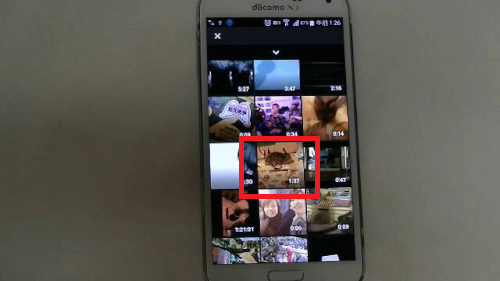
撮影済みまたは編集済みの動画を投稿する場合、
アップロードしたい動画を選択してタップします。
5、
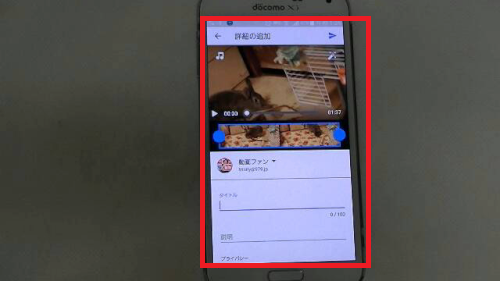
対象の動画を選択すると、このような画面が開きます。
6、
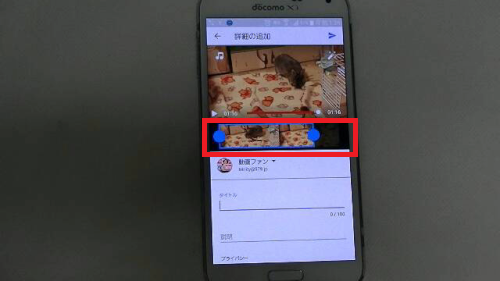
画面上部のプレビュー画面にあるこちらのバーで、
動画の前後のトリミングを行うこともできます。
7、
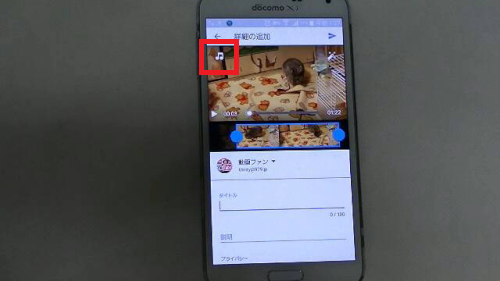
画面左上の「♫」マークからBGMの音楽を追加することができます。
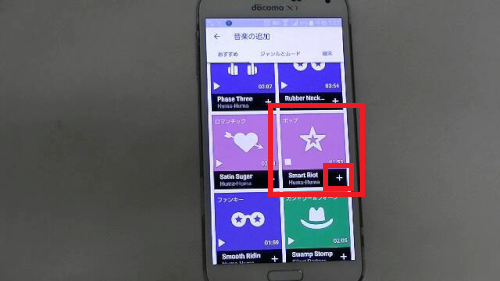
音楽の追加画面が開き、追加したいタイトルをタップすると
音楽が流れて確認できます。
適用するときは右下の「+」をタップします。
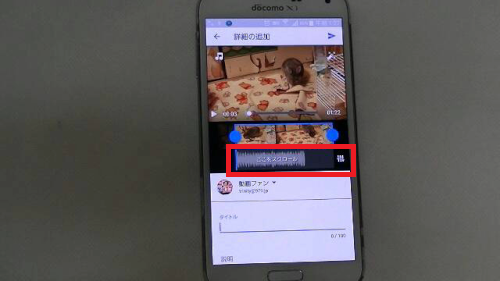
音楽追加後、こちらのバーを動かして音楽の前半部分を使用するか、
後半部分を使用するか設定できます。
8、
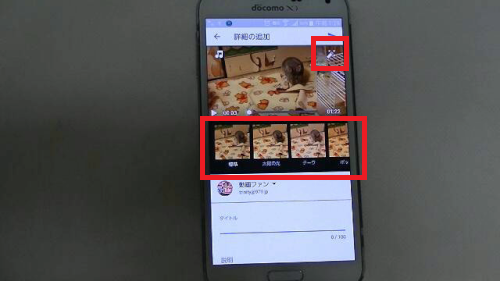
画面右上の「鉛筆」マークから動画の画面に
エフェクトを付けることができます。
9、
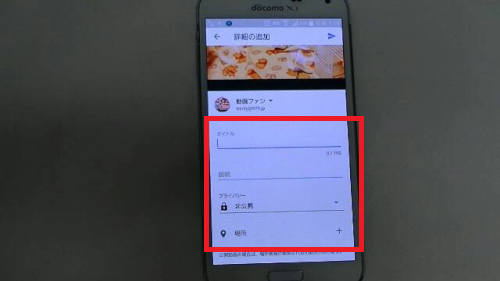
タイトル、説明欄を記入し、プライバシーから公開範囲を選択します。
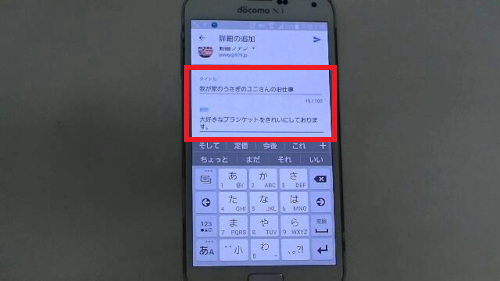
それぞれ記入欄をタップするとキーボードが表示されます。
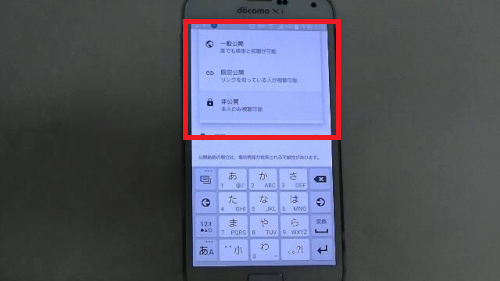
プライバシー欄の「▼」から公開範囲の選択画面が開きます。
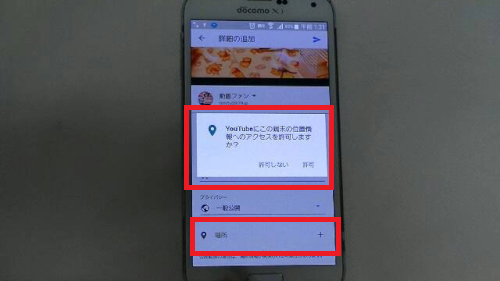
場所をタップするとスマホの位置情報機能を使用して、
撮影場所の指定も可能です。
10、
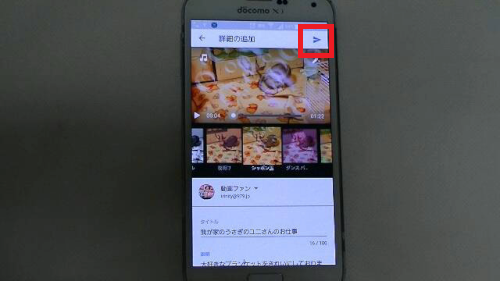
設定が全て完了したら画面の一番上の右側にある
「紙飛行機」マークをタップするとアップロードが開始します。
10、
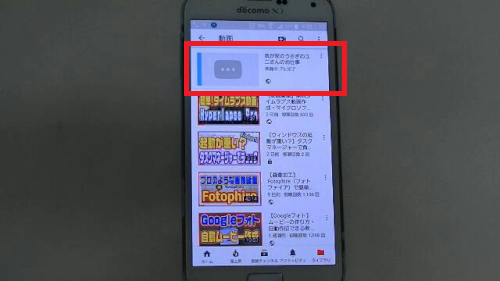
このような画面になって動画のアップロード中です…
11、
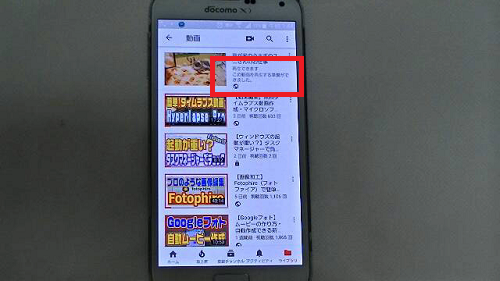
このような表示になったら動画のアップロードが完了です!
12、
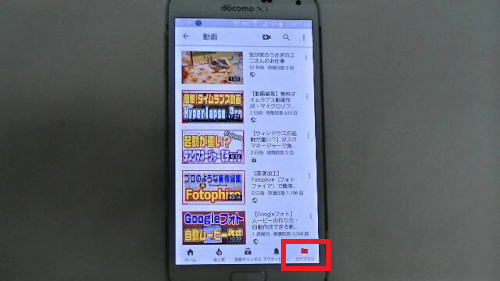
ライブラリをタップして
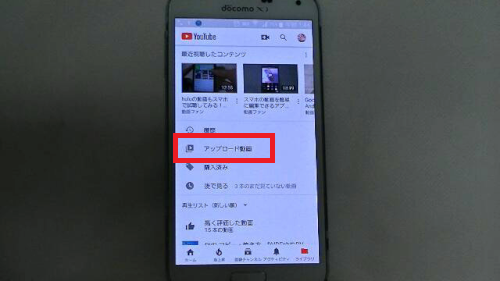
アップロード動画をタップすると
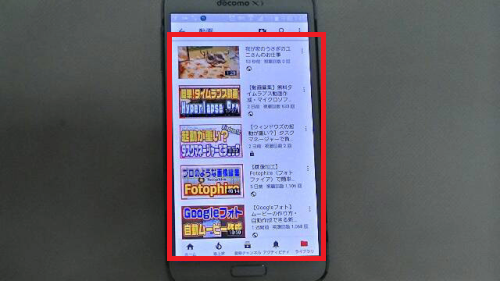
これまでに自分が投稿した動画が一覧で表示され、
一番上に最新の投稿した動画がありますのでタップして再生できます。
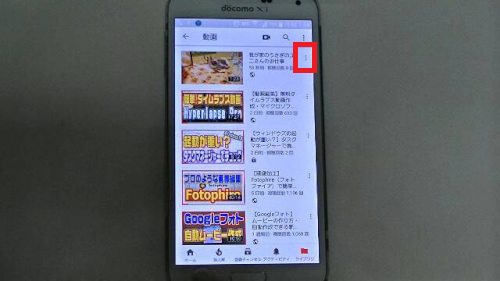
動画の横の「︙」をタップすると
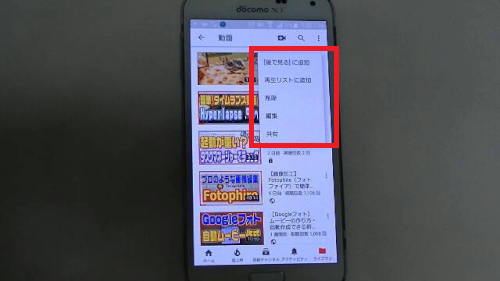
このようなメニューが開き、タイトルや説明欄の編集、
または削除などができます。
★
スマホからサムネイルを設定する場合はこちらから
↓↓↓









