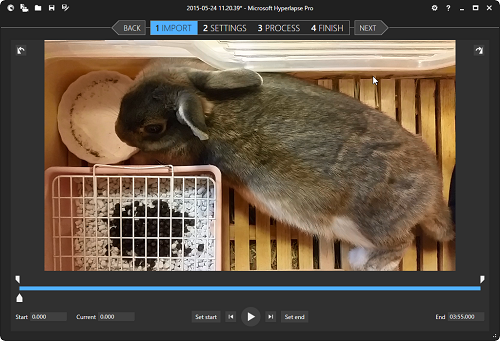
動画を編集する際に「早送り再生をしたい」ということも。
例えば、太陽が沈んでいく様子を映した時、
何時間分もの動画を数分に短縮して早送りして再生するように
編集した動画をタイムラプス動画と言います。
そこで、今回はWindowsのMicrosoftが出している
無料でタイムラプス動画を作成できる
「Microsoft Hyperlapse Pro」を紹介します。
![]()
![]()
詳しい動画解説
↓↓↓
Microsoft Hyperlapse Proをインストール
1、
こちらからダウンロード
↓↓↓
2、
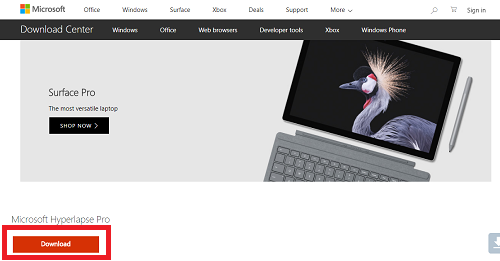
このような画面が開くので赤いDownloadボタンをクリック
3、
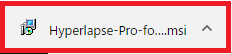
ダウンロードが完了したらこちらをクリック
4、
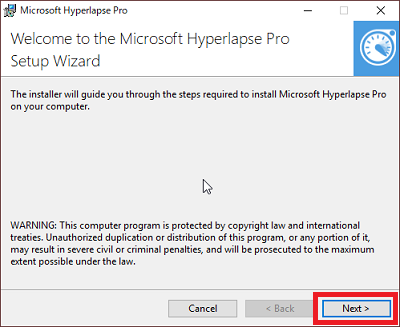
セットアップウィザードが開きます。
「Next>」をクリック
5、
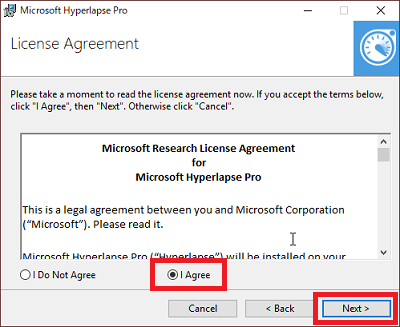
使用許諾契約についての画面が開くので
「I Agree」にチェックを入れて「Next>」をクリック
6、
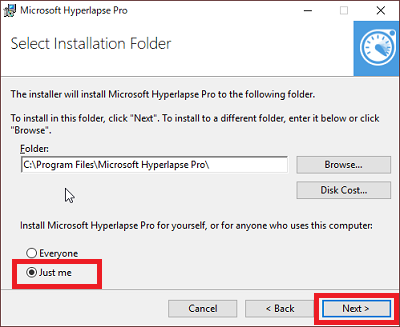
インストール先の指定と、複数のパソコンへ利用するかについて
聞かれます。
インストール先は特に変更しなくてOKです。
また、自分以外使用する予定がなければ「Just me」に
チェックを入れたまま「Next>」をクリック
7、
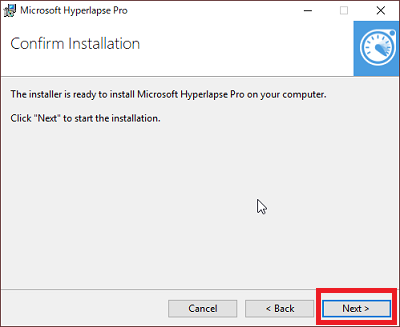
このまま「Next>」をクリック
インストールが開始します。
8、
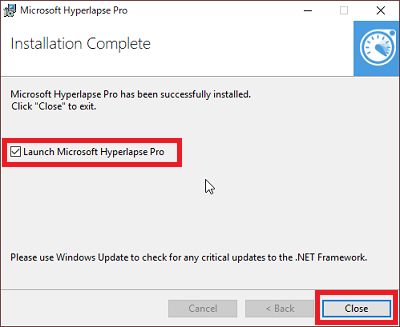
インストールが完了するとこちらの画面が開きます。
「Launch Microsoft Hyperlapse Pro」にチェックを入れておくと
すぐにソフトが起動します。
「Close」をクリックして完了です。
Microsoft Hyperlapse Proで動画編集
1、
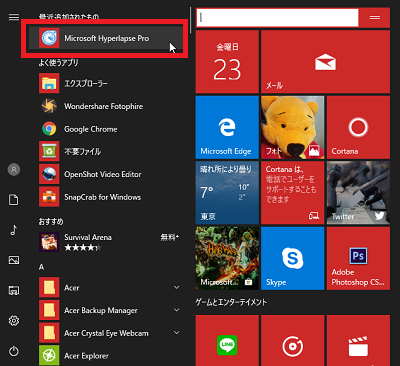
インストール後はWindowsスタートボタンからこちらにあります。
アイコンをクリックして起動します。
2、
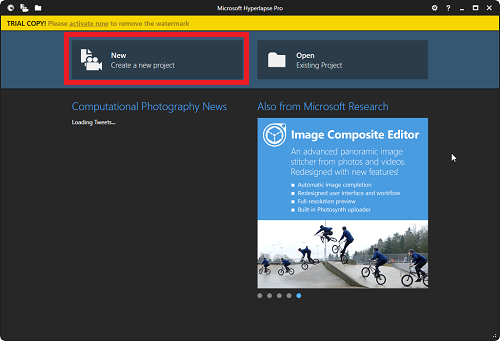
最初は「New Create a new project」ボタンをクリック
3、
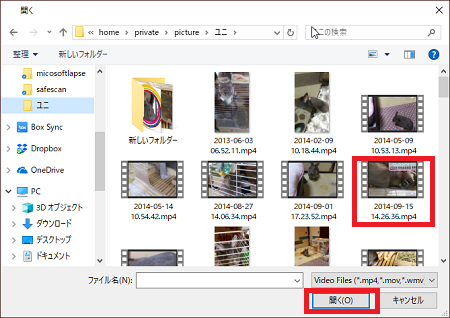
このような画面が開くので対象の動画を選択、クリックして
「開く」をクリック
4、
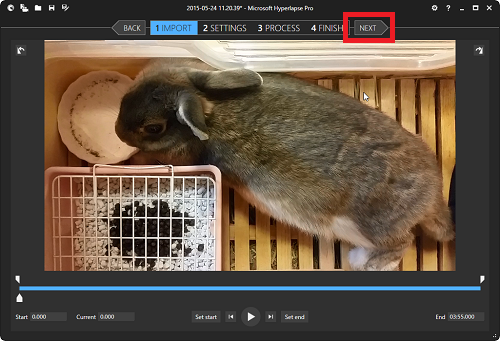
動画が読み込まて「1 IMPORT」画面が開きます。
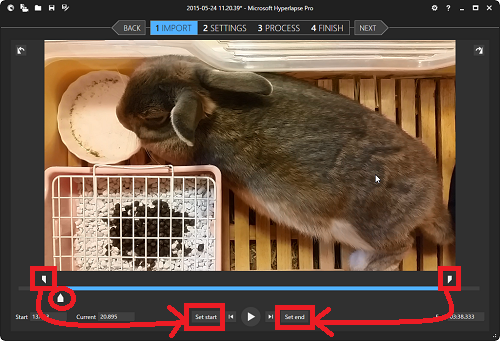
動画の最初と最後の不要な部分をカットします。
それぞれブルーのバーの下にある「Seek」矢印をカットしたい
位置に合わせ、最初の部分は「Set start」
最後の部分は「Set end」をクリック
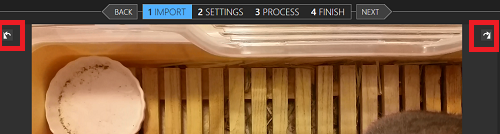
画面上部の左右にあるこちらのアイコンをクリックすると
右回り・左回りそれぞれ90度ずつ回転します。
よろしければ右上の「NEXT」をクリック
5、
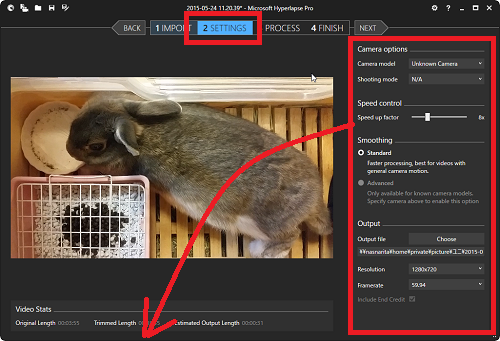
「2 SETTING」画面が開きます。右側のメニューから編集します。
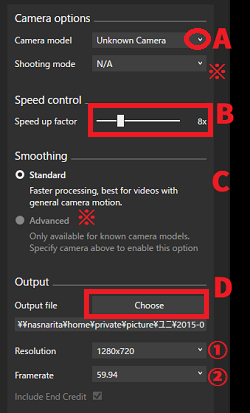
A:Camera options カメラオプション
Camera model 動画撮影で使用したカメラを選択します。
一覧になければ「Unknown Camera」を選択。
Shooting mode 選択したカメラの種類によって画質等
設定できます。(※)
B:Speed control スピードコントロール
Speed up factorのバーを動かして再生速度を調整します。
C:Smoothing スムース化
Standard 標準 Advanced 高度(※)
D:Output 出力設定
Output file 「Choose」ボタンで保存先フォルダとファイル名を
指定します。
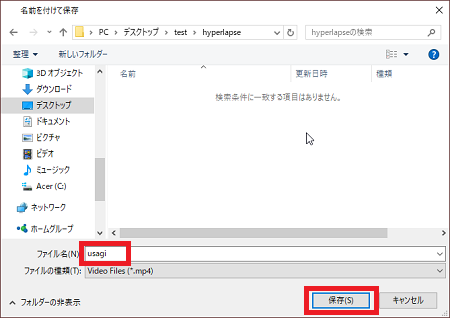
①Resolution 動画の解像度
②Framerate 動画のフレームレート (1 秒あたりのフレーム数)
※「Unknown Camera」を選択した場合Shooting modeで画質等の設定はできません。
※「Unknown Camera」を選択した場合SmoothingでAdvancedは選択できません。
よろしければ右上の「NEXT」をクリック
6、
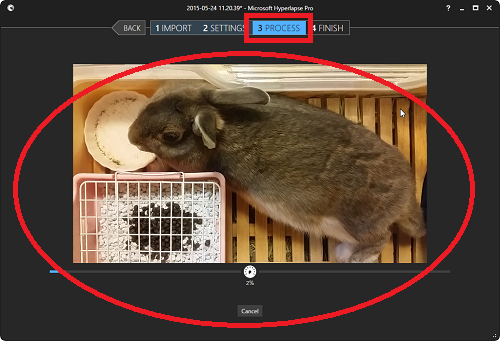
「3 PROCESS」画面が開き、タイムラプス動画が
作成されているのでこのまま待ちます…
7、
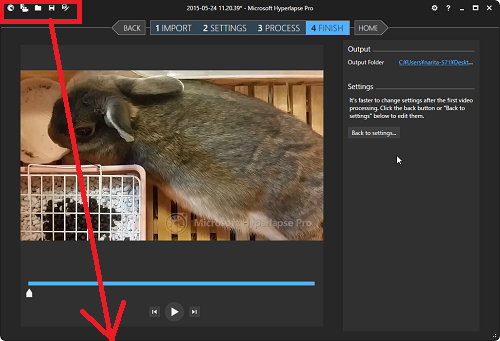
完了すると「4 FINISH」画面が開きます。尚、画面上部のこちら
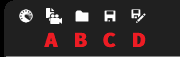
A:New hyperlapse project
新しいタイムラプス動画の作成
B:Open existing hyperlapse
以前作成したタイムラプス動画のプロジェクトファイルを開く
C:Save hyperlapse
作成したタイムラプス動画の保存
D:Save hyperlapse as
タイムラプス動画のプロジェクトファイルとして保存
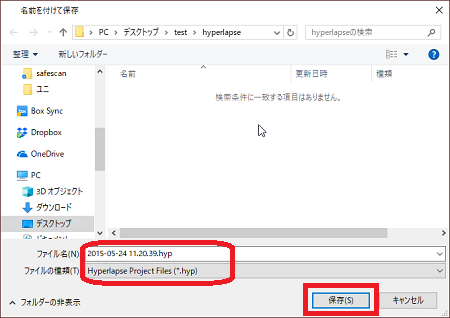
8、
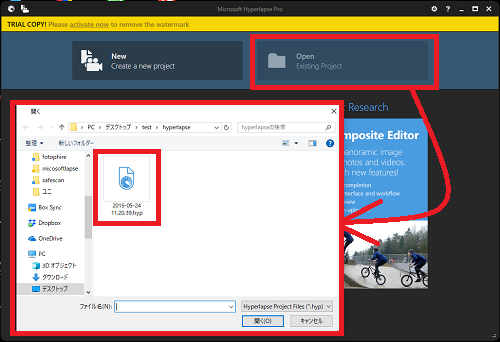
トップページから編集済みのプロジェクトファイルを開いて
再度編集等するときは「Open Existing Project」をクリックすると
このように保存したファイルから開くことができます。
9、
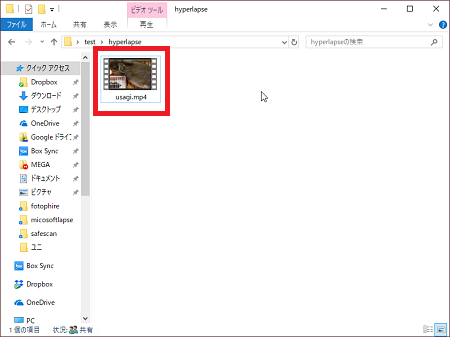
作成済みのタイムラプス動画は保存した指定のフォルダを開くと
mp4で保存されています。









