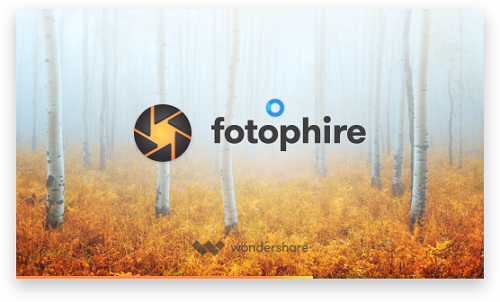
画像編集では高機能なソフトほど使い方が難しかったり、
専門知識が必要だったり…と
なかなかやりたいことができない…なんていうことも
あるのではないでしょうか。
私が愛用する動画編集ソフト「Filmora」のメーカー
Wondershareより簡単に思い通りの作業が可能な
画像編集ソフト「Fotophire」が出ました!
簡単な作業でプロのような思い通りの画像編集ができます。
制限付きですが、まずは無料版で試してみてはいかがですか?
![]()
![]() 私も愛用中!使いやすい!動画編集ソフト
私も愛用中!使いやすい!動画編集ソフト
詳しい動画解説
↓↓↓
Fotophireのインストール
1、
Fotophireはこちら
↓↓↓
製品版の購入はこちらから
↓↓↓
Wondershare fotophire ツールキット(Windows版)
2、
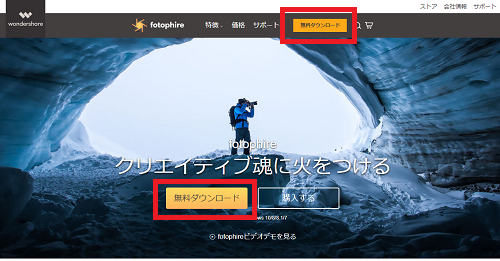
こちらのサイトが開くので赤い「無料ダウンロード」をクリック
3、
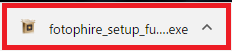
ダウンロードが完了したらこちらをクリック
4、
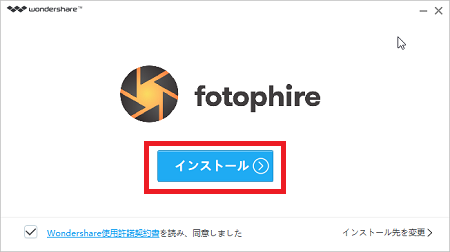
セットアップウィザードが開くので、使用許諾契約書のチェックを入れ
「インストール」をクリック
5、
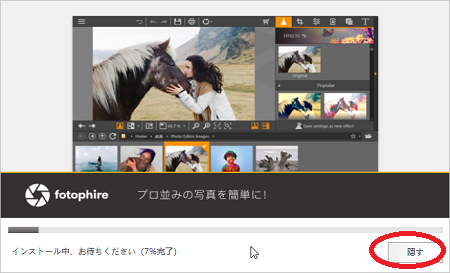
インストールが開始します。
インストールには多少時間がかかるので「隠す」をクリックして
他の作業もできます。
6、
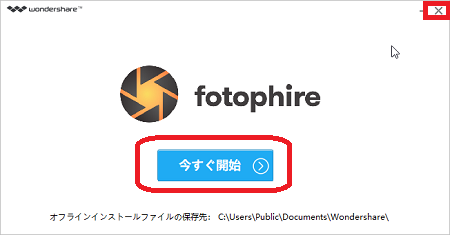
しばらく待つとインストールが完了します。
すぐに仕様しないときは「☓」印で閉じます。
「今すぐ開始」ボタンをクリックするとソフトが起動します。
7、
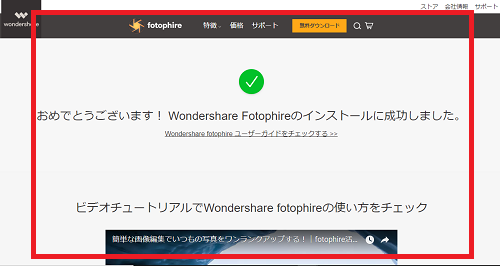
尚、インストール完了後にこちらのサイトが開き、
メーカー公式の使い方解説ページが開くので、ブックマーク等して
わからないことはこちらを参考にしてみてください。
Fotophireの基本的な使い方
1、

起動するときはこちらのアイコンから
2、
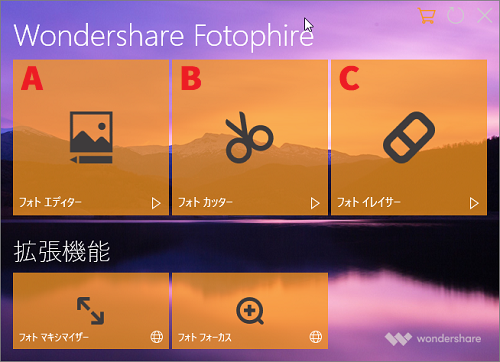
A:フォトエディター
エフェクトやトリミングなど詳細な編集
B:フォトカッター
不要な部分などを削除
C:フォトイレイサー
写り込んでしまった不要なものを消す
A:フォトエディター
①
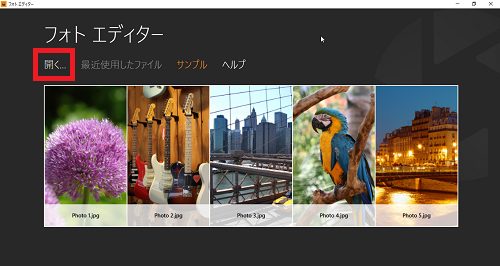
このような画面が開くので「開く…」をクリック
②
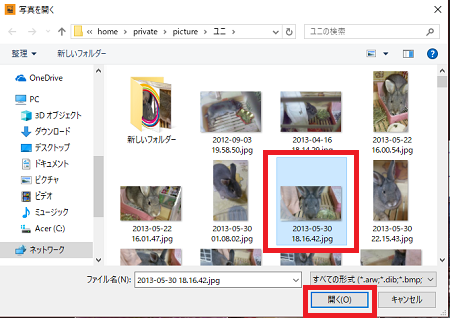
対象の画像を選択して「開く」をクリック
③
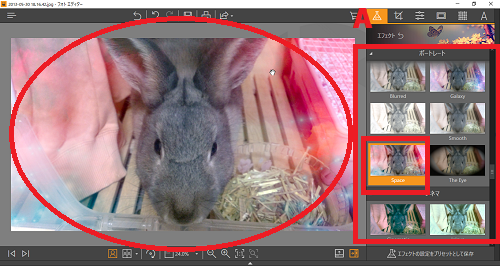
A:エフェクト
画面右側のメニューからエフェクトを選択して画像を装飾します。
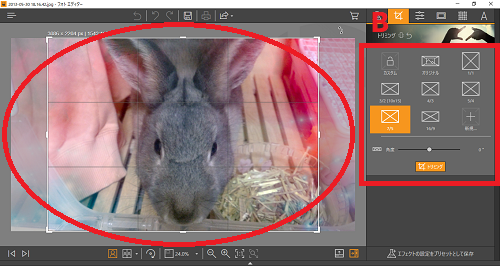
B:トリミング
画面右側のメニューから好きなサイズで画像の切り取りができます。
「カスタム」を選択すると縦横自由なサイズに設定できます。
「トリミング」をクリックして設定完了です。
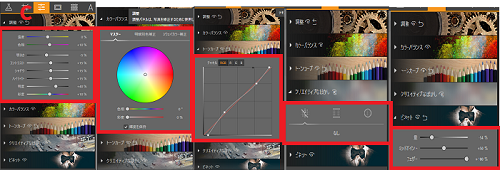
C:調整
「調整」明るさやコントラストなどの調整
「カラーバランス」色の調整
「トーンカーブ」明るさの調整
「クリエイティブなぼかし」四角や丸く選択した外側をぼかします。
「ビネット」画像の外枠を白や黒でぼかします。
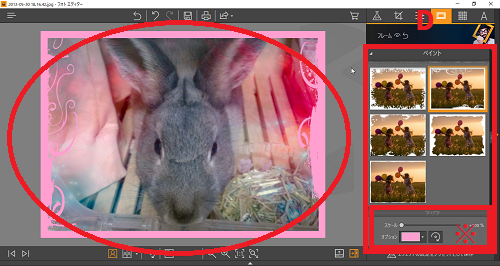
D:フレーム
画面右側のメニューから画像にフレーム(枠)を付けます。
選択したフレームによっては色なども変更可能です。
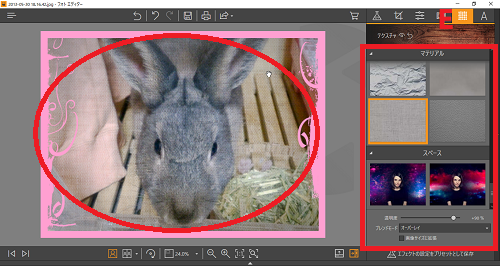
E:テクスチャ
画像の表面に効果を加えます。
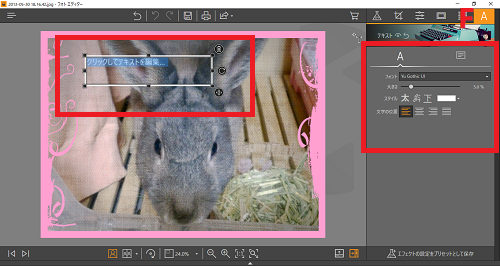
F:テキスト
画像にテキストで文字を入れることができます。
フォント、色、大きさなど設定できます。
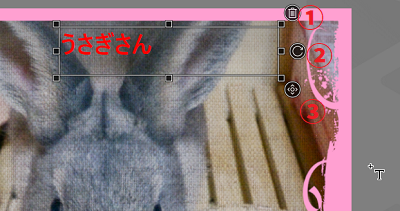
①削除 テキストの削除
②回転 テキストの回転
③移動 テキストの位置の移動
④
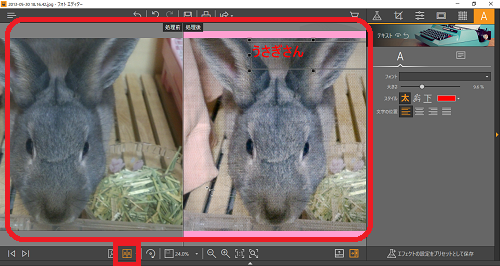
画面下部のこちらをクリックすると「変更前」「変更後」を
並べて表示し確認することができます。
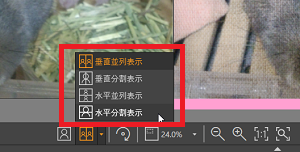
左右に並べる他、4つの中から選択できます。
⑤
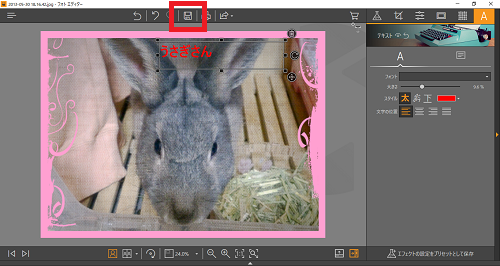
保存するときはこちらをクリック
⑥
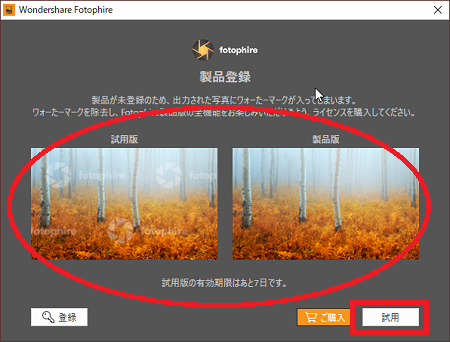
試用版を利用している場合このような表示が出てきます。
「試用」をクリック
⑦
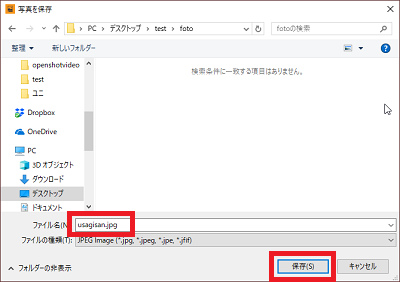
保存先のフォルダを選択しファイル名を入力して「保存」をクリック
⑧
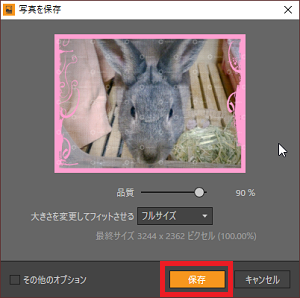
確認画面が表示されるので「保存」をクリックして完了
※
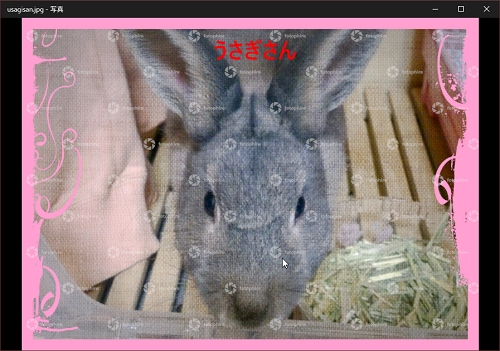
尚、無料版で編集した画像はこのように透かしのロゴが入ります。
B:フォトカッター
①
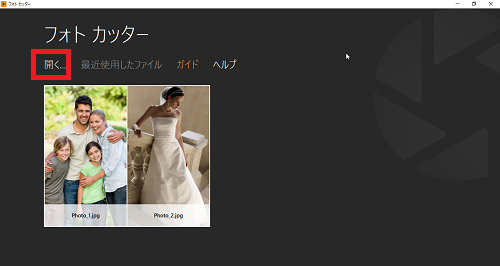
こちらの画面が開くので「開く…」をクリック
②
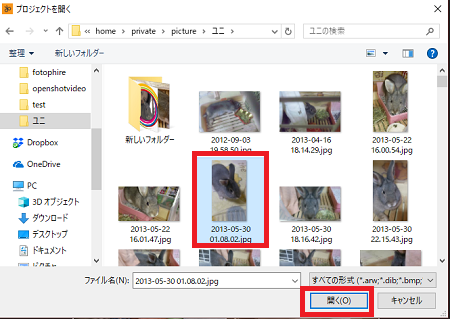
対象の画像を選択して「開く」をクリック
③
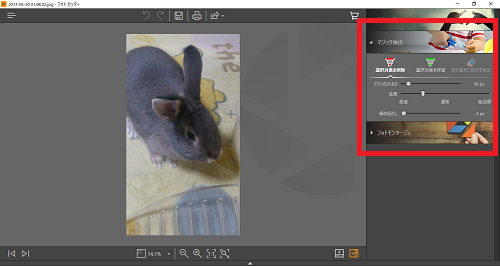
マジック抽出
「選択範囲を削除」「選択範囲を保留」
どちらかを選択してブラシの太さを適当に調整します。
品質、線のぼかしは慣れてきたら調整してみるくらいでOK
④
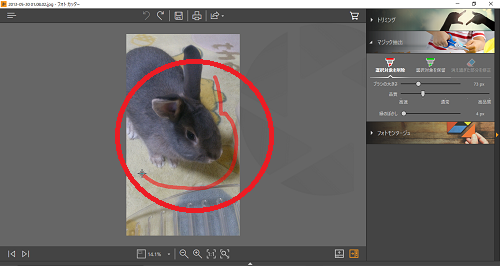
例:うさぎ以外を削除します。
適当にうさぎ以外の部分をマウスを左クリックしたままなぞります。
⑤
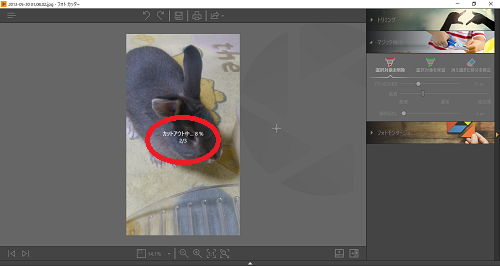
指を離すと削除が開始します。
⑥
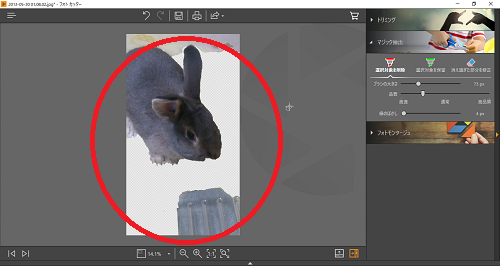
なぞった部分が削除されました!
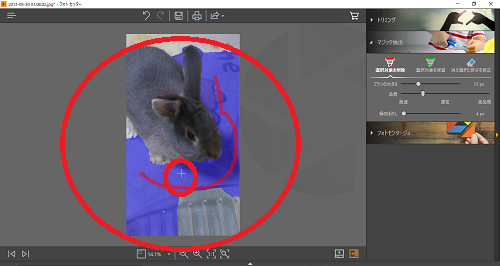
削除した部分にカーソルを合わせると削除範囲の確認ができます。
⑦
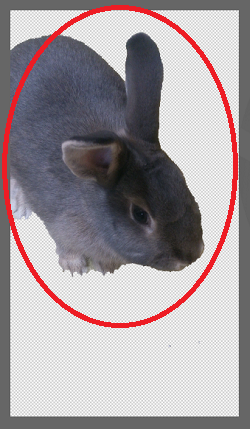
残った部分を繰り返しなぞって削除しうさぎだけを残しました。
⑧
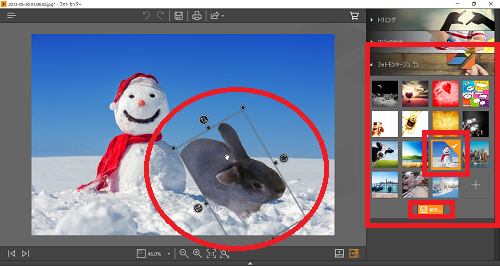
フォトモンタージュ
用意された画像や「+」から別の画像を選択して合成することが
できます。「保存」をクリックして合成完了です。
⑨
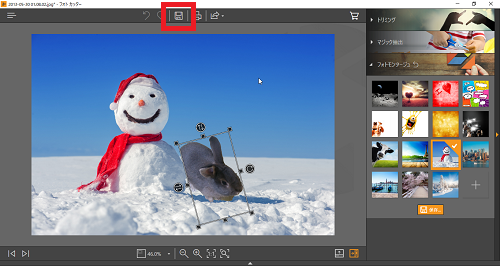
保存するときはこちらをクリック
⑩
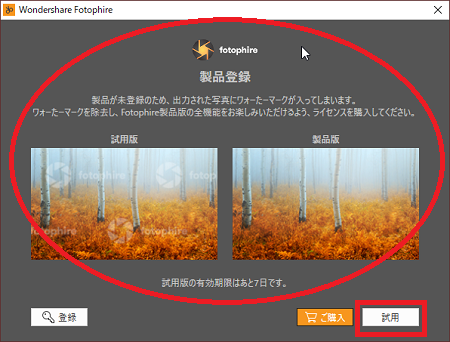
試用版を利用している場合このような表示が出てきます。
「試用」をクリック
⑪
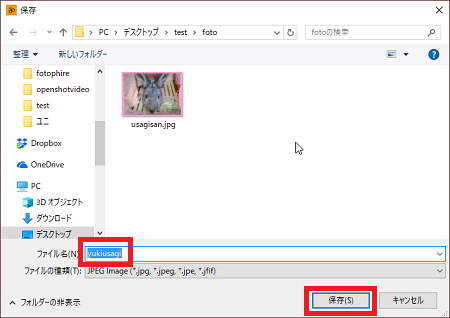
保存先のフォルダを選択しファイル名を入力して「保存」をクリック
⑫
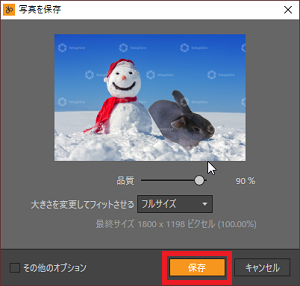
確認画面が表示されるので「保存」をクリックして完了
※
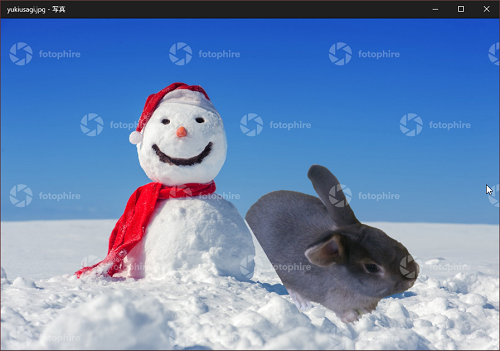
尚、無料版で編集した画像はこのように透かしのロゴが入ります。
C:フォトイレイサー
①
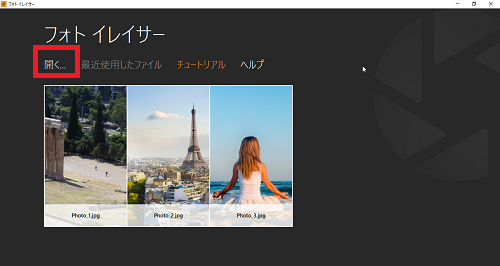
こちらの画面が開くので「開く…」をクリック
②
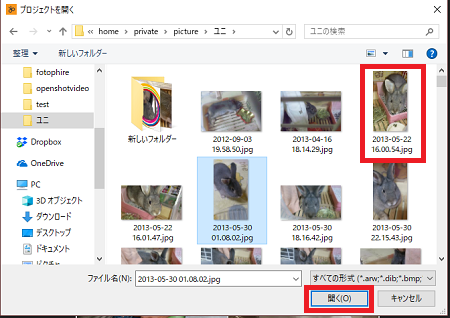
対象の画像を選択して「開く」をクリック
③
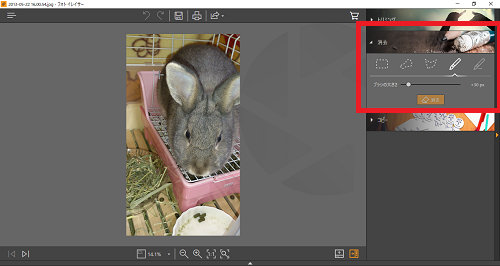
消去
不要な消したい部分を選択するために、ブラシツールでなぞるか、
なげなわツール等で囲みます。
④
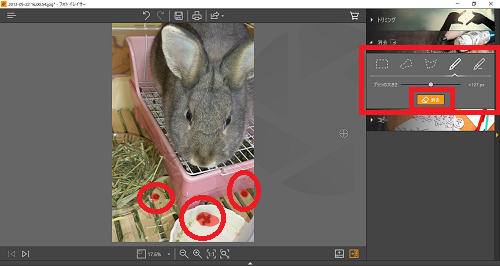
ブラシツールで塗りつぶす
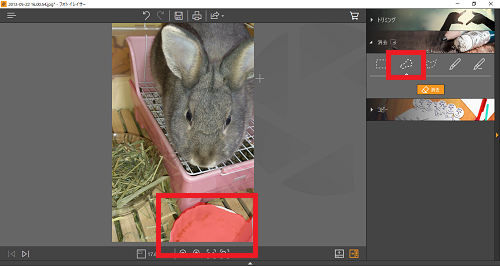
なげなわツールで囲む
⑤
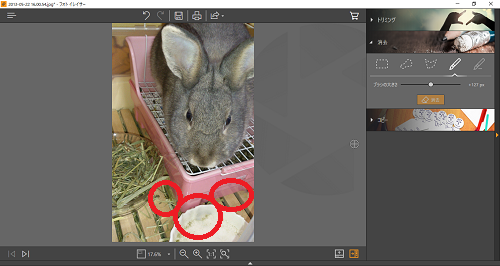
ブラシツールで消したもの
黒い点が消えています。
⑥
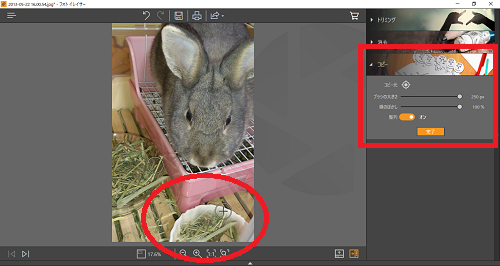
コピー
ブラシの太さを設定し、コピー元をクリックしてからコピーしたい
部分をクリックして、
その後、貼り付けたい部分をクリックすると元の部分の画像が
複写されます。
完了をクリックします。
⑦
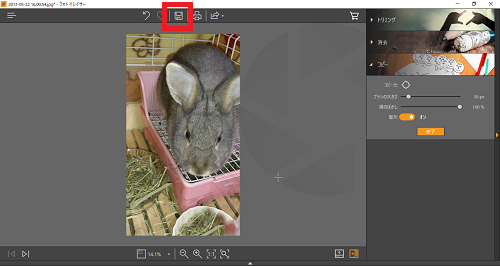
保存するときはこちらをクリック
⑩
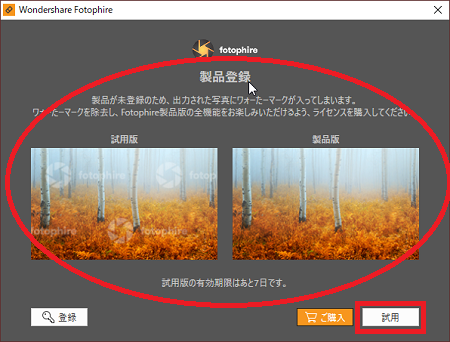
試用版を利用している場合このような表示が出てきます。
「試用」をクリック
⑪
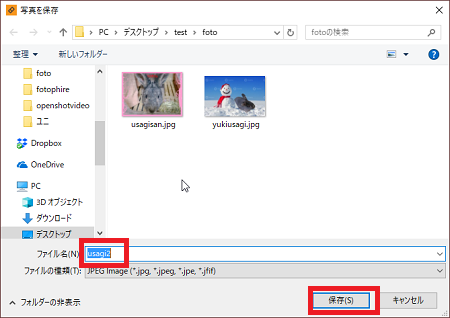
保存先のフォルダを選択しファイル名を入力して「保存」をクリック
⑫
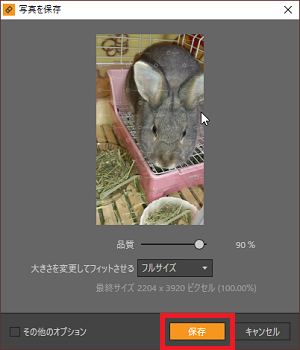
確認画面が表示されるので「保存」をクリックして完了
※

尚、無料版で編集した画像はこのように透かしのロゴが入ります。
★
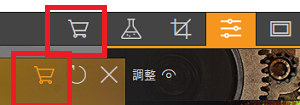
製品版は画面右上のこちらのカートマークから購入できます。
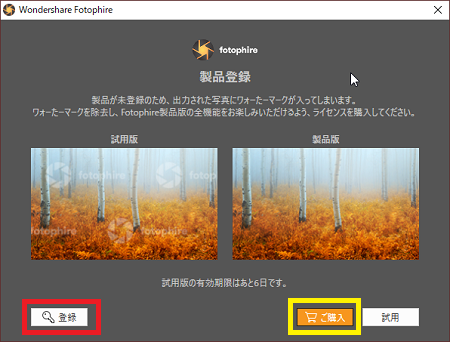
ご購入ボタンをクリックすると購入画面が開きます。
購入後、登録ボタンをクリックして、
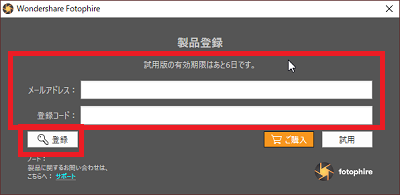
登録コード等を入力するとロゴ無し、制限無しですべての機能を
使用できるようになります。
製品版の購入はこちらから
↓↓↓
Wondershare fotophire ツールキット(Windows版)
![]()
私も愛用中!使いやすい!動画編集ソフト









