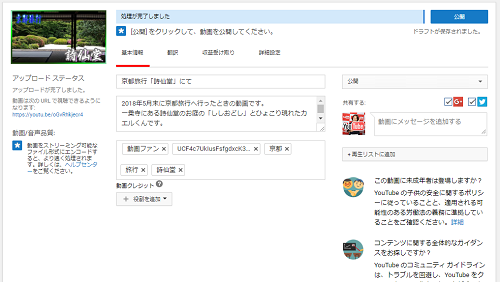
Youtubeにパソコンから動画を投稿、アップロードする方法です。
Youtubeへの動画投稿をする方は日々増えてきておりますが、
やはり、細やかな編集などが可能なパソコンから投稿する方が
まだまだ多いことと思います。
そこで、Youtubeの仕様が以前と違っていますので、
改めてパソコンからの動画投稿方法について解説します。
![]() 私も愛用中!使いやすい!動画編集ソフト
私も愛用中!使いやすい!動画編集ソフト
![]()
![]()
![]()
![]()
詳しい動画解説
↓↓↓
パソコンからYoutubeに動画のアップロード
※
動画を投稿(アップロード)する前に、ソフト等使用して
カットやモザイク、BGMなどの編集を済ませておく必要があります。
有料のもの、無料のもの、いくつか紹介していますので参考になさってみてください。
Fimora(フィモーラ)使い方・動画編集を新バージョンで…
動画のマルチ無料編集ソフト「VideoPad」カット、モザイクから字幕やナレーションまで。
1、
Youtubeにログインします。
2、
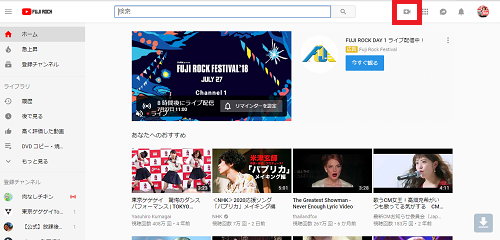
画面右上、こちらのビデオカメラのようなアイコンをクリック
拡大図
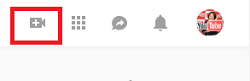
3、
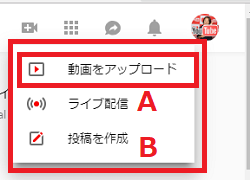
このようなメニューが開くので通常の動画投稿は
「動画をアップロード」をクリックします。
A:ライブ配信
B:投稿を作成
4、
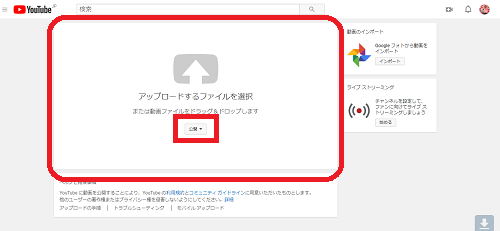
こちらの画面が開きます。
画面上をクリックしてファイルを開く方法もありますが…
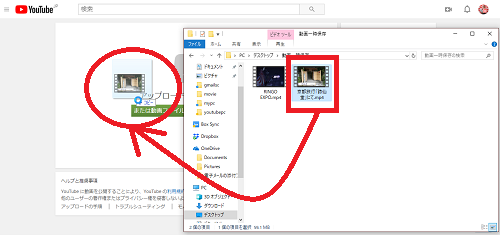
投稿したい動画の入っているフォルダと並べて開き、
ドラッグ・アンド・ドロップして貼り付けるほうが簡単です。
5、
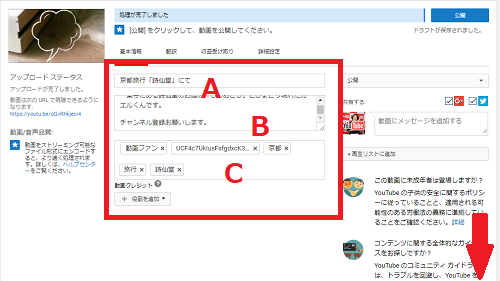
動画が読み込まれますので、読み込みが完了するまで、
動画の情報を設定します。
A:タイトル
動画のタイトルです。
投稿したい動画ファイルのファイル名をタイトルでつけておくと、
改めて入力する手間が省けます。
B:説明欄
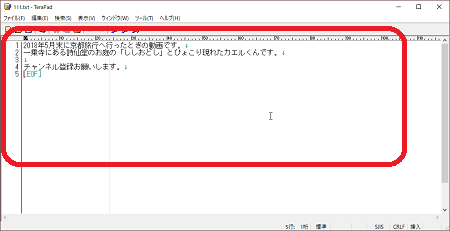
ある程度定型文など作ってメモ帳等で、内容を作成しておくと便利。
C:タグ
投稿した動画のキーワードとなる単語を入力します。
尚、タグを大量に入力するのはNGです。10個位がおすすめです。
6、
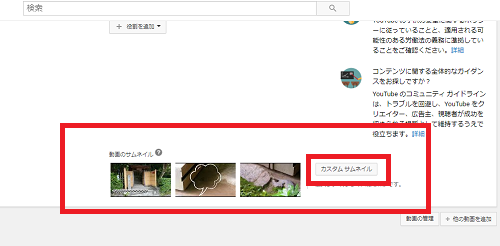
下へスクロールするとサムネイルの設定ができます。
あらかじめ、サムネイル用の画像を用意している場合は、
「カスタムサムネイル」をクリック
カスタムサムネイルを設定しない場合は、動画内の1シーンが
3箇所自動で選び出されるので、その中から選ぶこともできます
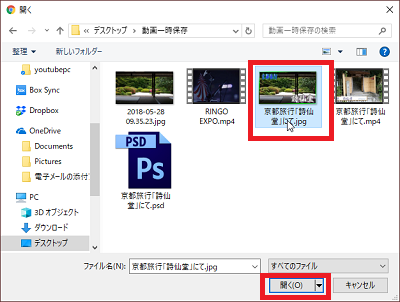
対象の画像をクリックして「開く」をクリック
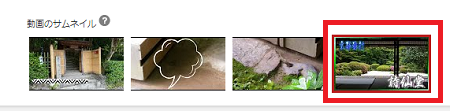
カスタムサムネイル設定完了です。
※カスタムサムネイルの設定ができないとき、カスタムサムネイルの
有効化ができていない可能性があります。
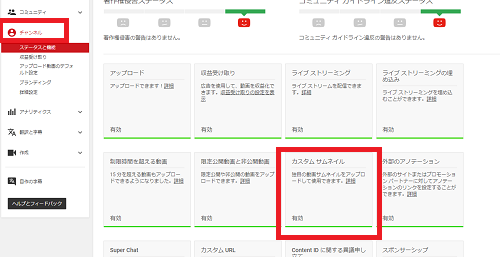
画面右上のプロフィール画像→クリエイターツール→チャンネルから
カスタムサムネイルを有効化します。
7、
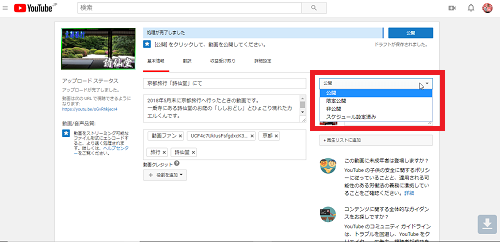
画面右側「公開」と書かれた部分の「▼」をクリックして
公開範囲を選択できます。
「公開」視聴制限なくYoutube上、検索などで誰でも
視聴できるようにすべてに公開されます。
「限定公開」この動画のURLを知っている人だけが視聴できます。
検索しても視聴することはできません。
「非公開」自分だけが視聴できます。
URLを入力しても検索でも他人は視聴できません。
「スケジュール設定済み」
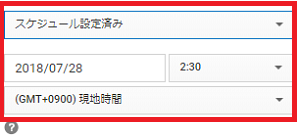
設定した日時に全体に公開されるように設定できます。
(時間は15分刻みです)
スケジュール設定で限定公開や非公開はできません。
7、
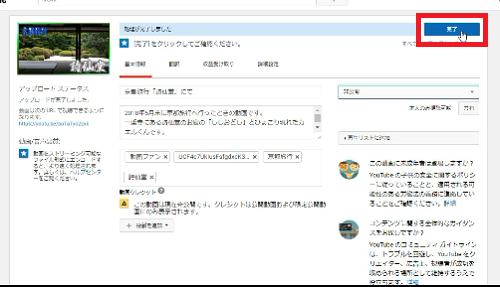
「完了」をクリックして投稿完了です。
8、
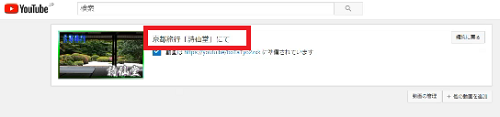
こちらの画面が開き、タイトルをクリックすると
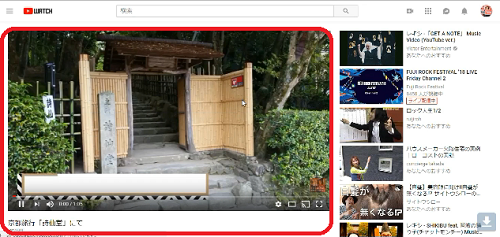
動画のページが開きます。
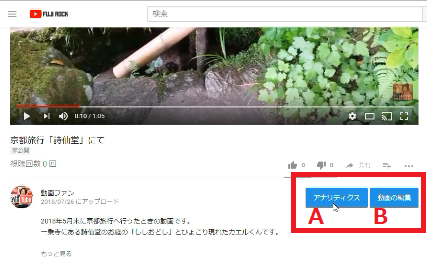
尚、動画の下
A:「アナリティクス」で各動画のデータチェック
B:「動画の編集」で各動画の編集ができます。
詳しくは以下「10、」を参照してください。
9、
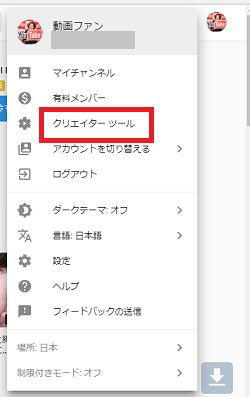
画面右上のプロフィール画像からクリエイターツールをクリック
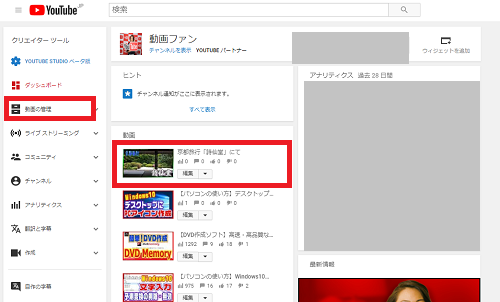
画面中央あたりの「動画」欄、又は画面左側メニューの
「動画の管理」から
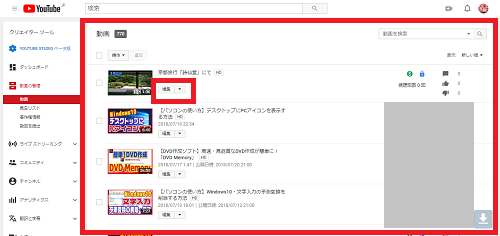
投稿済みの動画をチェック、編集が可能です。
そのままタイトルをクリックすると、動画画面が開きます。
動画画面右下の「動画の編集」ボタンをクリックすると
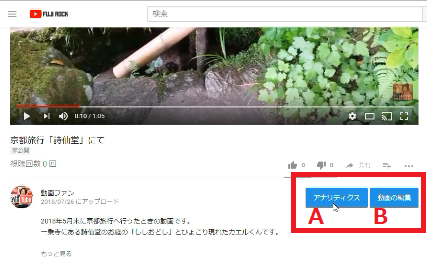
説明欄等の修正の他、
A:「アナリティクス」でデータチェック、
B:「動画の編集」で「終了画面」や「カード」の設定が
可能です。
※終了画面の設定方法につきましてはこちらを参考にしてください。
11、
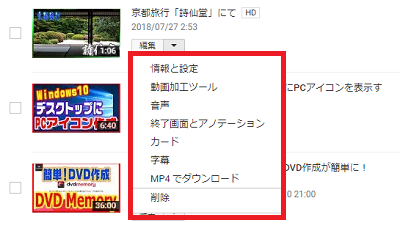
「編集」の「▼」をクリックしても様々な編集が可能です。
また、こちらから投稿した動画の削除もできます。
12、
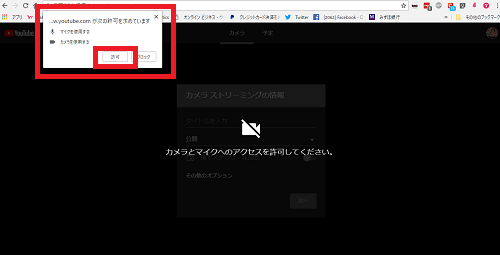
ライブ配信するときはこちらから。
パソコンのマイクやカメラを許可して行います。
※コミュニティガイドラインの違反等があるとライブ配信はできません。
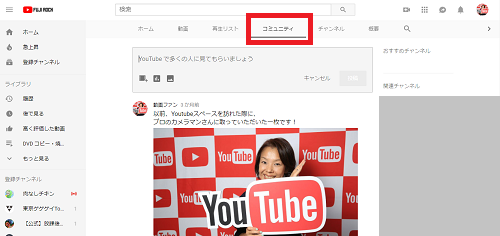
コミュニティ画面が開きます。
※コミュニティーについてはこちらを参考にしてください。
→ユーチューブは動画だけではない!Youtubeコミュニティをブログのように使う
私も愛用中!使いやすい!動画編集ソフト












Pingback: Youtubeへの動画投稿に関する解説 | 猫ねこ発信研究所オンラインサロン