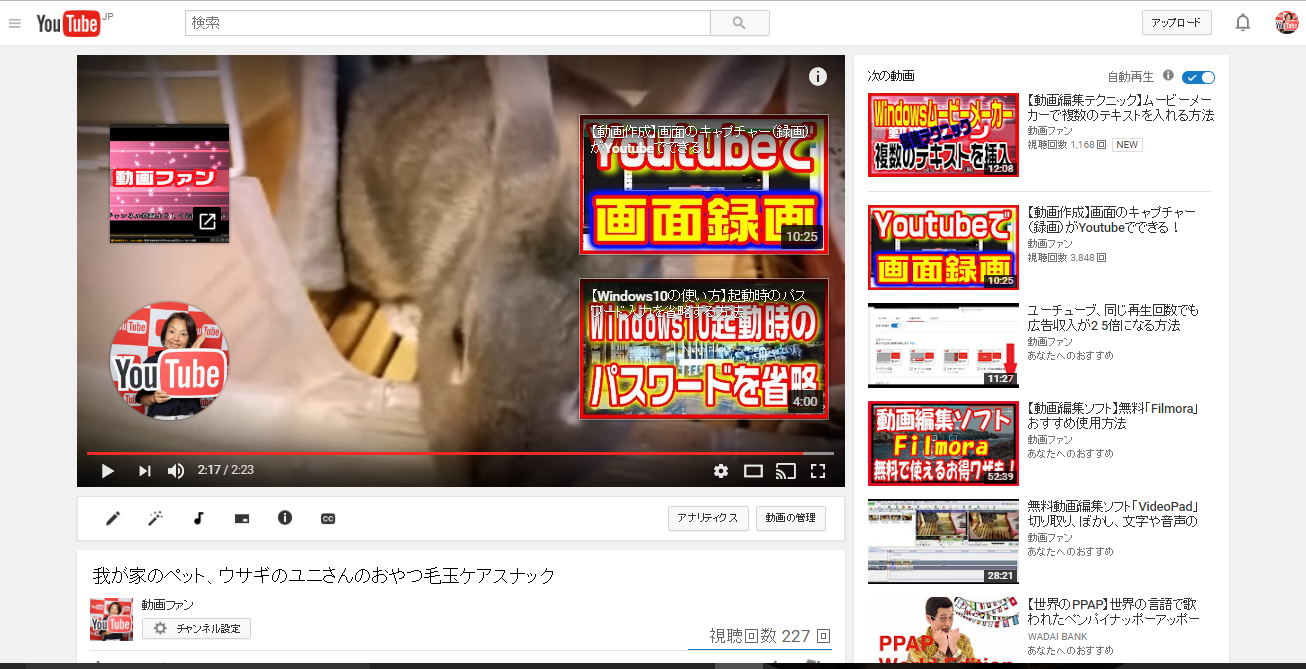
Youtubeに新しい機能が追加されました!
「終了画面」という機能です。
これは、動画の最後20秒間に、おすすめ動画を表示したり
チャンネル登録を促すような表示を出すことができます。
これまで、動画内に埋め込みができたアノテーションは
パソコンだけでしか視聴できず、モバイルからは見ることが
できませんでしたが、この終了画面はパソコンでもモバイルでも
表示されて、どの端末からも確認できるため
視聴者が次にどのような動画をみるのか、
誘導することも可能になりますね!
![]()
詳しい動画解説
↓↓↓
Youtube終了画面の設定方法
1、
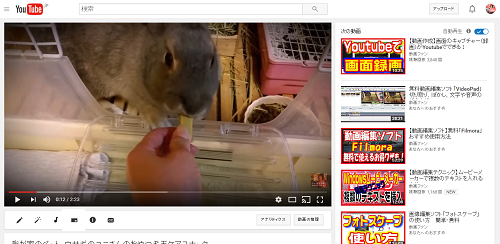
終了画面を設定したい動画を選択して開きます。
2、
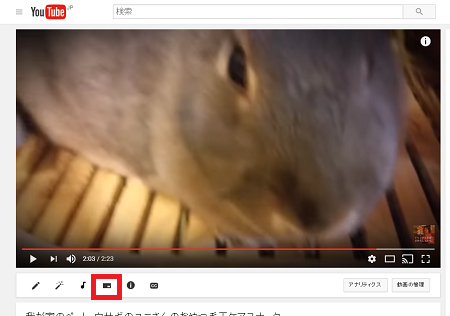
動画の下のこちらのマーク「終了画面とアノテーション」をクリック
3、
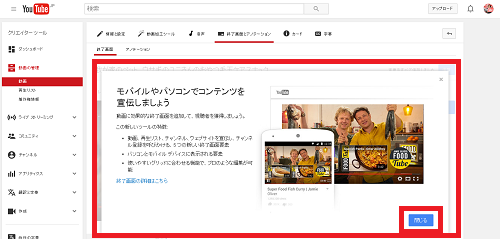
最初だけ、このような紹介画面が開きますので、
「閉じる」をクリック
4、
終了画面を設定していきます。
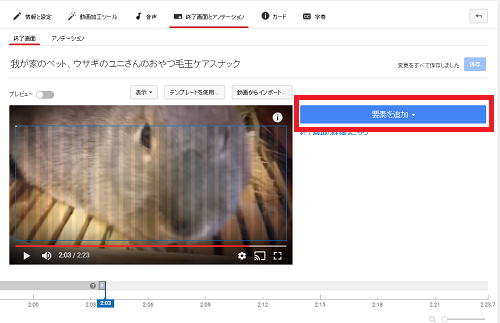
「要素を追加」をクリックします。
5、
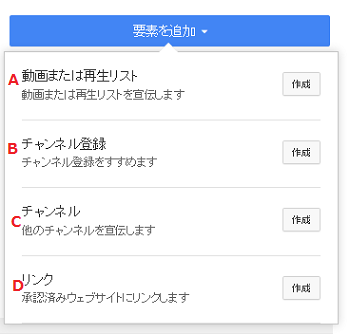
4種類の項目について追加することができます。
A:動画又は再生リスト
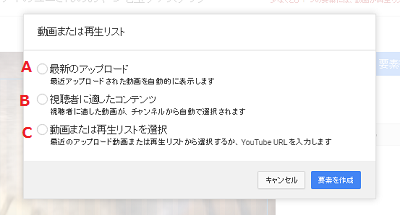
3種類の動画等を選択できます。
A:最新のアップロード
最近アップロードした動画を自動で表示
B:視聴者に適したコンテンツ
自身のチャンネルから視聴者に適した動画が自動で選択され表示
C:動画又は再生リストを選択
自身の動画や再生リストから個別に選択して表示
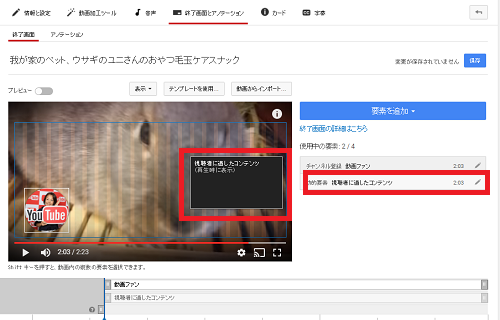
おすすめ動画を表示
B:チャンネル登録
自身のチャンネル登録を促します。
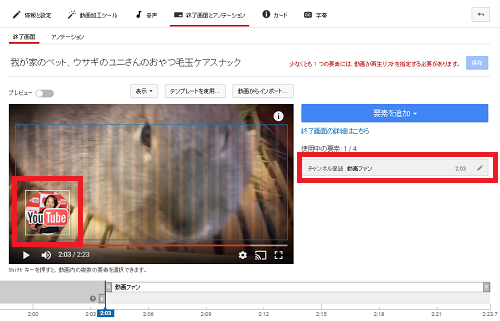
チャンネル登録を表示
C:チャンネル
別のチャンネルなど持っている場合、
その別のチャンネルを宣伝します。
D:リンク
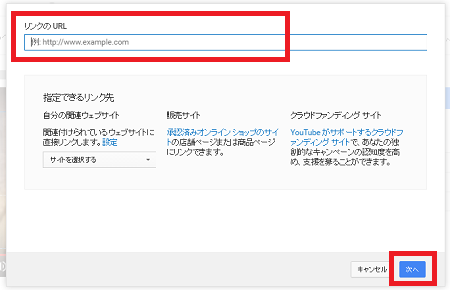
外部リンクです。
リンクのURLをこちらへ記入して「次へ」
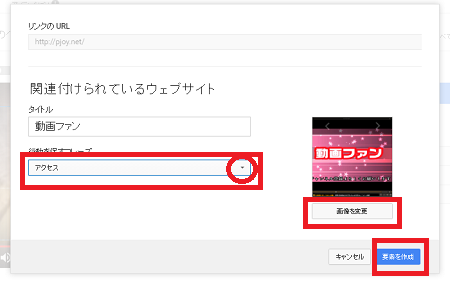
行動を促すフレーズは「▼」で選択できます。
また「画像を変更」から画像を選択することができます。
「要素を作成」ボタンをクリックして設定完了です。
承認済みのサイトなどに誘導します。
6、
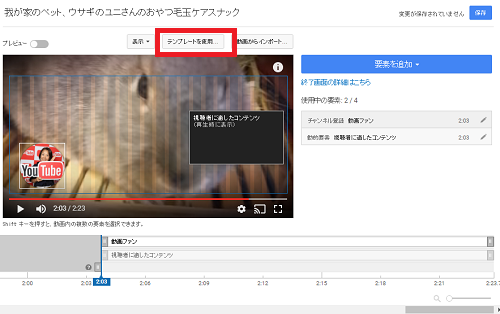
こちらの「テンプレートを使用…」をクリックすると
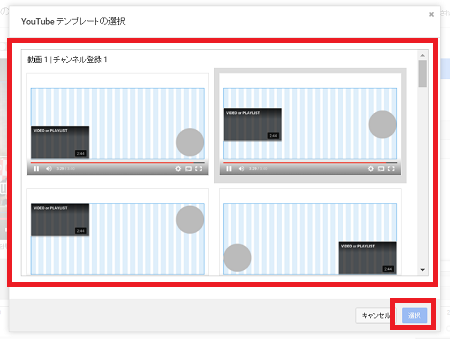
要素の配置についてテンプレートから選択することができます。
◯印がチャンネル登録、長方形が動画や再生リスト、
正方形がリンクとなります。
使用するテンプレートをクリックして「選択」をクリック
7、
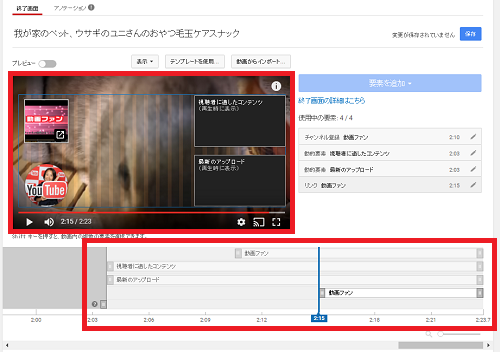
様々に表示する項目を設定したら画面下側のこちらのバーで
表示するタイミングをずらすことができます。
項目のバーの最初又は最後の部分でドラッグすることで
長さを調節します。
※一度にすべての要素を表示させるよりも、少しずつずらしたほうが効果的とのこと。
8、
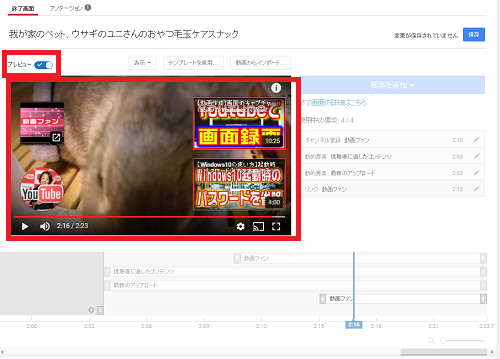
画面左上の「プレビュー」をクリックすると、実際の終了画面の
様子を確認することができます。
画面右上の「保存」をクリックして設定完了です!
9、
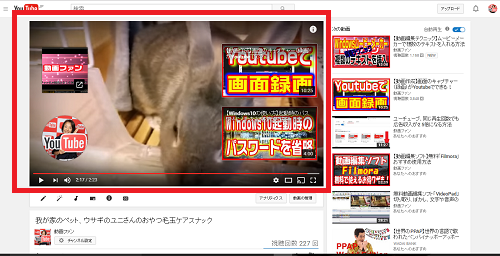
実際の画面です…
10、
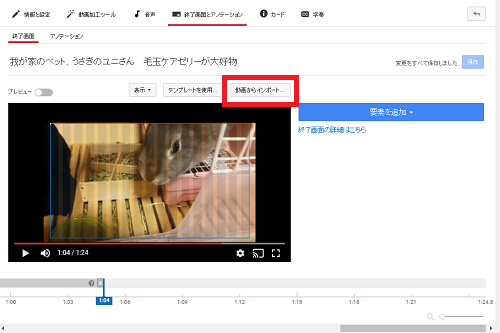
上記「4」~「8」を一度設定しておくと、
2回目以降同じ設定をする時に、一発で設定することができます。
「動画からインポート」をクリック
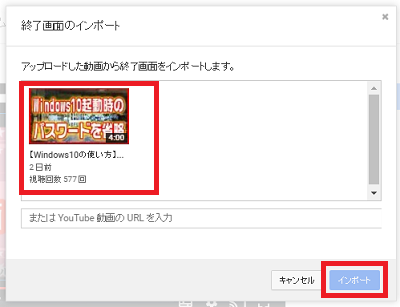
以前、設定した動画が表示されるので、
そこから同じ設定をしたい動画を選択して「インポート」をクリック
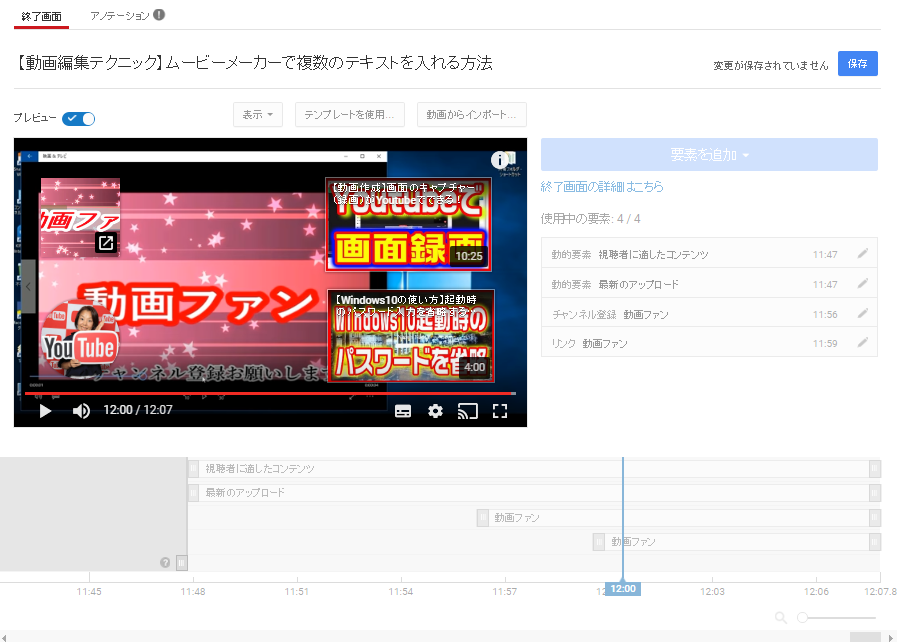
一発で設定できました!
※原因等は不明ですが、テンプレートの設定や動画からのインポートは
動画によってはできないものがあるようです。










