動画の編集に便利な無料ソフト「Video Pad」
いらない部分を切り取ってカットする編集から、
ぼかしたい部分にモザイクをかけたり、明るさ等の調節
また、BGMや表紙の写真も簡単に挿入できます。
字幕やナレーションも入れられて
お洒落な動画が簡単に作成できますよ。
詳しい動画解説
↓↓↓
VideoPad動画編集ソフトのダウンロード
1、
こちらからフリーソフトをインストール
↓↓↓
2、
こちらの画面が開くので、画面右側、赤色の
「無料ダウンロード」ボタンをクリック
3、
ダウンロードが完了したらこちらをクリック
4、
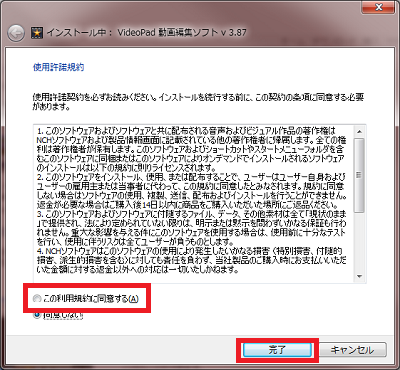
こちらの画面が表示されますので、
「この利用規約に同意する」にチェック入れて「完了」をクリック。
インストールはこれで完了です。
VideoPad動画編集ソフトの使い方
1、
こちらのアイコンから起動します。
2、
このような画面が開くので、最初は一番上の「新規プロジェクト」を
クリックして、こちらから編集を行っていきます。
画面下の「VideoPadの起動時は~」にチェックを入れておくと
いつでもこの画面が開きます。
3、
起動画面
4、
編集したい対象の動画の入ったフォルダを並べて開き、
動画ファイルを「VideoPad」画面の一番左の白い枠の中に
ドラッグ&ドロップします。複数追加できます。
5、
追加して選択した動画ファイルが画面の真ん中の枠内に表示されます。
尚、右上のアイコンをクリックすると画面を拡大できます。
6、
真ん中の画面が、編集中の動画
「▶」を押すと再生が始まり、赤いマーカーが動いて
再生中の位置がわかります。
7、
必要な部分だけ切り抜きます。
赤い「▶」が始まりの位置、青い「◀」が終わりの位置です。
この赤い「▶」と青い「◀」で挟まれた部分が残り、
この外側が再生されず削除となります。
8、
動画の途中の不要部分をカットする。
まずいらない部分の頭の部分にマーカーを合わせ、
画面右下の「カーソル位置でクリップを2つに分割」ボタンを
クリックします。
画面左側に分割された動画ファイルが作成されるので、
分割にされた後ろ側の動画ファイルを選択します。
次に、真ん中の編集画面で、「7、」で行ったように
赤い「▶」をカットしたい終点部分に合わせて、
また、必要な個所の最後に青い「◀」を合わせます。
分割した時の前側の動画ファイルを選択して
「シーケンスにクリップを追加」ボタンをクリック
続けて同じように分割した後ろ側の動画ファイルを選択して
「シーケンスにクリップを追加」ボタンをクリック
このような表示が出ますので、「シーケンスの末尾に追加」に
チェックを入れて「追加」をクリック
上記を繰り返していくことで、このように不要な部分をカットした
1つの動画になります。
また、この方法で、別の動画ファイルをつなげて
1つの動画にできます。
9、
画面が移り変わる時の効果
画面下側のクリップ欄の「動画の切り替えを変更」ボタン、または、
対象のクリップを選択して、画面上部の「切り替え効果」をクリック。
このような画面が開き、
次の動画ファイルへ移る時の効果を設定できます。
効果の様子は一番右側の画面を再生させて確認できます。
10、
BGMの挿入をします。
対象の音楽ファイルが入ったフォルダを並べて開き、
対象のファイルを「VideoPad」の一番左の画面にドラッグ&ドロップ
画面下の「音声トラック」部分に音楽ファイルをドラッグ&ドロップ
動画の長さに合わせて、音楽の長さも調節できます。
無料で使える音楽ファイルは「Youtube」のクリエイターツールの
「作成」メニューに「オーディオファイル」があり、
こちらの音楽ファイルなら無料で使えます。
11、
画面の変形、モザイクやぼかし等、画面の編集
対象のクリップを選択して、画面上部の「動画エフェクト」ボタン横
「▼」をクリックすると、
変形や色彩、特殊効果などがこちらからできます。
例として「モザイク」を入れてみます。
このような画面が開き、左側のスライダーでモザイクの大きさの
調節ができます。
画面右下の「適用する」で設定完了です。
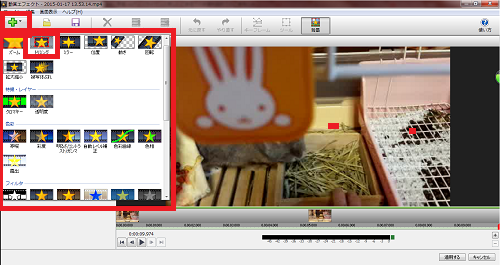
またエフェクト画面の上部の「追加」ボタンで、
他の効果を追加することができます。
トリミングをしてみます。
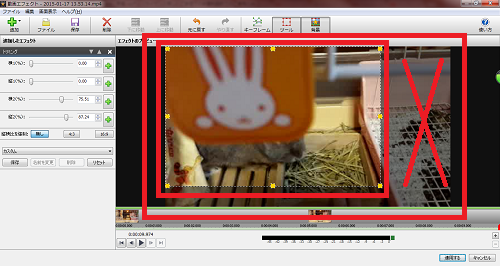
画面上の不要部分を切り取って、必要なところだけ表示できます。
12、
写真やタイトルなどを挿入
写真も、対象のファイルのあるフォルダを並べて開き
ドラッグ&ドロップで追加できます。
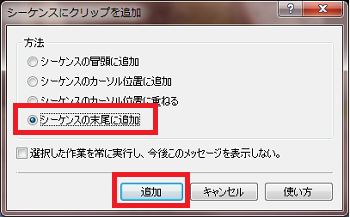
尚、表紙等に設定したいときは「クリップをシーケンスに追加」を
する時に、「シーケンスの冒頭に追加」で頭に挿入します。
画面上部の「文字を追加」をクリックするとこのような画面が開き
真ん中の画面の「A」から文字を登録します。
こちらの左側にタイトル等文字を入力します。
右側でフォントや文字色や配置位置などを設定します。
「適用する」で設定完了です。
13、
ナレーションや音声の入力
画面上部の「録画・録音」をクリックして、メニューを選択
例として「ナレーション」を入れてみます。
こちらの画面が開くのでマイク等をつないで、
「●」ボタンを押して録音開始です。
「■」で録音終了です。
「閉じる」で設定完了です。
14、
字幕を挿入
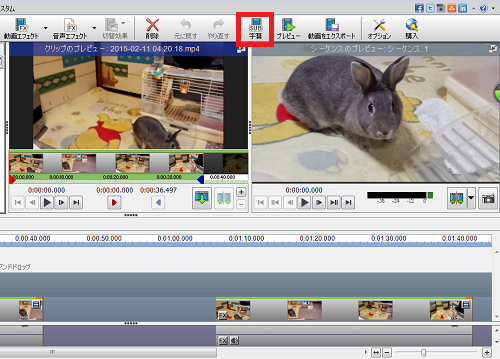
画面上部「字幕」をクリック
画面下左側の白い部分に文章を入力します。
赤い「▶」を始点、青い「◀」を終点として、字幕を表示する位置を
設定します。「追加」ボタンから新しい字幕を追加できます。
「適用する」で設定完了です。
15、
画面上部の「プレビュー」ボタンで、作成した動画を再生して
確認することができます。
16、
保存と動画ファイルの書き出し
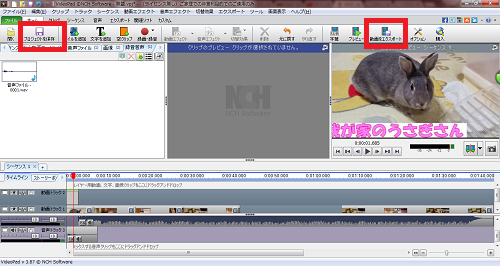
「プロジェクトを保存」で作成したこちらの内容を保存。
「動画をエクスポート」で動画ファイルとして様々な種類で作成します
「ディスク」を選ぶとDVDやブルーレイとして作成できます。
「コンピューター/データ」を選ぶと、動画ファイルとしてエンコードして
パソコン内に保存できます。
「アップロード」を選ぶと、「Youtube」や「facebook」等に
直接アップロードできます。
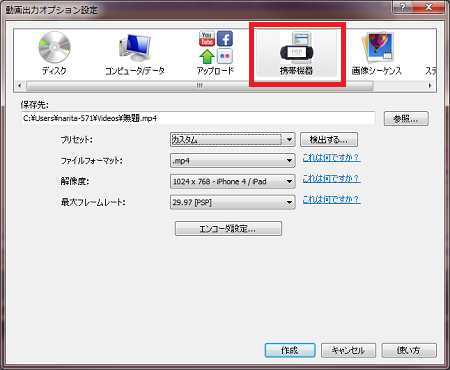
「携帯機器」を選ぶとiphoneやPSPなどの形式に変換してエンコードします。
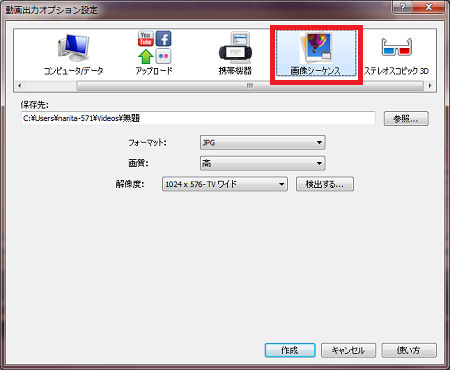
「画像シーケンス」を選ぶと、JPGまたはPNGで各コマで画像として
保存します。
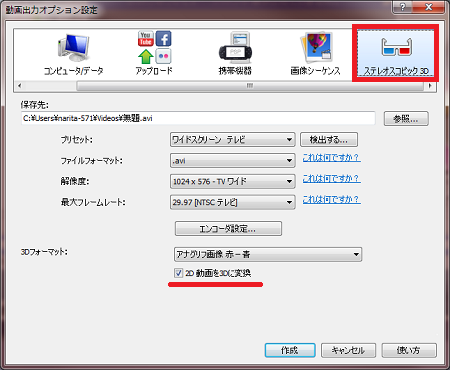
「ステレオコピック3D」を選ぶと、3D動画に変換してエンコードします。
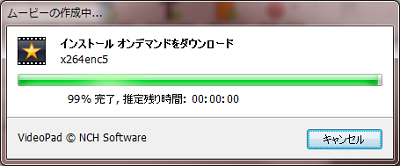
エンコード中…
![]()

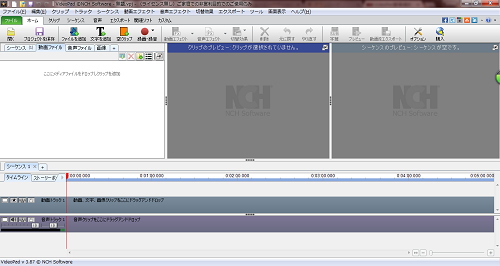

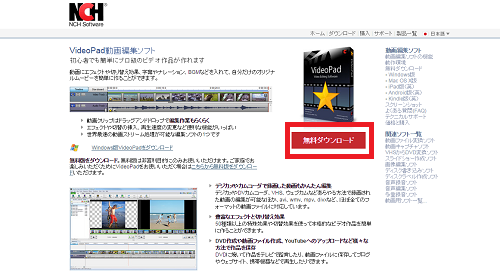
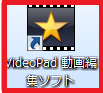
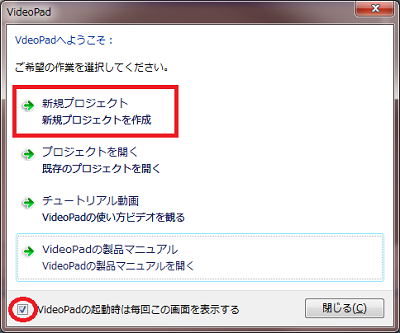
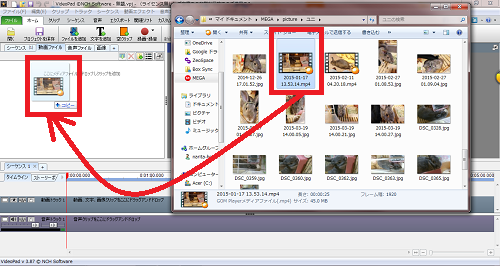
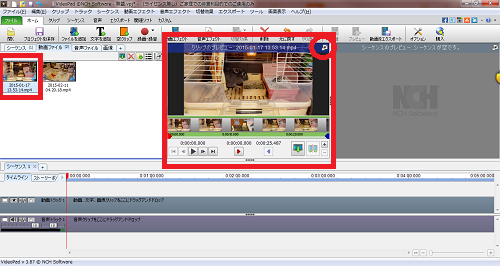
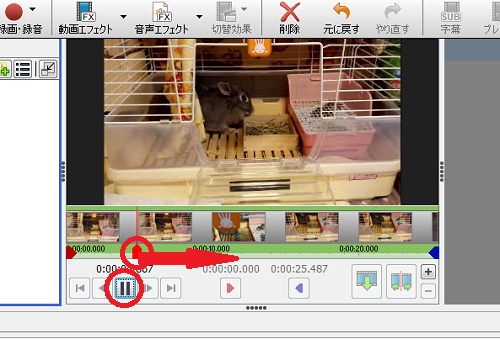
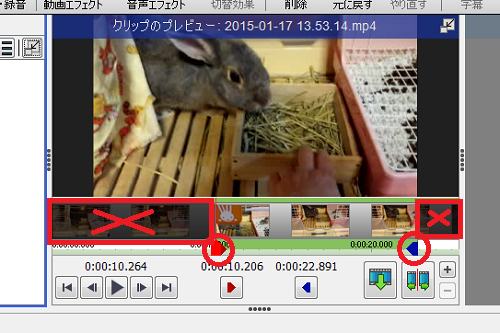
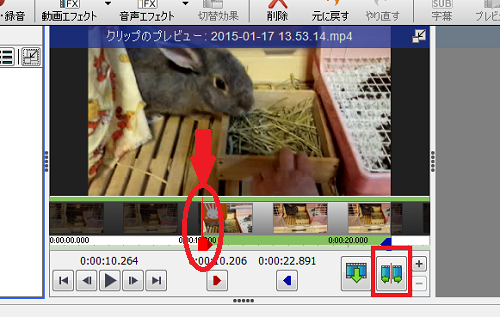
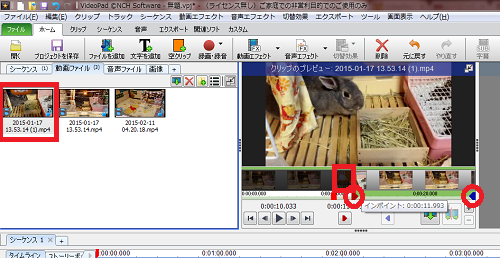
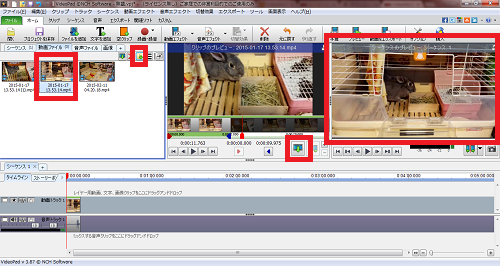
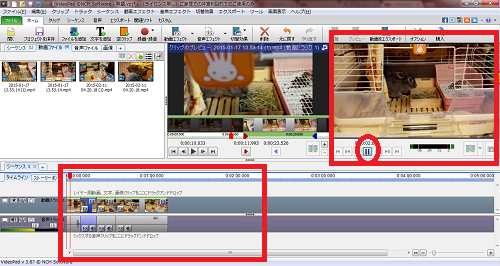
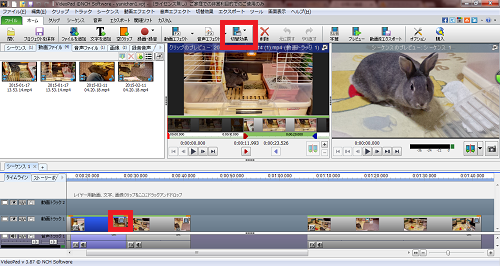
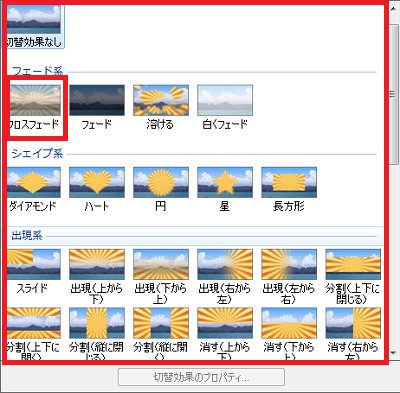
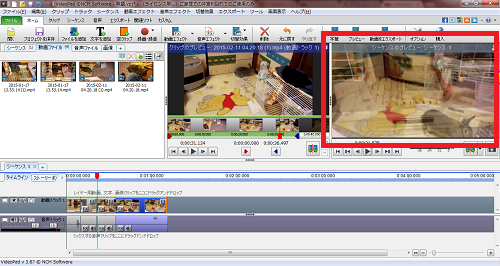
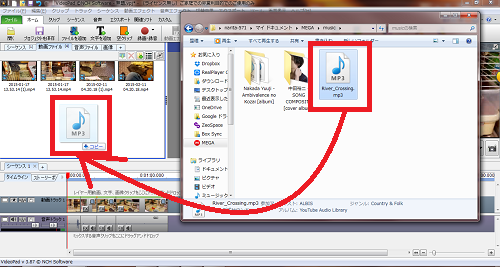
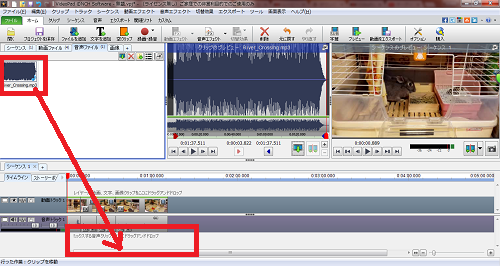
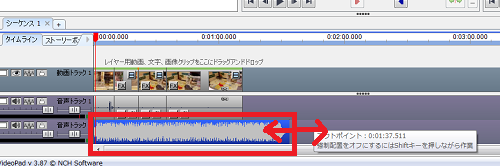
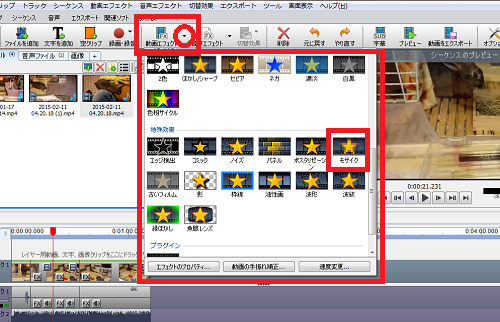
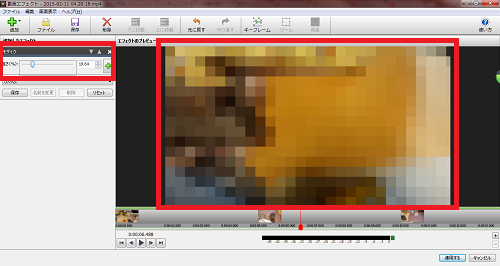
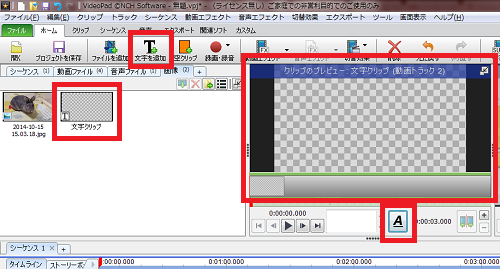
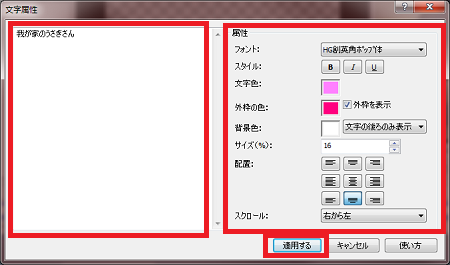
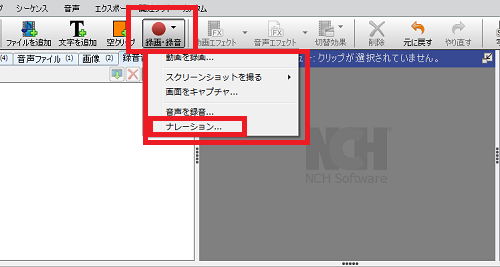
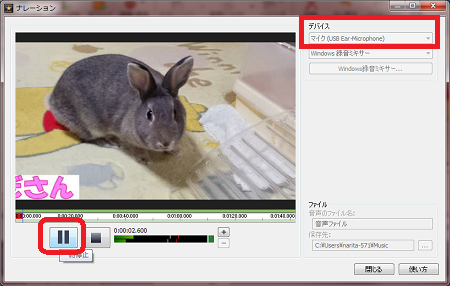
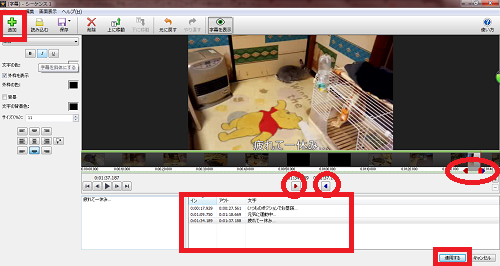
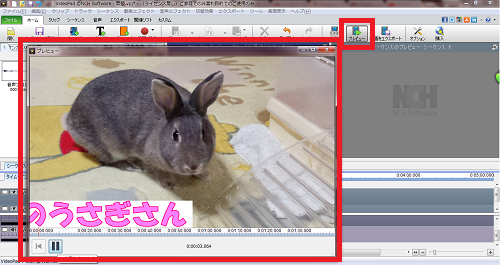
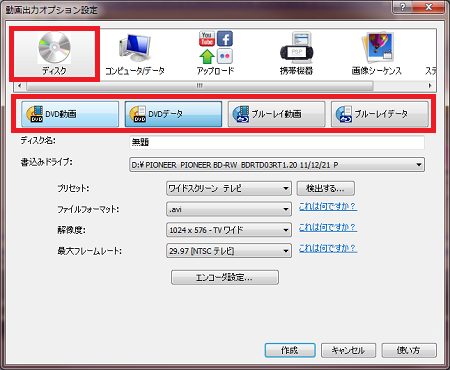
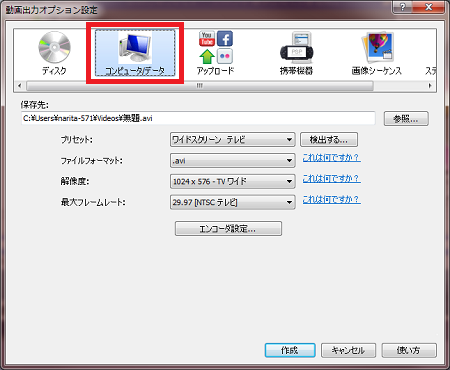
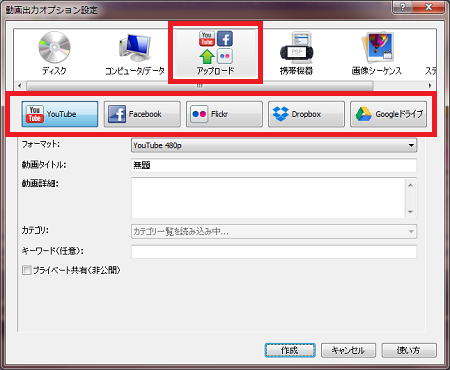









コメント