動画の編集に便利な「AviUtl」
こちらのソフトは、シンプルな構造で、
さらにプラグインを追加することで
様々な編集ができるようになります。使い方は多数!
今回は、簡単に不要部分をカットする方法、
そして、部分的にモザイクを入れる方法をご案内します。
これだけできれば、動画を編集してYoutubeや
ニコニコ動画にアップできますよ!
簡単動画編集ソフト!私も愛用しています。
|
TMPGEnc Video Mastering Works 6 新品価格 |
 |
![]()
詳しい動画解説
↓↓↓
Avi Utlやプラグインのインストール
1、
こちらからフリーソフトをインストール
↓↓↓
2、
こちらのサイトから、AviUtl本体「aviutl100.zip」をダウンロード
3、
ダウンロードが完了したらこちらをクリック
4、
本体だけではこれだけのファイルがあります。
5、
続いて、上記「1」のページから「拡張編集」の「exedit92.zip」を
ダウンロード。
6、
![]()
ダウンロードが完了したらこちらをクリック
7、
「4」で開いた、AviUtl本体のフォルダと、「exedit92.zip」のフォルダを
並べて開き「exedit92.zip」内のファイルをすべて
AviUtl本体のフォルダの中にドラッグ&ドロップで移動する。
8、
続いてこちらのページから
DirectShow File Reader プラグイン をダウンロードします。
↓↓↓
DirectShow File Reader プラグイン for AviUtl
9、
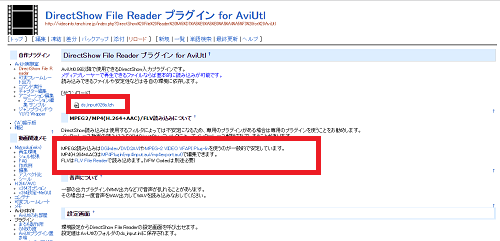
ダウンロードと書かれたところの「ds_input026a.lzh」をクリック
10、
![]()
ダウンロードが完了したらこちらをクリック
11、
同じく「4」で開いた、AviUtl本体のフォルダと、
「ds_input026a.lzh」のフォルダを並べて開き
「ds_input026a.lzh」内のファイルをすべて
AviUtl本体のフォルダの中にドラッグ&ドロップで移動する。
これで準備は完了です。
※「9」のサイトから「MP4Plugin(mp4input.aui/mp4export.auf)」
こちらをダウンロードしておくと「MP4」でのエンコードが可能になります。
AviUtlで不要な部分のカットとモザイク編集
1、
AviUtlのフォルダ内「aviutl.exe」をWクリックして開く。
2、
このままでは、大きなファイルが読み取れませんので、サイズの変更をします。
画面左上の「ファイル」→「環境設定」→「システムの設定」をクリック
3、
最大画像サイズを「幅 1980」「高さ 1080」に変更し
リサイズ設定の解像度リストに「1980×1080,」を追加
「OK」をクリックして完了。
4、
編集したい動画のフォルダから、AviUtlに対象のファイルを
ドラッグ&ドロップで読み取ります。
5、
読みとった画像が大きすぎる場合は、画面上部の「表示」→
「拡大表示」→「50%」をクリックすると画面に収まります。
6、
「設定」→「拡張編集の設定」をクリックして、
こちらの表示を出しておきます。
7、
まずは不要部分のカット。
マウスで、再生部分を左右に動かして
いらない部分の頭で「|←」ボタンをクリック
いらない部分の最後で「←|」ボタンをクリックして、
不要部分を選択します。
8、
「編集」メニューを開き「選択範囲のフレーム削除」をクリックして
カット完了です。
9、
モザイクを入れる。
拡張編集画面に「Layer1」「Layer2」「Layer3」…とあり、
重ねて、様々な効果の編集を加える時は、
「Layer2」「Layer3」…と選択していきます。
今回は「Layer1」で編集していきます。
「Layer1」のところで右クリックして表示されたメニューから
「フィルタオブジェクトの追加」→「部分フィルタ」をクリック。
※ここで「モザイク」や「ぼかし」を選ぶと全体的にモザイクやぼかしが入ります。
10、
「部分フィルタ」画面が表示されます。
A:拡張編集画面の緑色の四角をマウスでクリックしたまま動かして
位置を決めます。
また、四角のいちばん後ろの部分をクリックすると
長さを調節できます。
こちらは、「部分フィルタ」画面のAの部分で、
再生位置を変えることができます。
「X」「Y」「サイズ」はそれぞれクリックして「直線移動」を
クリックしておきます。
画面右上の「+」マークをクリックして一覧から「モザイク」を
選択します。
プレビュー画面上に四角が表示されるので、そちらをマウスで
ドラッグしながら、モザイクをかけたい位置や大きさに合わせます。
※※モザイクを「Layer1」に入れる場合、その「Layer1」と書かれた部分が、
他よりも濃いグレーになっていると、XYの白い点線が表示されません。
モザイクの設定をする時は「Layer1」と書かれた部分をクリックして、
他と同じ薄いグレーにするとXYの白い点線が表示されるようになります。
部分フィルタ画面の「X」「Y」「サイズ」にあるスライドを
動かしても調節できます。
11、
「メディアフィルタオブジェクトの追加」では、
動画や画像、音楽、図形といった別ファイルを
付け足すことができます。
例:図形
モザイクの時と同じように、表示したい位置を決め、
サイズ等を設定します。
12、
画面左側の「ファイル」から「AVI出力」をクリックして
動画ファイルとして書き出します。
13、
保存先、ファイル名を設定して「保存」をクリック
14、
画面上部に書き出しの様子が表示されます。
15、
尚、「MP4Plugin(mp4input.aui/mp4export.auf)」のプラグインを
入れておくと、「エクスポート」から「MP4 Esport」ができます
簡単!動画編集の決定版!私も愛用しています!
 |
TMPGEnc Video Mastering Works 6 新品価格 |
![]()

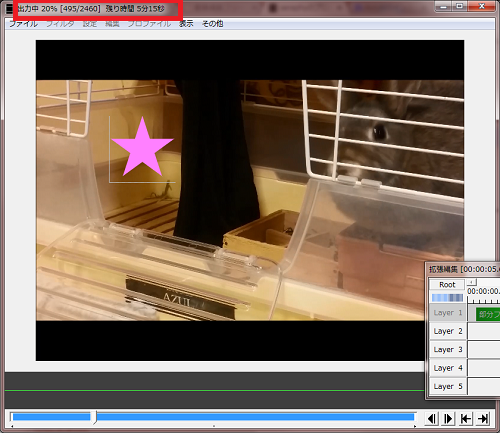
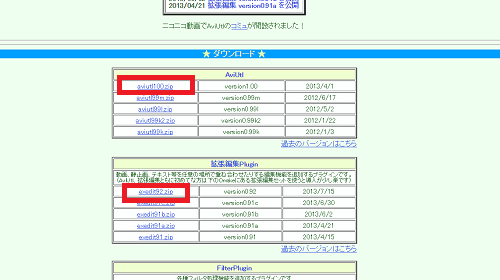
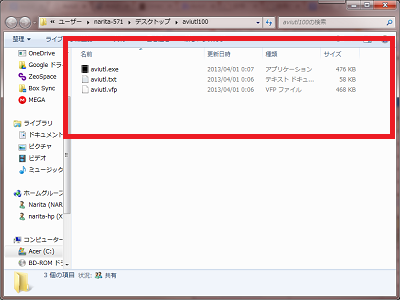
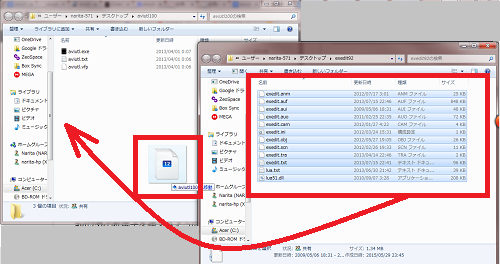
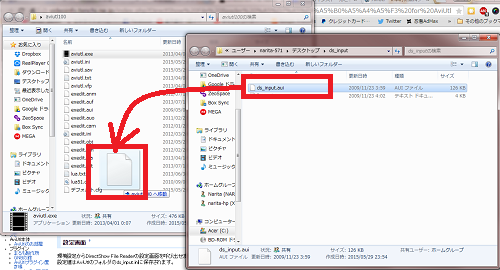
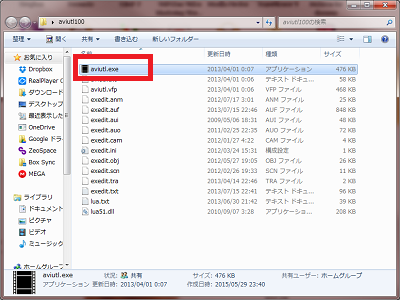
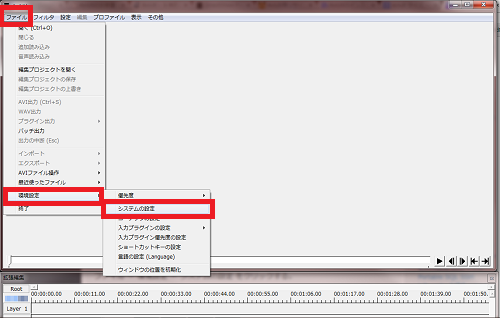
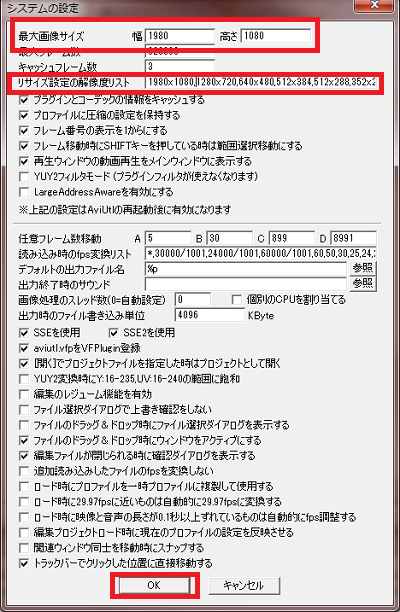
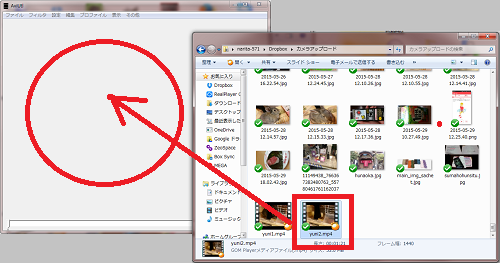
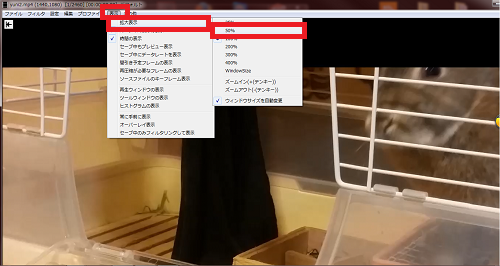
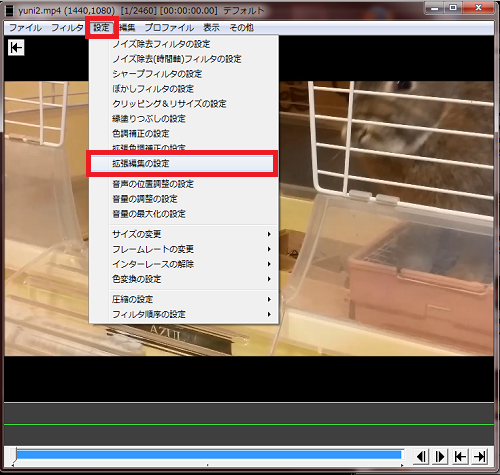
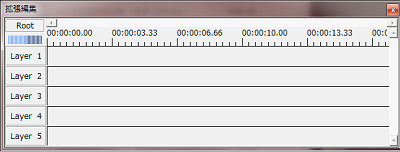
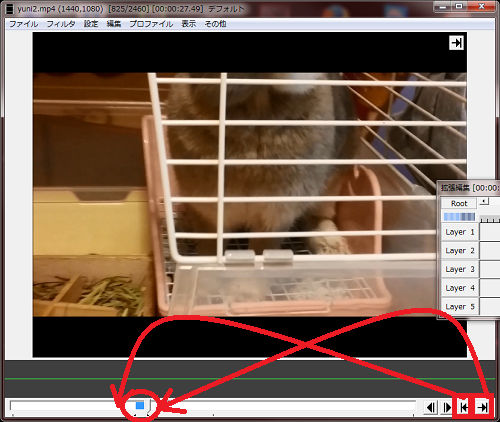
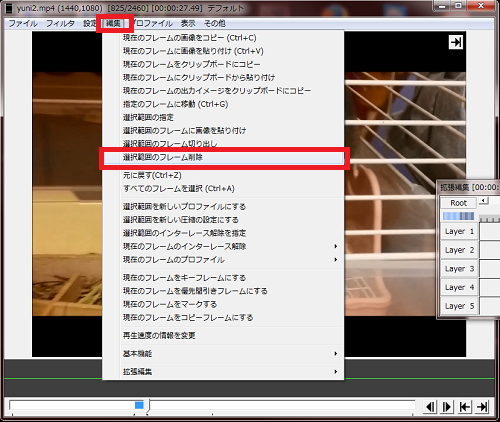
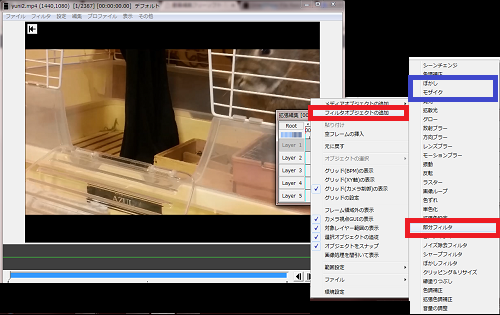
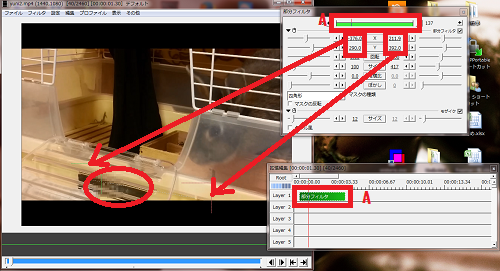


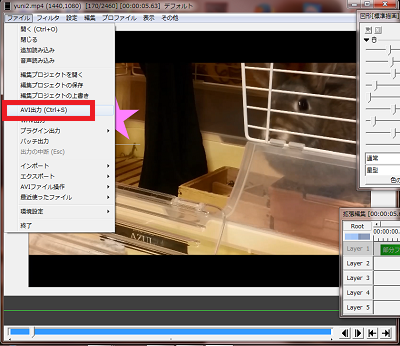
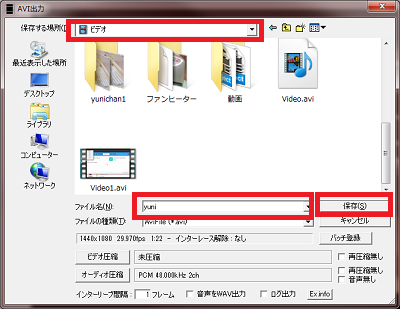
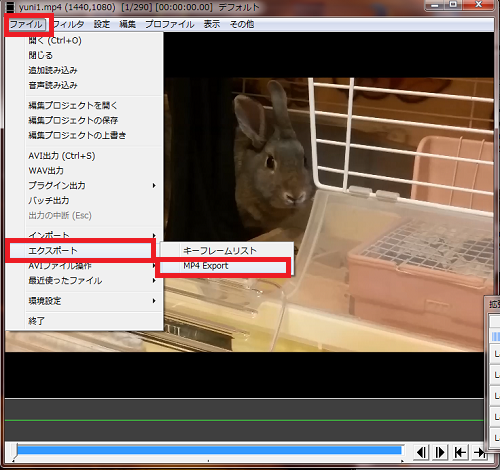









Pingback: 無料「AviUtl」プラグインで動画を「MP4」で出力する方法 | 動画ファン