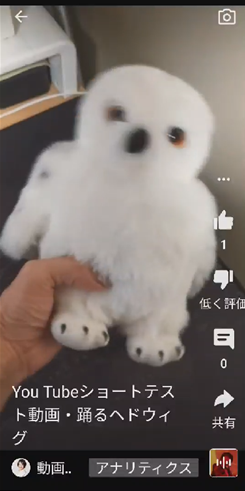
YouTubeショートとは、1分以内の縦型動画で
これまで「#Shorts」というハッシュタグをつけることで
ショート動画となっていましたが、
この度、スマホのYouTubeアプリにショート動画を撮影する
カメラ機能が追加されました!
スマホで簡単にショート動画を撮影し、
その場でYouTubeへアップロードすることができるようになります。
![]()
詳しい動画解説
↓↓↓
YouTubeショートをスマホから投稿する
基本的な使い方は、iPhone・Android、どちらも同じです。
1、
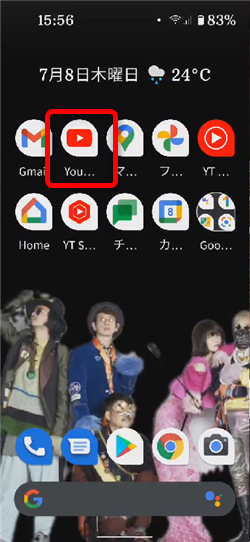
YouTubeアプリを起動します。
2、
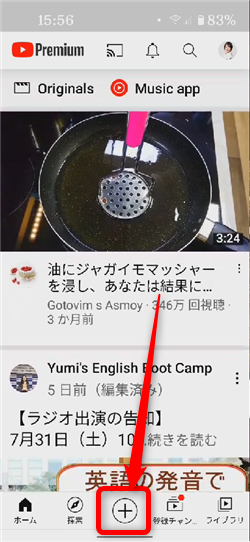
画面した中央「+」ボタンをタップ
3、
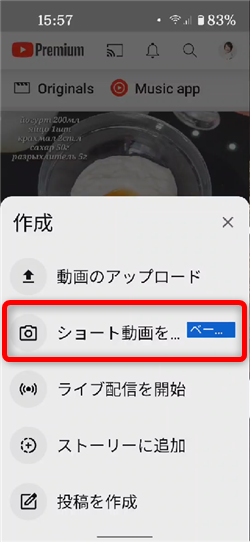
「ショート動画を作成」をタップ
4、
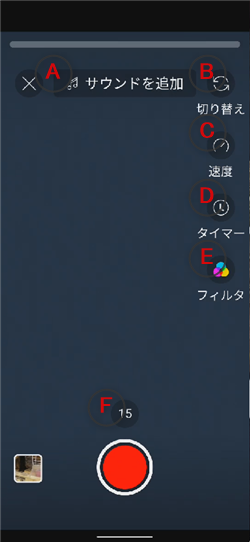
①
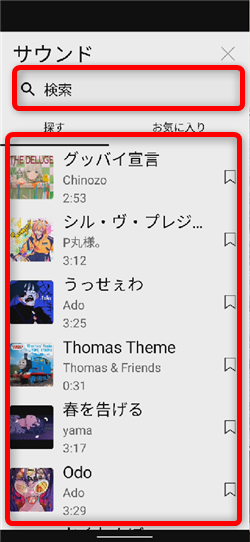
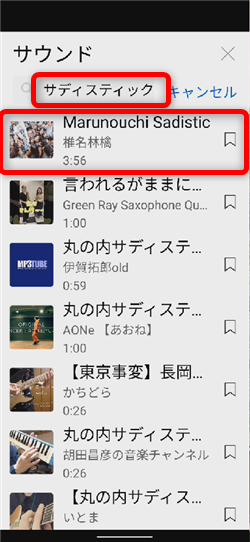
音楽の一覧が表示されます。
これは、YouTube内動画からオーディオをサンプリングして
BGMとしてつけることができます。
タイトルなど検索して探すこともできます。
②
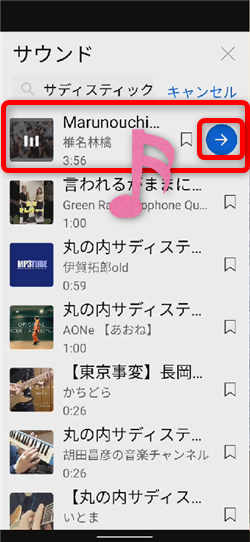
タイトルをタップすると、音楽が再生して、右側に「→」ボタンが表示されるので
よろしければ「→」ボタンをタップ
③
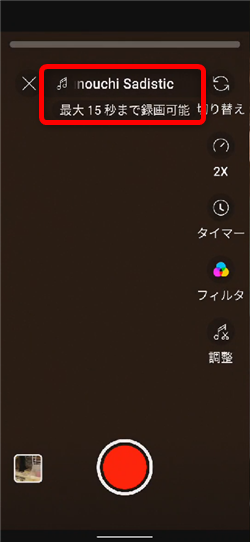
画面上部がこのような表示になります。
※サウンドを設定すると、15秒のみとなるようです。
④
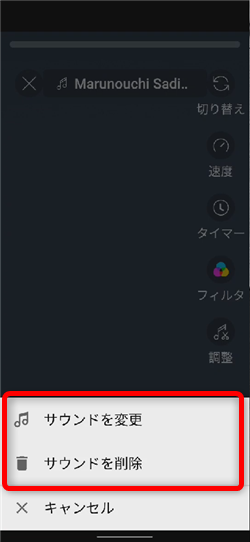
画面上部の音楽のタイトル部分をタップすると、このような表示になり
音楽を変更したり削除することができます。
インカメラ、アウトカメラの切り替えです。
①
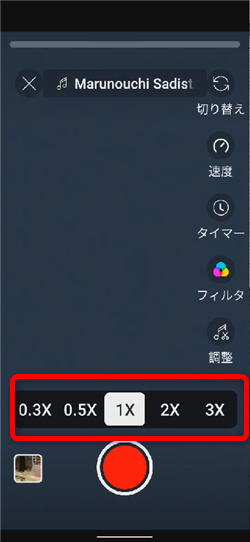
動画の速度になります。
スローの「0.3✕」から早回しの「3✕」まで調整できます。
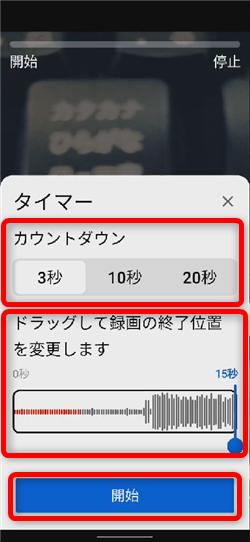
「カウントダウン」で、撮影を開始するまでのカウントダウンを
3秒、10秒、20秒から選択できます。
「ドラッグして録画の終了位置を変更します」では、
撮影する動画の長さをあらかじめ決めて設定しておくことができます。
タイマー撮影する場合は、このまま「開始」ボタンをタップします。
決めたカウントダウン後、撮影が開始します。
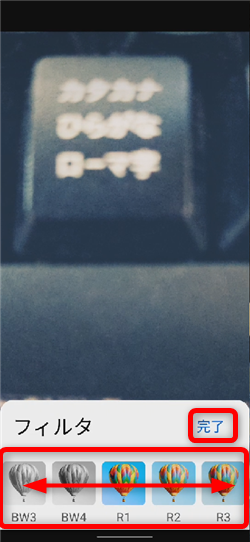
画面にフィルタを掛けることができます。
選択したら「完了」をタップ
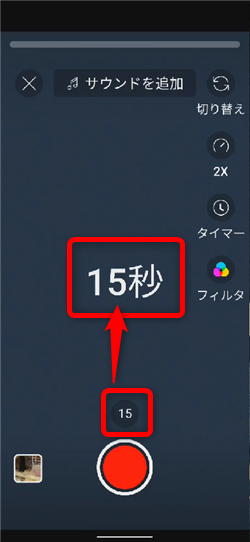
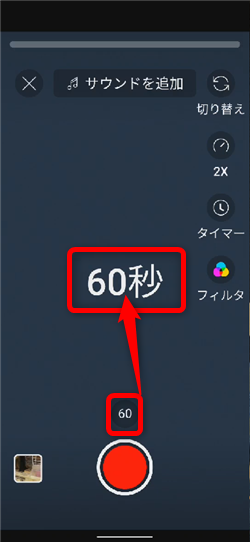
動画の長さを15秒、または60秒から選択できます。
※サウンドを設定すると15秒のみになるようです。
12、
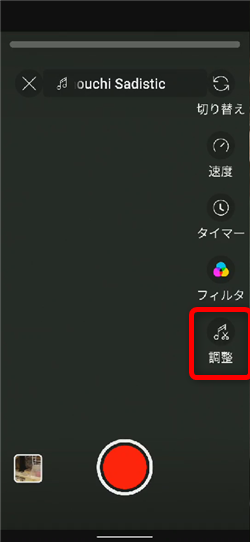
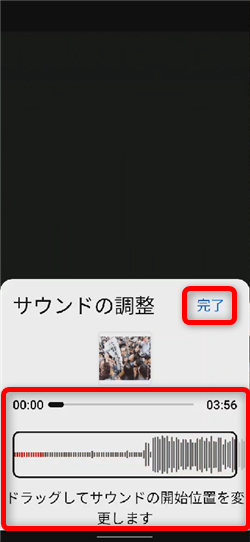
サウンドを設定すると、このような「調整」というアイコンが表示されます。
こちらをタップすると、音楽のどこの部分を使うか、
中央のタイムラインをドラッグして調整することができます。
よろしければ「完了」をタップ
13、
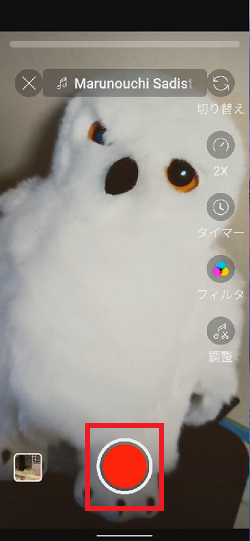
準備が整ったら、こちらの撮影ボタンをタップして撮影します。
14、
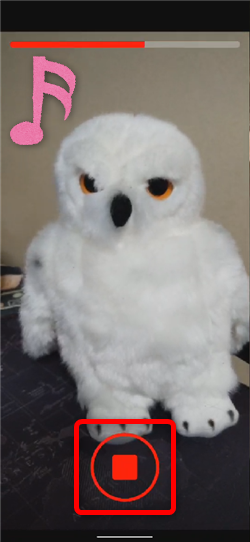
撮影中、BGMで設定した音楽が流れますが、倍速にすると音楽はスローで、
スロー動画にすると、音楽は倍速で流れます。
途中で撮影を止めるときは、画面下中央の赤い四角ボタンをタップ
15、

15秒で設定した場合は15秒後、60秒で設定した場合は60秒後に
自動で終了します。
撮影が終了するとこちらの画面が開きます。
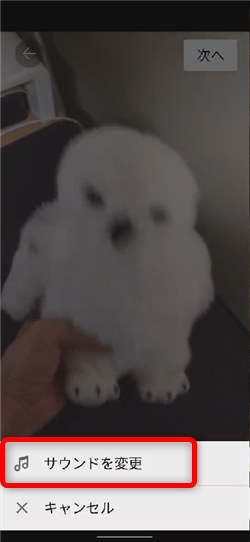
BGMの音楽を変更することができます。
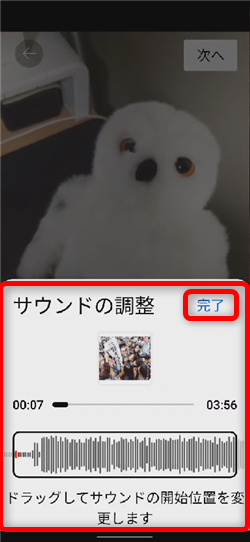
BGMの再生位置をここで変更、調整することができます。
①
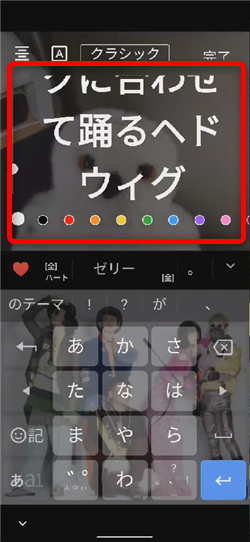
画面内にテキスト(文字)を入れることができます。
②
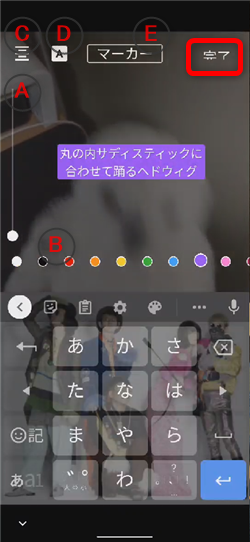
A:文字の表示サイズを調整します。
B:文字の色を変えることができます。
C:文字の表示を左右中央で揃えることができます。
D:文字のバックに四角い枠を付けます。
E:文字の種類を変えることができます。
よろしければ「完了」をタップ
③
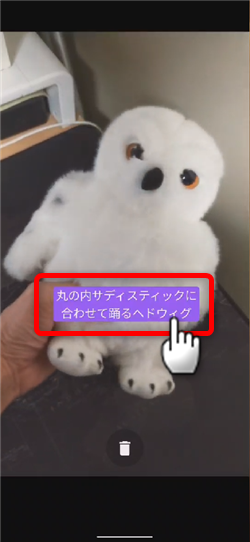
挿入したテキストは指で画面上をスライドして
好きな位置に設置できます。
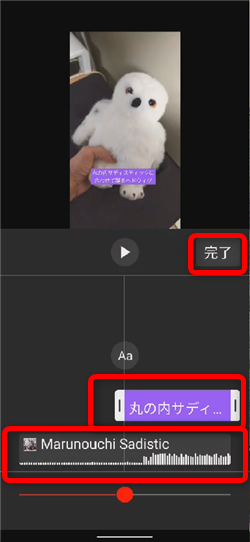
文字を表示させるタイミングをBGMとあわせて表示させることが
できます。
テキスト部分のバーを動かして調整し、よろしければ「完了」をタップ
20、
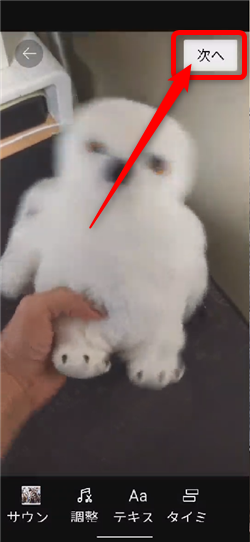
編集が完了したら画面右上の「次へ」をタップ
21、
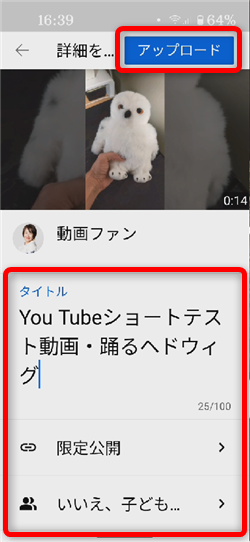
動画のタイトルを記入し、公開範囲と子ども向けかどうかを設定して
画面右上の「アップロード」ボタンをタップ
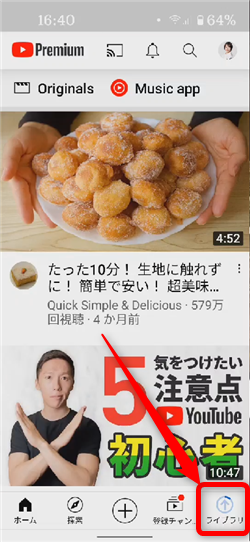
アップロード中です…
22、
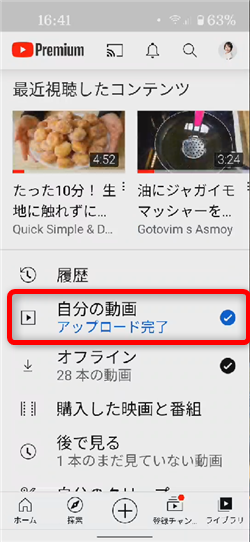
アップロードが完了したら「ライブラリ」の「自分の動画」をタップ
23、
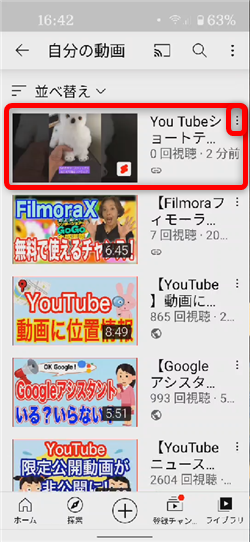
ショート動画がアップロードできました!
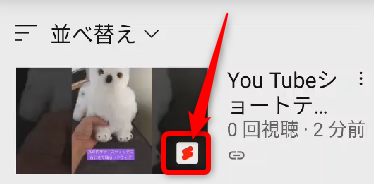
尚、ショート動画はこのようにYouTubeショートマークが表示されます。
23、
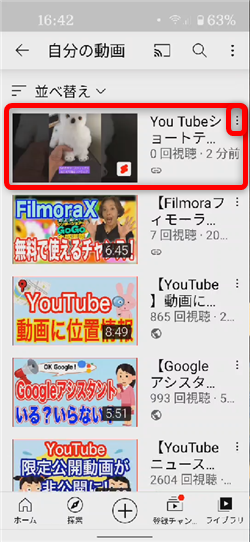
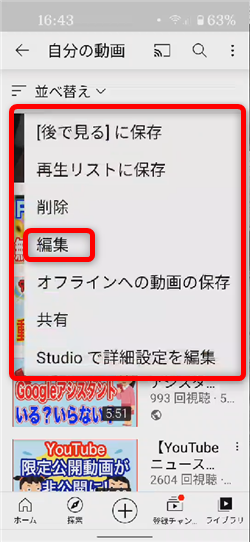
説明文が記入されていませんので、ここから改めて説明文を入力します。
(「#Shorts」を記入したいので)
アップロードしたショート動画の「︙」をタップして「編集」をタップします。
24、
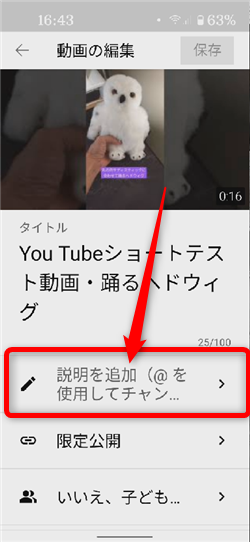
「説明を追加」欄をタップ
25、
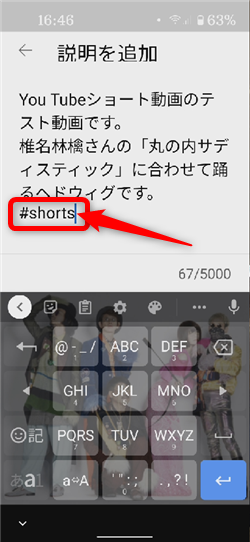
通常の動画のアップロード同様、動画の説明文をきちんと書き、
ショート動画にはぜひ「#Shorts」のハッシュタグを記入しましょう。
よろしければ一つ前の画面に戻ります。
26、
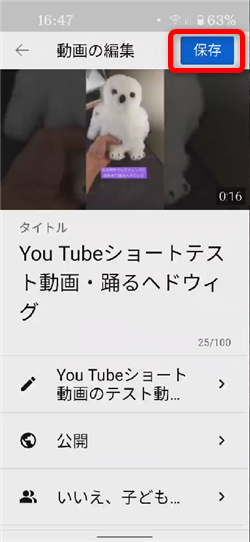
よろしければ「保存」をタップして完了です。
★個人的には、最初「限定公開」でアップしておいて、説明文を記入してから
「公開」にするのがおすすめ。
27、
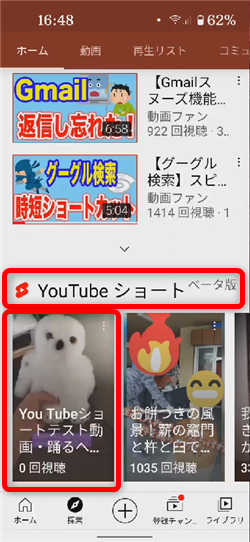
尚、チャンネルカスタマイズでYouTubeショートをチャンネルのホーム画面に
表示させている場合、
スマホでは、このように投稿したショート動画が一覧で表示されます。
※チャンネルカスタマイズについてはこちらを参考にしてください。
28、
①
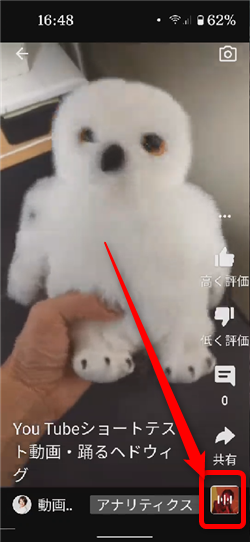
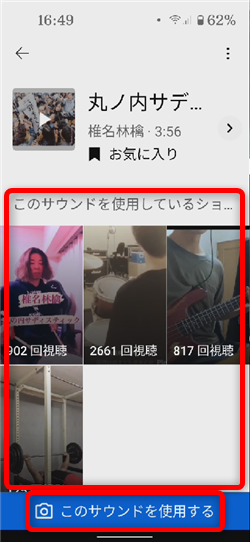
ショート動画の再生画面です。
画面右下のBGMのアイコンをタップすると、同じ音楽を使用した他のクリエイターの
ショート動画を見ることができ、
また「このサウンドを使用する」から同じ音楽を使ってショート動画を作成できます。
②
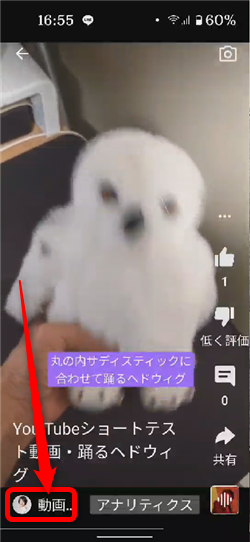
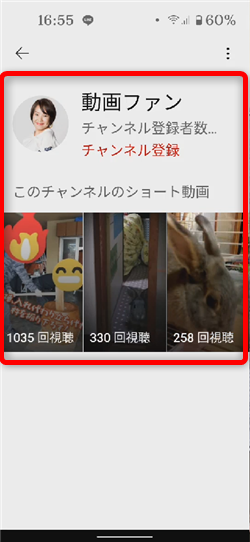
ショート動画の再生画面の左下のアイコンをタップすると、そのクリエイターが作った
他のショート動画を見ることができます。
29、
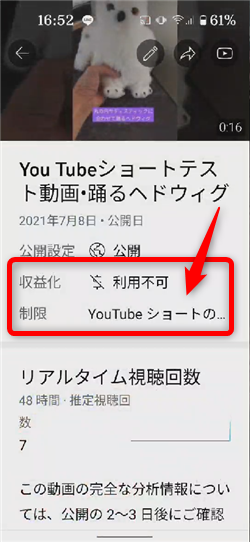
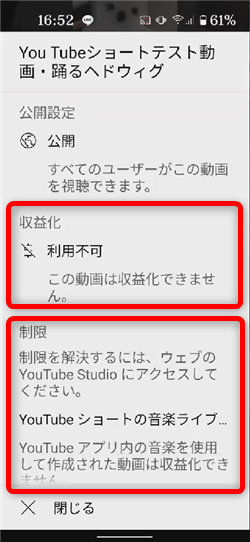
ショート動画はYouTubeパートナープログラム(YPP)に参加している
現在、通常の動画で収益化をしているチャンネルの動画であっても
収益化は対象外となります。
また、アプリ内の音楽を使用したショート動画は
「YouTubeショートの音楽ライブラリ」という制限が設けられますが、
利用に際して問題はありません。
★こちらもチェック!










Pingback: YouTube(ユーチューブ)ショート動画でもっと簡単に音楽をつけて動画作成 | 動画ファン
Pingback: YouTubeショート動画でグリーンスクリーンを使って背景を変える方法 | 動画ファン
Pingback: YouTubeショート動画・アップロードしたら絶対にやってほしいこと! | 動画ファン
Pingback: YouTube・今さら聞けない基本の使い方「概要欄」ってどこ?って方へ…。 | 動画ファン
Pingback: YouTubeショート動画の新機能・自分の動画を切り抜いてショートにする方法 | 動画ファン
Pingback: YouTubeショート動画最新情報!iPhoneでナレーションを入れる方法 | 動画ファン
Pingback: YouTubeショート動画でコメントの返事を返そう! | 動画ファン
Pingback: YouTubeショート動画でおもしろいエフェクトを使った動画の作り方 | 動画ファン
Pingback: YouTubeショートのサムネイルを設定する方法 | 動画ファン