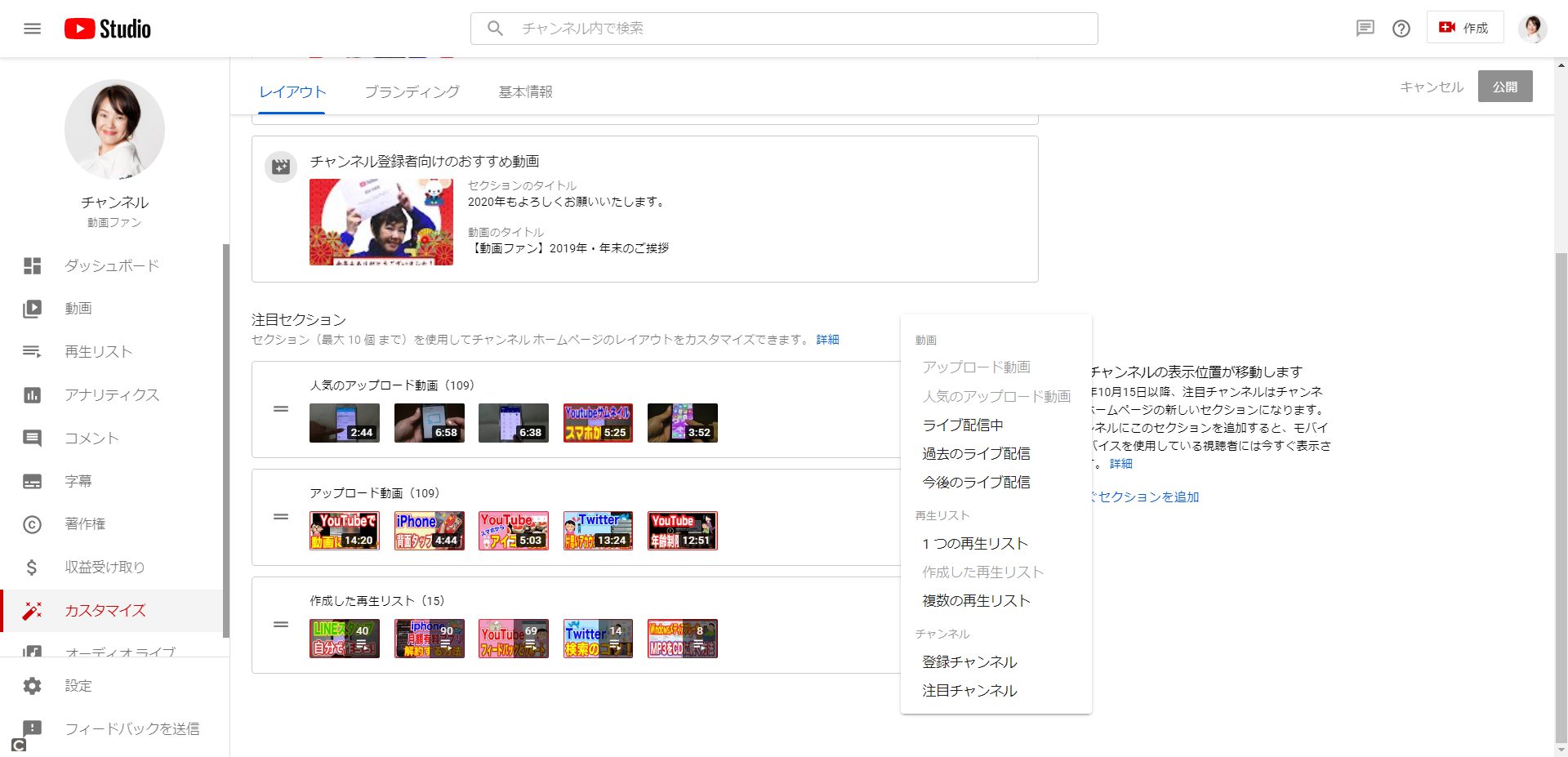
YouTubeの自分のチャンネルトップページをカスタマイズする方法です。
2020年10月現在、仕様が変わり、チャンネルレイアウトのカスタマイズ方法が
変更となりました。
また、YouTubeのチャンネルを持っている方は、
チャンネルレイアウトをカスタマイズするのは必須です!
視聴者さんにみてもらいやすいチャンネルになるように、
自分らしいチャンネルにカスタマイズしましょう。
![]()
詳しい動画解説
↓↓↓
Youtubeチャンネルカスタマイズのやり方
1、
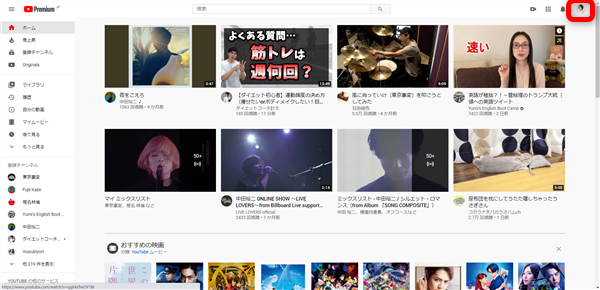
YouTubeを開いて自分のチャンネルアカウントにログインし、
プロフィールアイコンをクリック
2、
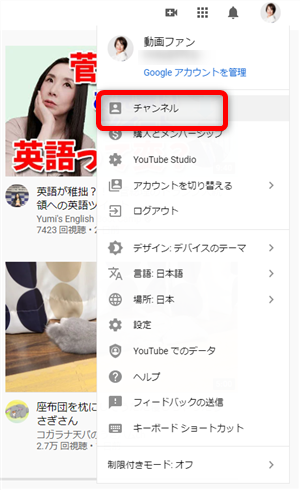
開いたメニューから「チャンネル」をクリック
3、
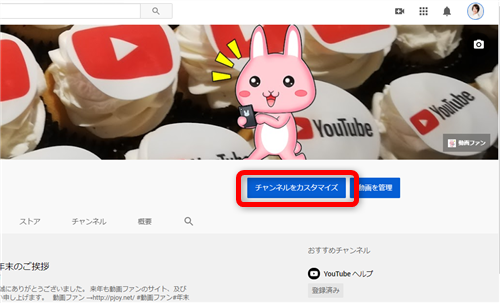
自分のチャンネルページが開くので「チャンネルをカスタマイズ」をクリック
4、
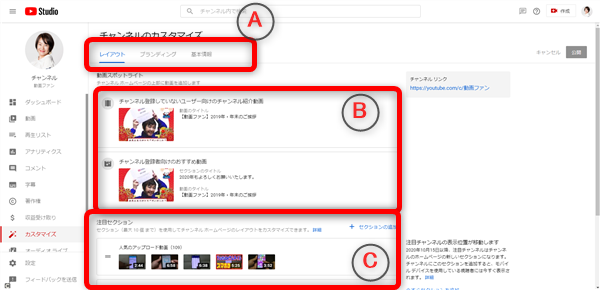
A:設定項目がタブで別れています。
レイアウト・ブランディング・基本情報
B:動画スポットライト
チャンネル登録をしている人、していない人、それぞれチャンネルトップページを
開いたときに表示させる動画を設定します。
C:注目セクション
チャンネルトップページに表示させる動画の一覧を設定します。
実際のチャンネルトップページ画面
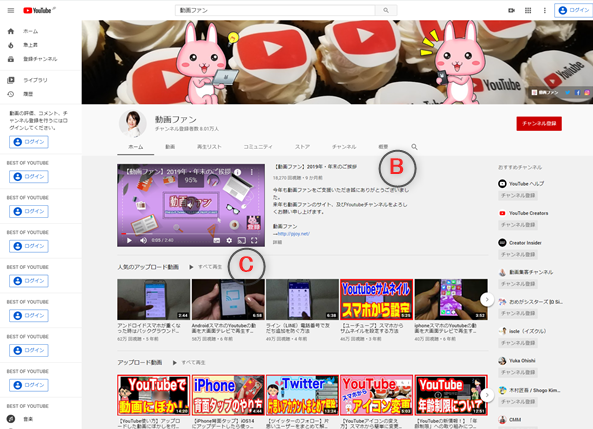
5、レイアウトタブ
①動画スポットライト
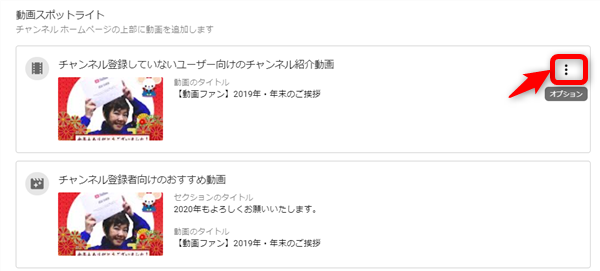
チャンネル登録していないユーザー向け、またはチャンネル登録者向けと
それぞれおすすめ動画を表示させることができます。
すでに設定済みの場合「︙(オプション)」から
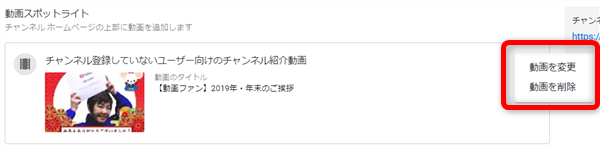
「動画を変更」から別の動画に変更、「動画を削除」で対象の動画を削除できます。
②注目セクション
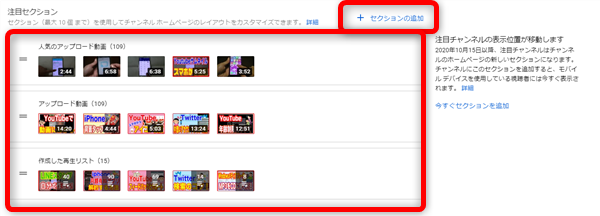
「+セクションの追加」をクリックして、項目を追加できます。
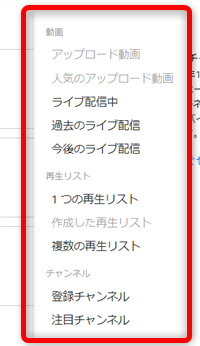
開いた一覧から、セクションに追加したい項目をクリック

対象のセクションの左端の「=」をクリックしながら上下に動かすと
位置を動かすことができます。
対象のセクションの右端の「︙(オプション)」をクリックすると
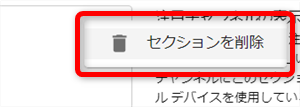
セクションを削除することができます。
③おすすめチャンネルについて
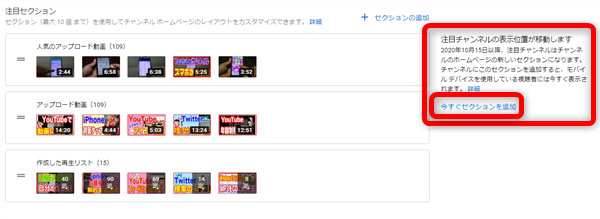
このような表示が出ていたら「今すぐセクションを追加」をクリック
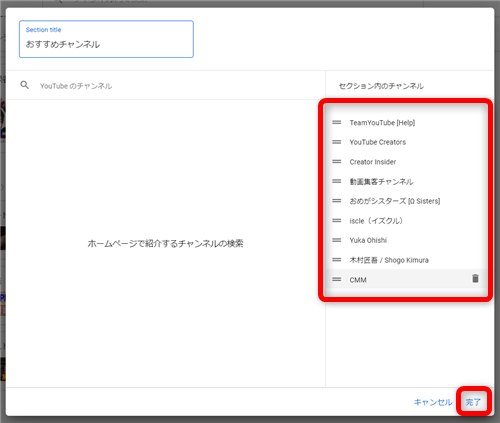
現在、おすすめチャンネルに登録しているチャンネルが一覧で開くので、
このままで良ければ「完了」をクリックします。
※チャンネル名左側の「=」で順番の入れ替えができます。
チャンネル名にカーソルを合わせるとゴミ箱マークが表示されるので削除できます。
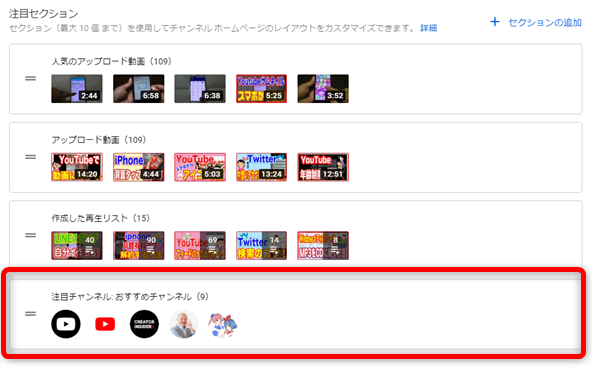
おすすめチャンネルとして表示されました。
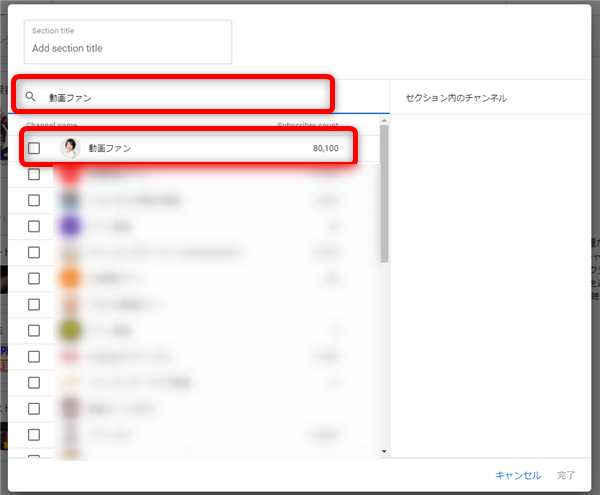
※表示がない場合は、上記②のセクションを追加から「注目のチャンネル」を選択して
対象のチャンネルを検索またはチャンネルURLの入力して登録します。
6、ブランディングタブ
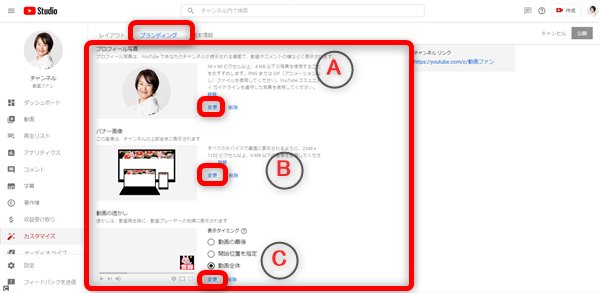
A:プロフィール写真
プロフィールアイコンの写真を設定、変更できます。
B:バナー画像
ヘッダー画像の設定、変更ができます。
C:動画の透かし
動画内にチャンネル登録ボタンを設置することができます。
「動画の最後」「開始位置を指定」「動画全体」と設置場所を
指定することができます。
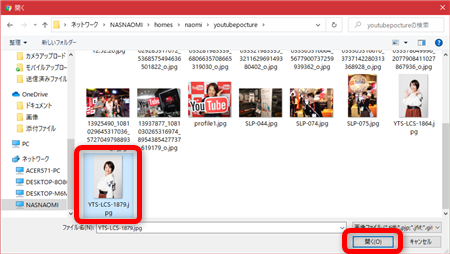
それぞれ、「変更」をクリックして画像を変更することができます。
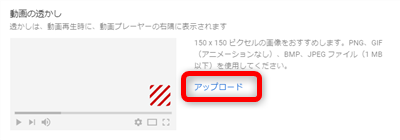
初めて設定するときは「アップロード」から行ってください。
7、基本情報タブ
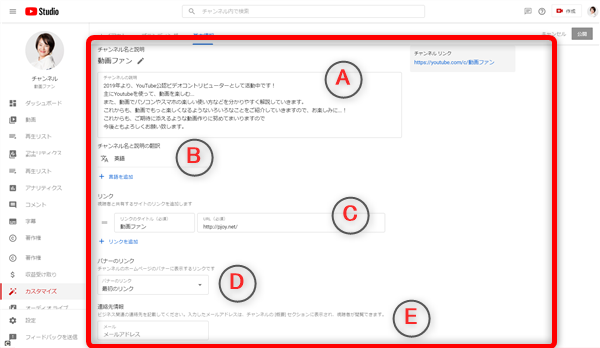
A:チャンネルの概要欄
チャンネルの「概要」ページに記載されるチャンネルの説明文を記入します。
B:チャンネル名と説明の翻訳
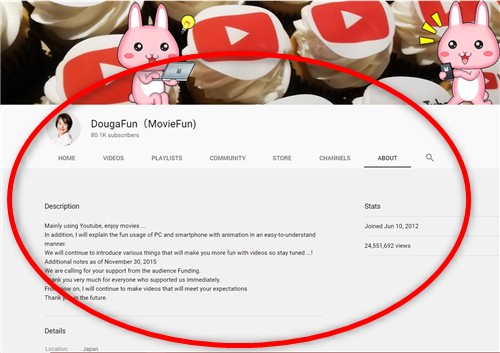
チャンネル名とチャンネルの概要欄を翻訳する場合の言語を設定します。
C:リンク
外部リンクがある場合は、こちらに記入します。
「+リンクを追加」からリンクを追加できます。
D:バナーのリンク
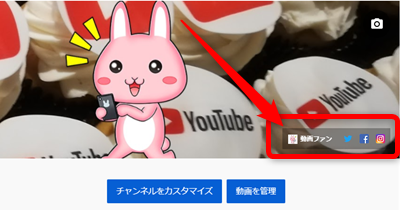
上記「C:リンク」で記入した外部リンクをいくつ表示させるかを設定します。
E:連絡先情報
視聴者からメールを受け付ける場合のメールアドレスを記載します。
8、
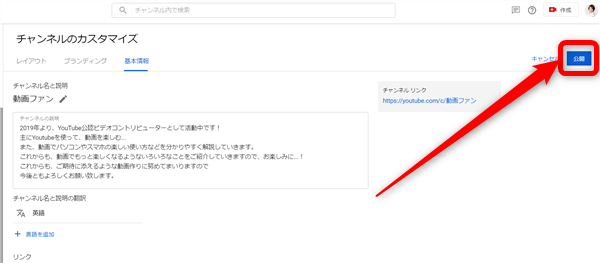
チャンネルカスタマイズを設定、変更したら
必ず画面右上の「公開」をクリックします。










Pingback: YouTube・パソコン版でカスタムURLを設定しよう! | 動画ファン
Pingback: YouTubeショート動画をスマホで作って投稿できるようになりました! | 動画ファン
Pingback: YouTubeのやり方・チャンネルを作成したらやってはいけないこと3つ | 動画ファン
Pingback: Googleアカウントを作成してYouTubeチャンネルを作成する詳しい解説 | 動画ファン