
LINE(ライン)では、新しくアバターを作って、
プロフィールアイコンに設定したり、
そのアバターを使って写真撮影をしたり…といろいろ楽しむことが
できます。
写真から自分そっくりのアバターを作って、LINEのトークなどで
活用しましょう。
![]()
![]()
![]()
![]()
詳しい動画解説
↓↓↓
LINEアバターの作り方
1、
LINEを起動し、トーク画面を開きます。
2、
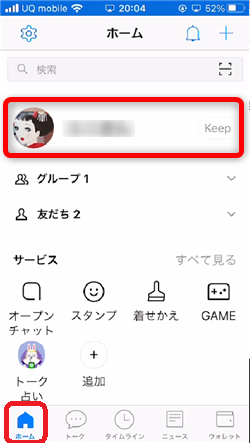
画面下の「ホーム」を開き、一番上のプロフィールアイコン部分をタップ
3、
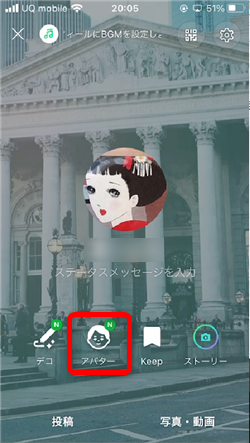
「アバター」をタップ
4、
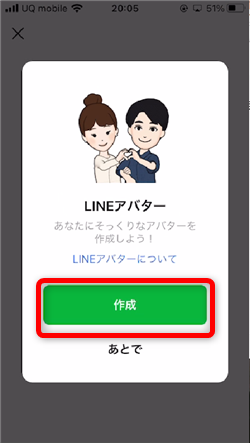
最初だけ、このような画面が開きます。
「作成」をタップ
5、
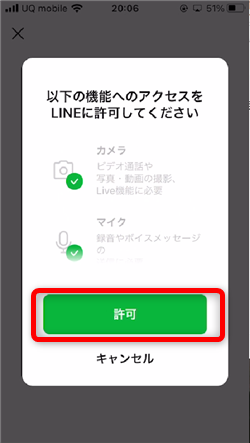
このような許可を求める注意画面が開いたら「許可」をタップ
6、

写真へのアクセスに関する注意画面が開いたら
「写真を選択…」または、「すべての写真へのアクセスを許可」をタップ
7、
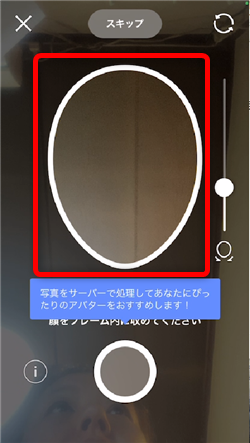
カメラが起動しますので、丸い白枠内に自分の顔が入るようにします。
8、
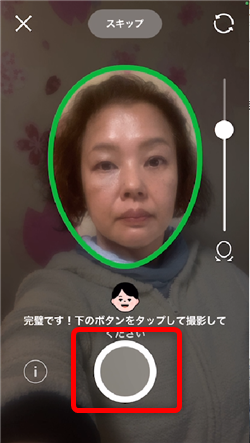
自分の顔が枠内に入り、「完璧です!」のメッセージが表示されたら
画面下のシャッターボタンをタップ
9、
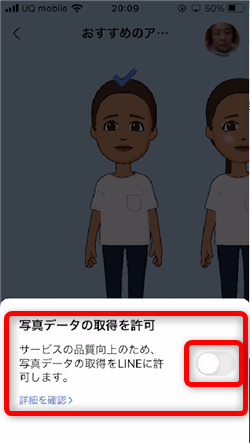
最初だけ、このような許可を求める注意画面が開いたら
スイッチをオンにします。
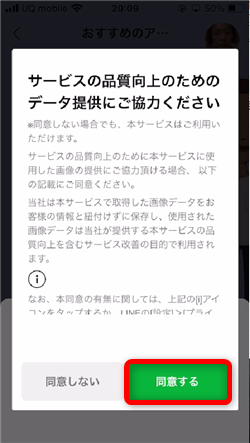
データ提供についても、内容を確認して「同意する」をタップして
先へ進みます。
※同意しなくてもOK
10、
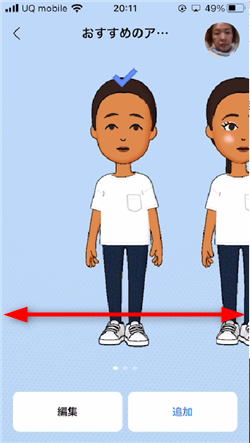
撮影した写真から、3つ候補が作成されます。
11、
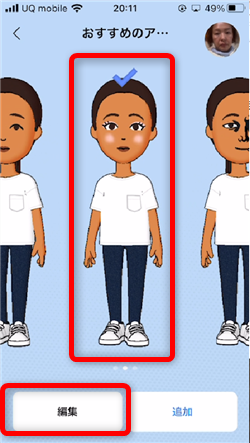
3つの候補から気に入ったものをタップして選択し、
「編集」をタップします。
※「追加」をタップすると、このままですぐに利用できます。
また、後から編集も可能です。
12、
アバターの各パーツを細かく設定できます。
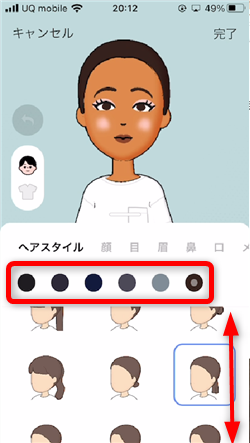
ヘアスタイル
髪の色や形を設定します。
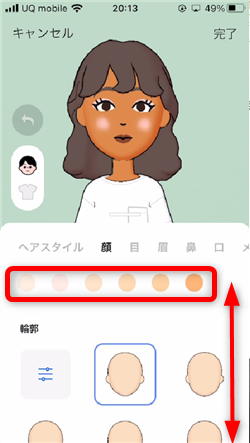
顔
顔の輪郭や肌の色を設定します。
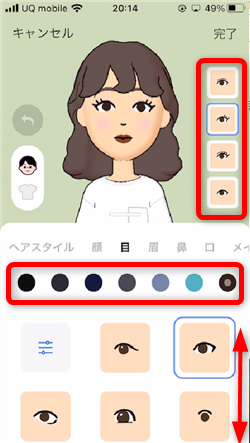
目
目の形や色を設定します。
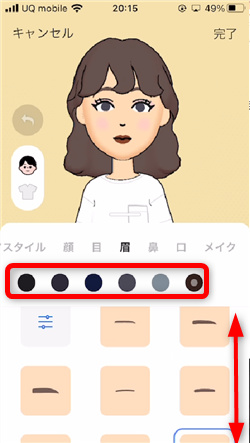
眉
眉の形や色を設定します。
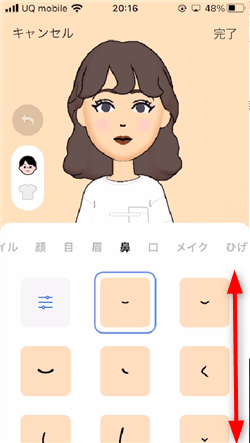
鼻
鼻の形を設定します。
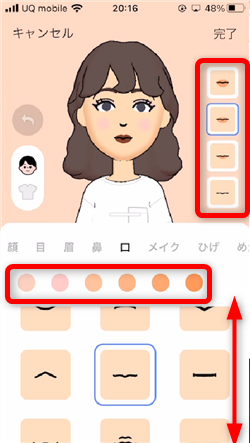
口
口の形や色を設定します。
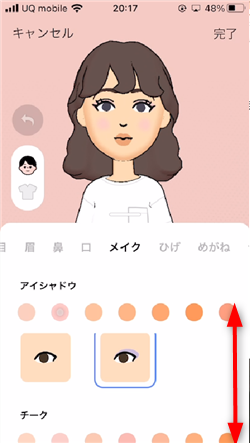
メイク
アイシャドーとチークをつけることができます。
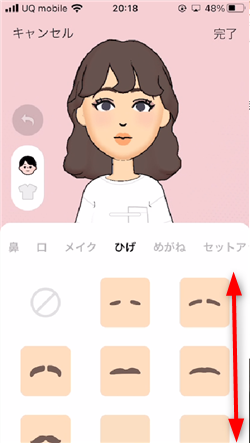
ひげ
ひげをつけることができます。
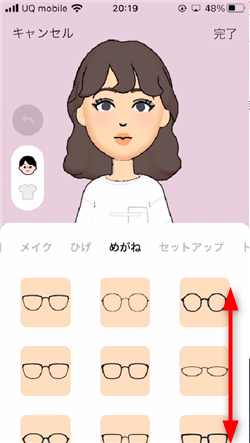
めがね
眼鏡をかけることができます。
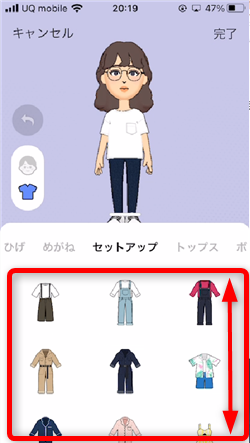
セットアップ
服装を上下セットで着せ替えることができます。
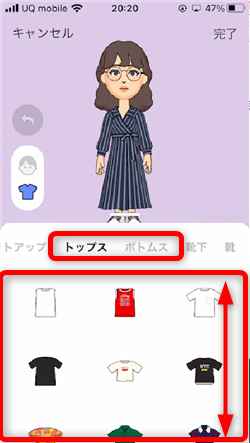
トップス・ボトムス
服装を上下別々に着せ替えることができます。
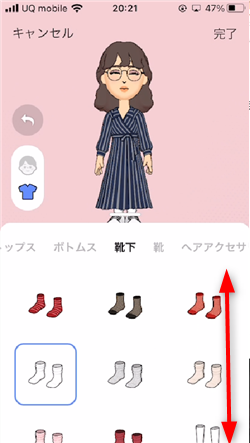
靴下
靴下を設定します。
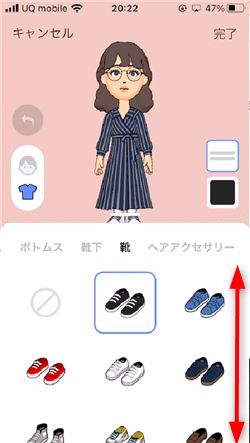
靴
靴を設定します。
アイテムによって、色を変えることもできます。
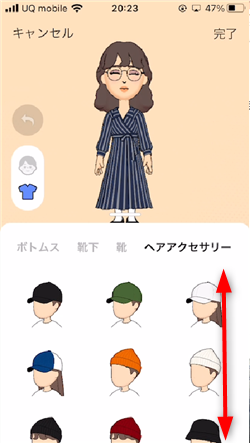
ヘアアクセサリー
帽子やリボンを付けることができます。
13、
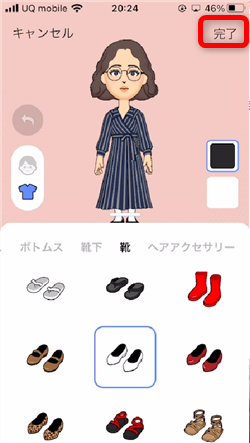
各パーツの設定が完了したら画面右上の「完了」をタップ
アバター完成です。
LINEアバターの使い方
1、アバターでプロフィールアイコン設定
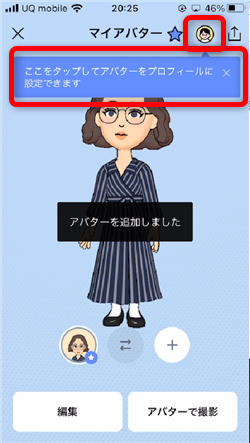
こちらの画面になります。
吹き出しが出ているので、こちらのアイコンから
プロフィールアイコンを変更してみます。

撮影画面になります。
スマホのカメラが実際の人物の動きを認識します。
ポーズをとって、シャッターボタンをタップ
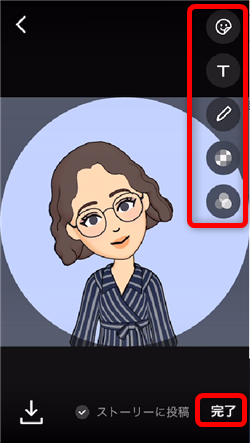
ステッカーやテキストなど追加して、よろしければ画面右下の
「完了」をタップ
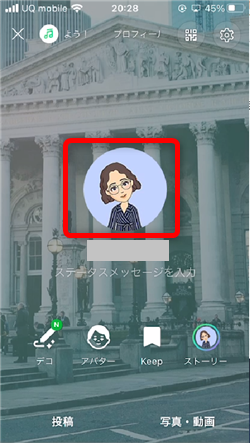
プロフィールアイコンが変更されました。
2、
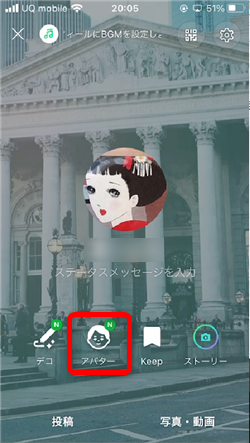
画面下の「ホーム」から、一番上のプロフィールアイコン部分を
タップして「アバター」をタップして開きます。
3、アバターを使ってみる
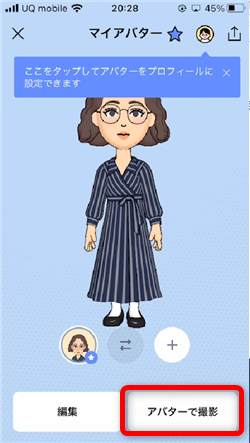
作成したアバターが表示されますので、
「アバターで撮影」をタップします。
4、
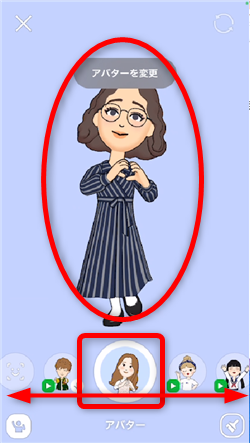
画面下に表示されているアイコンでアバターのジェスチャーを
変えることができます。

ペットを添わせることもできます。
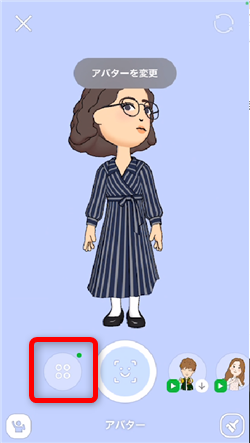
1番左端にあるこちらのアイコンから
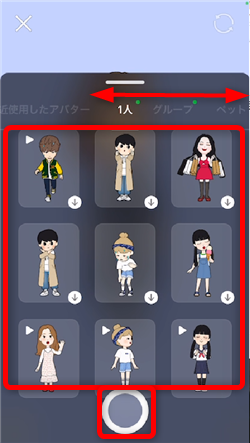
ジェスチャーを選択することもできます。
また、そのジェスチャー中にシャッターボタンをタップして
撮影することもできます。
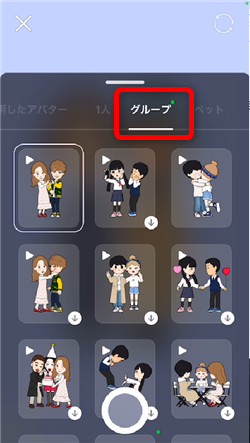
ジェスチャーは2人以上で作ることもできます。
「グループ」を開くと、複数のアバターのジェスチャーを設定できます。

この場合、最初同じアバターで表示されてしまうので、
画面上部の「アバターを変更」をタップ

使用するアバターを選択することができるので、
複数のアバターを選択して「完了」をタップ

それぞれ、違うアバターでジェスチャーを表示できました。
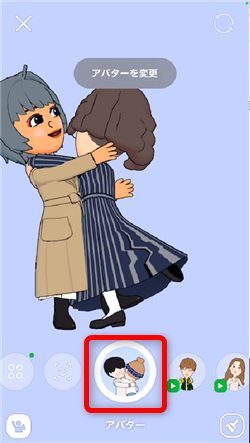
複数のアバターのジェスチャーも撮影できます。
5、
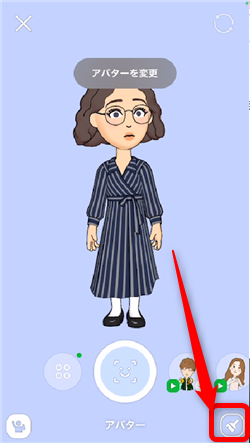
画面右下のこちらのアイコンをタップすると
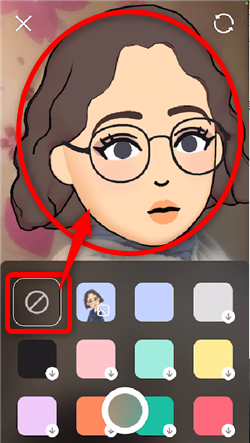
背景を設定することができます。
一番上のこちらの背景を選択すると、実際の風景に顔だけを
アバターにして撮影することができます。
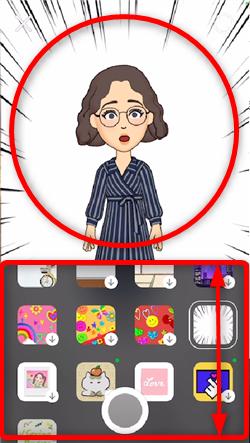
このような背景をつけることもできます。
また、この背景での撮影もできます。
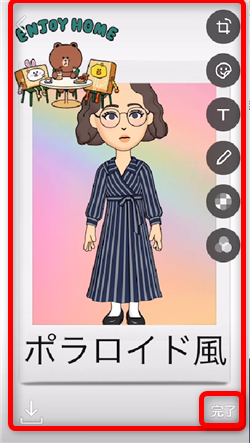
撮影したアバターにステッカーやテキストなど編集をしたら
画面右下の「完了」をタップして、
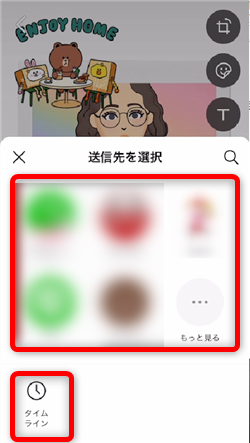
LINEのトークで友だちに画像を送ったり、
タイムラインに投稿することができます。
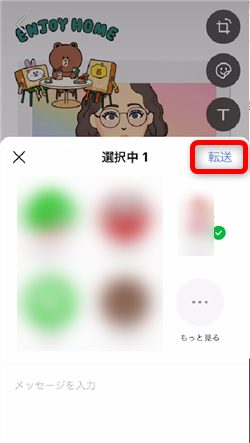
友だちを選択して「転送」をタップすると
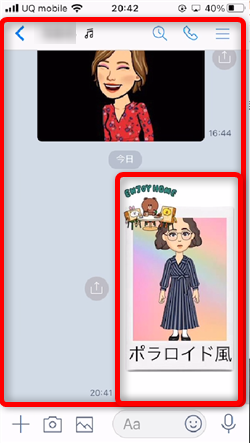
友だちに送ることができます。
6、
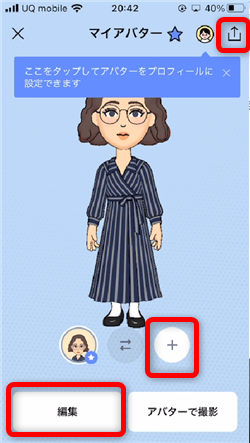
アバター画面の「+」ボタンから、新しくアバターを追加して作成できます。
「編集」ボタンをタップすると、表示されているアバターの各パーツを
編集し直すことができます。
7、
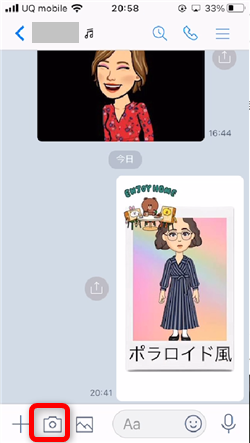
トーク画面から簡単にアバターを使った写真を作成し
送ることができます。
「カメラ」アイコンをタップ
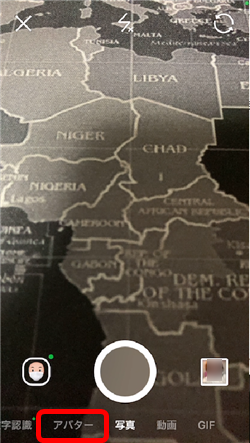
カメラが起動したら「アバター」をタップ

すると、画面上にアバターが表示されるのでジェスチャーをつけたりして
撮影をすることができます。

撮影した画像にステッカーやテキストなどの編集をして
画面右下の紙飛行機マークをタップすると
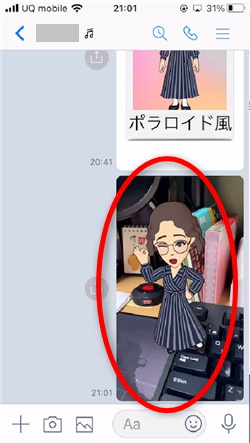
アバターを使った写真を送ることができました。
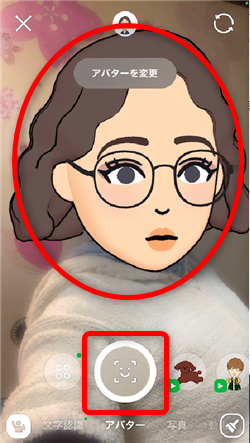
また、左から2つ目のこちらを使うと
顔だけアバターになった写真を撮影することができます。
漫画も無料で立ち読み!










Pingback: LINE(ライン)使い方・プロフィールアイコンを動くアバターにする方法 | 動画ファン