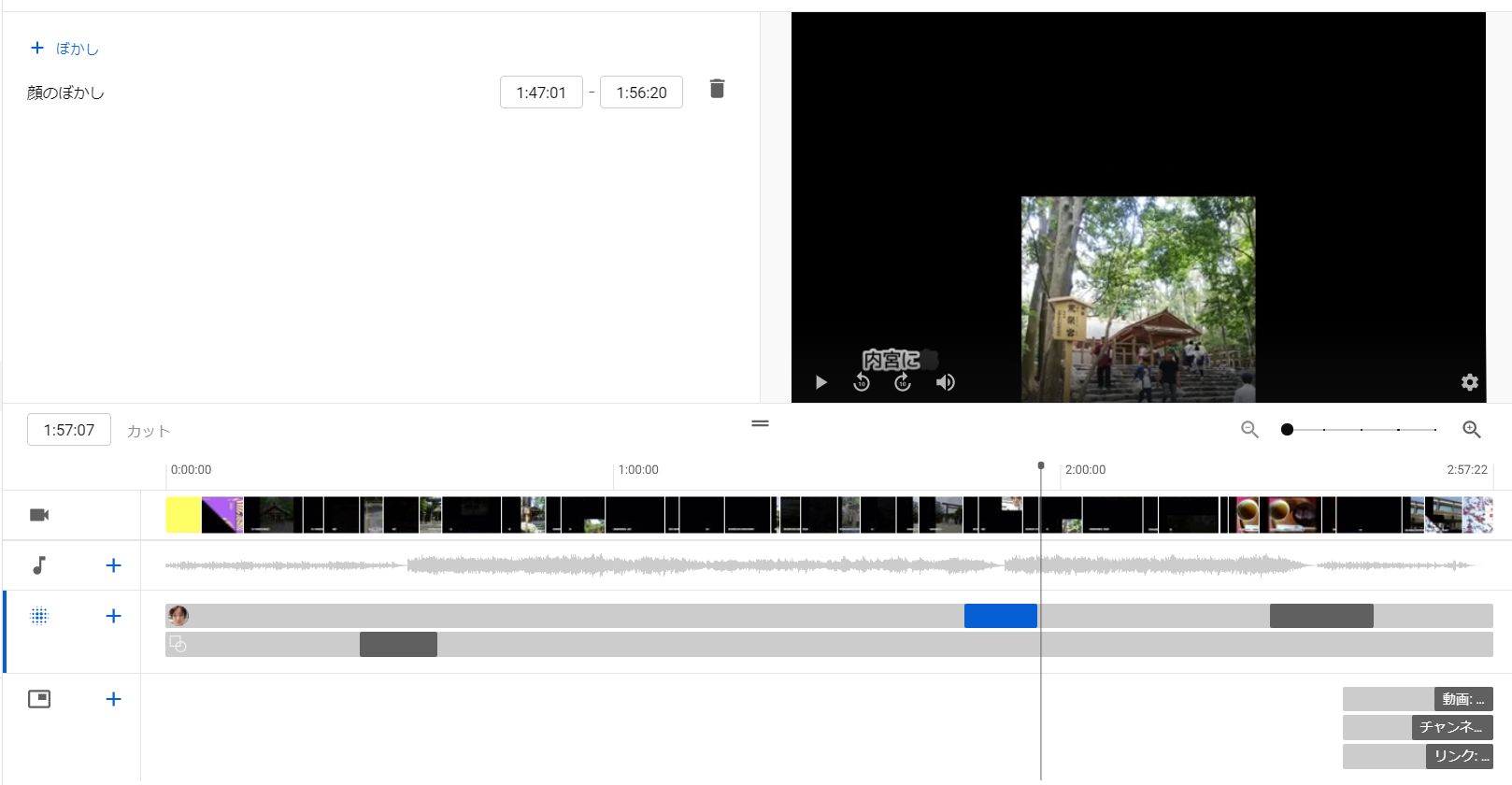
YouTubeに動画をアップロードしてしまってから、あとから、ぼかしを入れたい!
というとき、YouTubeで顔認識による顔のぼかしや、
自分で任意の位置にぼかしをつける方法です。
2020年10月現在の設定方法になります。
詳しい動画解説
↓↓↓
Youtubeでぼかしを付ける方法
※
あらかじめYouTubeに動画をアップロードしている場合に限ります。
1、
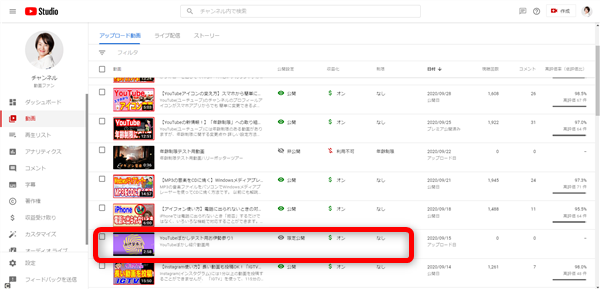
YouTubeStudioから画面左側メニューから「動画」を開いて
対象の動画のサムネイルをクリック
2、
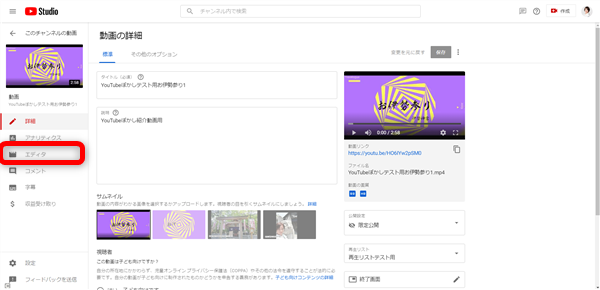
動画の詳細画面が開くので、画面左側メニューから「エディタ」をクリック
3、
動画エディタ画面が開くので少し下へスクロールします。
4、
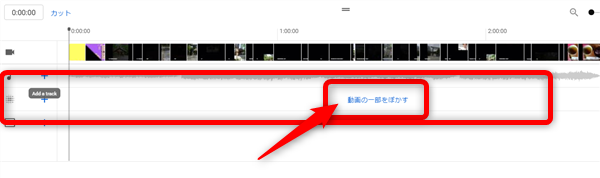
上から3段目に「動画の一部をぼかす」というリンクがあるのでこちらをクリック
5、
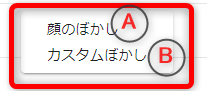
こちらの画面が開きます。
A:顔のぼかし処理
B:カスタムぼかし
それぞれ「編集」ボタンをクリックして先へ進みます。
6、A:顔のぼかし処理
①
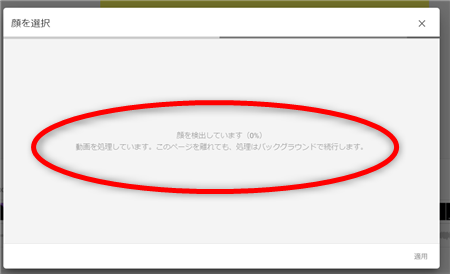
こちらの画面が開き、動画内の顔の認識が開始しますので、完了するまで待ちます…
②
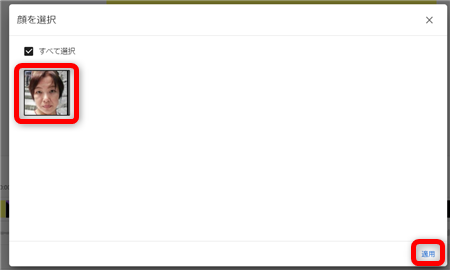
動画内の顔が認識され、画面左側に一覧で表示されます。
ぼかしをかけたい顔をクリック、またはすべての顔にぼかしをつけたい場合は
「すべて選択」にチェックを入れて、画面右下の「適用」をクリック。
④

エディタ画面の戻ります。
ぼかしのタイムライン上でぼかしが入った部分が青や濃いグレーになっています。
⑤
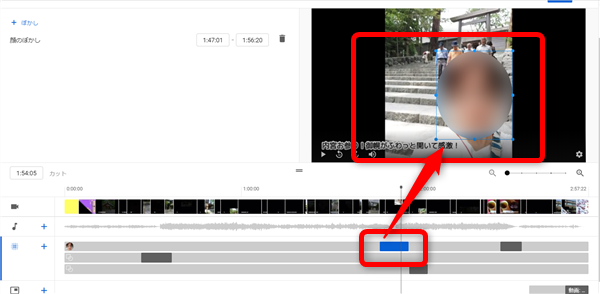
プレビュー画面で確認して、長さや位置などを調整します。
7、B:カスタムぼかし
①
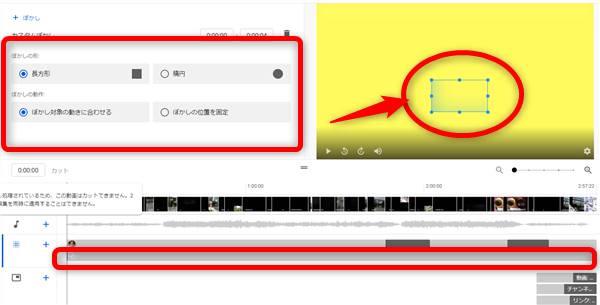
このような表示になります。
画面下部のタイムラインでぼかしを入れたい動画の時間の位置を、
画面上部左側で、ぼかしの形や動作、右側のプレビュー画面でぼかしを入れたい位置を
マウスで囲って調整します。
②
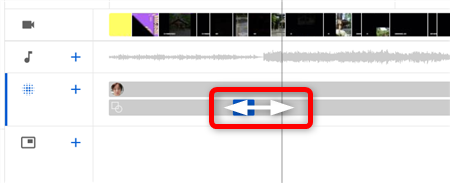
タイムライン上のぼかしの部分の橋にカーソルを合わせると、長さを調整することが
できます。
※ある程度、ぼかしをかけたい位置をグレーの縦のラインで設定してからカスタムぼかしを
選択するのがベター
③
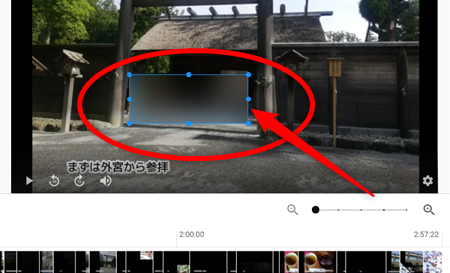
プレビュー画面にぼかし部分が青い枠で表示されるので、ぼかしのサイズを調整します。
④
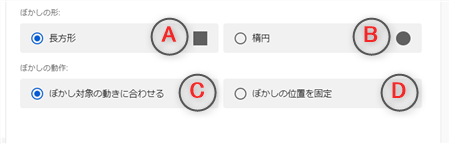
画面左側のメニューで、
ぼかしの形
A:長方形
B:楕円
ぼかしの動作
C:ぼかし対象の動きに合わせる
動画の中でぼかしの対象が動く場合、その動きに合わせます。
D:ぼかし位置を固定
ぼかしの位置は固定されて動きません。
それぞれ、どちらか選択できます。
こちらの画面の戻ります。
カスタムぼかしも、対象にちゃんとぼかしが入っています。
尚、カスタムぼかしが完了すると「適用済み」の表示になりますが「再設定」で
やり直しが可能です。
8、
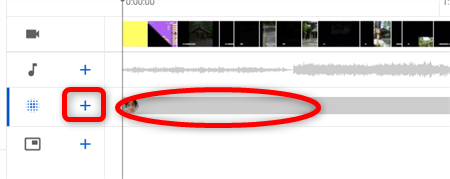
顔のぼかしは1回で設定完了することができますが、
カスタムぼかしは、一度に設定することができません。
再度、顔のぼかしの設定後や、カスタムぼかしを追加する場合は、
ぼかしのタイムライン上の「+」ボタンをクリックすると追加できます。
9、
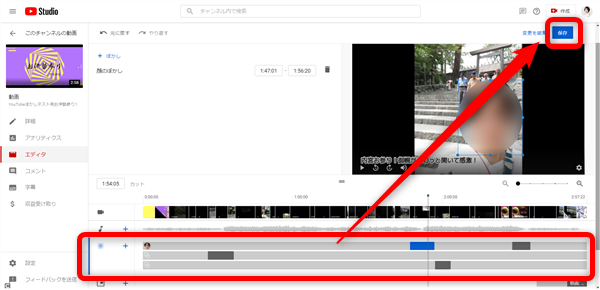
すべてのぼかし処理が完了したら
画面右上の「保存」をクリック
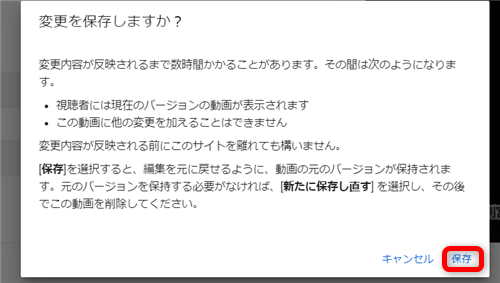
尚、このような注意書きが表示されるので、よろしければ「保存」をクリック
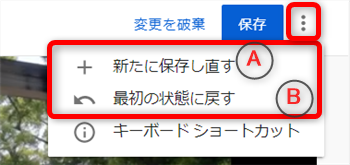
元の動画を残したい場合は「保存」の横の「︙」から
A:新たに保存し直す
をクリックすると、元の動画を残しながらぼかしをつけた動画を保存できます。
B:最初の状態に戻す
をクリックすると、ぼかしの編集がすべて元に戻ります。
10、

保存にはしばらく時間がかかります…









