
LINEのプロフィールアイコンを動くアバターに設定できます。
アバターを使ったアニメーションの種類もいろいろあるので、
気分によって変えたり、自分の今現在の状態を
プロフィール画像に設定してみるのも楽しいですよ。
![]()
![]()
![]()
![]()
詳しい動画解説
↓↓↓
LINEプロフィール画像を動くアバターにする
※LINEでアバターを作成する方法はこちら
※Android、iPhone基本的な操作方法は同じです。
一部違う部分もあります。
1、
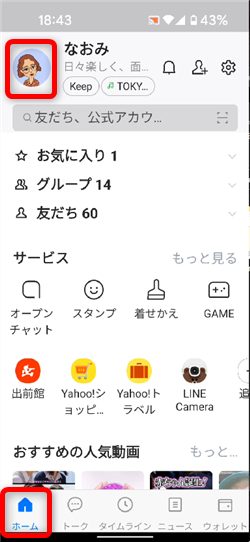
LINEを開いたら、画面下の「ホーム」を開いて、
画面左上のプロフィールアイコンをタップ
2、
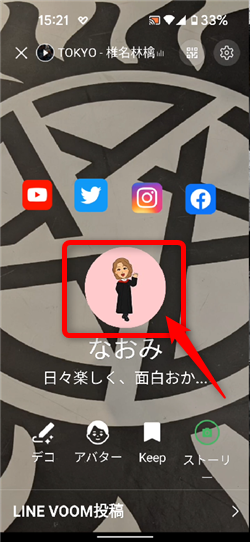
画面中央のプロフィールアイコンをタップ
3、

画面右上の「編集」をタップ
4、
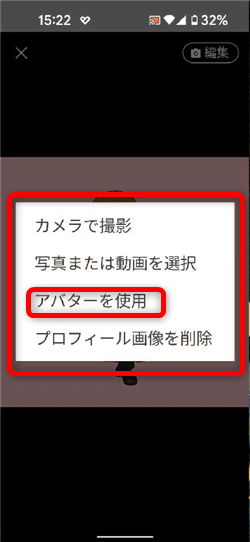
「アバターを使用」をタップ
5、
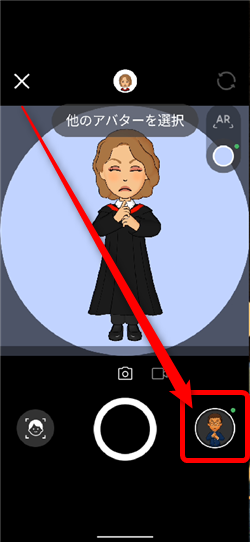
画面右下のこちらのアイコンをタップ
6、
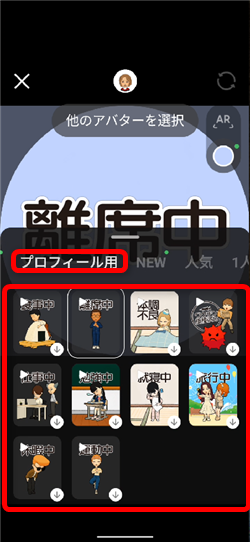
「プロフィール用」に、プロフィールに使えそうなアニメーションが
多数用意されています。
「New」や「人気」から選択することもできますが、
この場合アニメーションではないものもあります。
7、
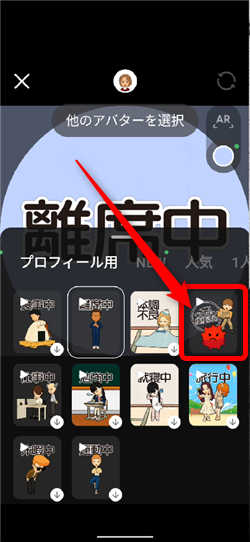
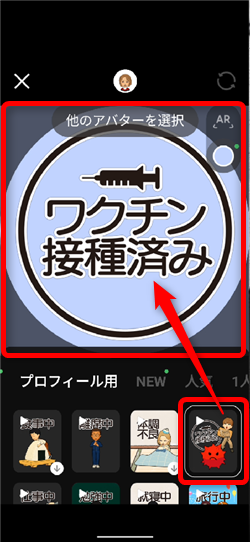
使用したいアニメーションを選択してタップすると、プレビュー画面に
反映されます。
8、
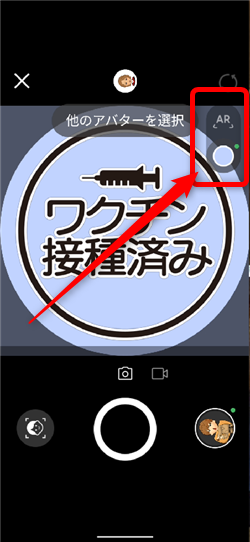
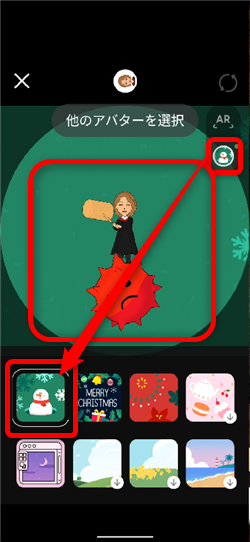
画面右上のこちらのアイコンの下側のマル印から、
背景を変更することができます。
上側「AR」はアニメーションのプロフィールでは利用できません。
9、

画面上部中央の「他のアバターを選択」から、
別のアバターに変更することができます。
10、
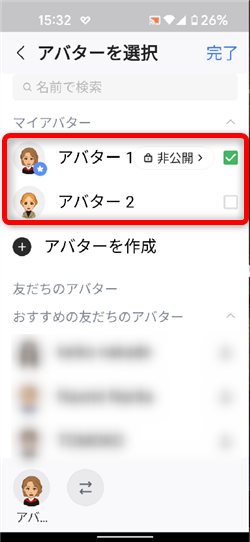
複数、アバターを作成している場合は、利用したいアバターにチェックを入れてください。
11、
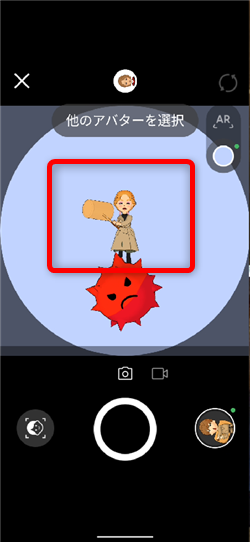
選択したアバターに変更できました。
12、
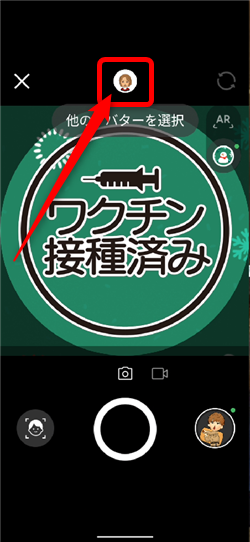

画面上部のアイコンからアバターの編集をしたり、新しく作成できます。
A:アバターの編集 B:アバターを新規作成

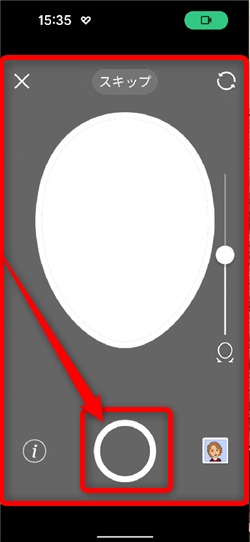
髪型や顔のパーツなど編集できます。 写真を撮影して新しくアバターを作成します。
※LINEでアバターを作成する方法はこちら→LINE(ライン)でアバターを作ってみよう!
13、
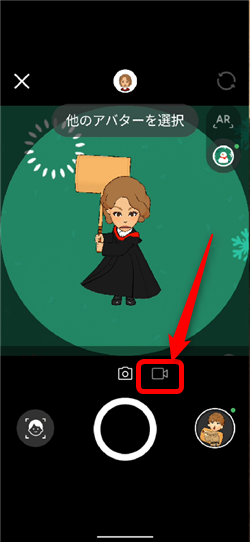
設定が完了したら、こちらのビデオカメラアイコンをタップして、
画面中央の撮影ボタンをタップして撮影を開始します。
14、
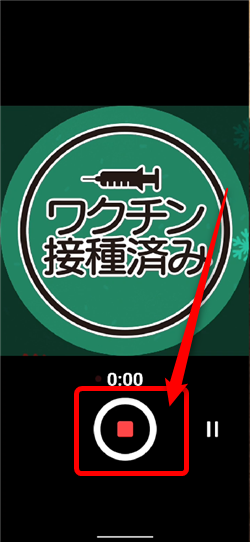
アニメーションが一通り動いたところで、停止ボタンをタップ
15、

プロフィール用アニメーションは「6秒間」となっていますので、
カットなどある場合はここでカットをして調整します。
よろしければ「次へ」をタップ
16、
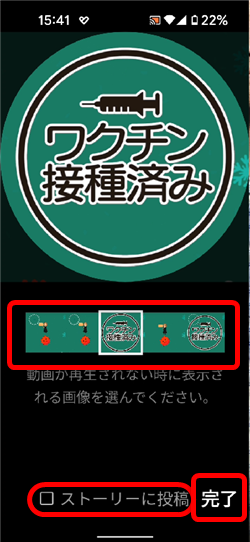
念の為、アニメーションが動かないときの静止画として表示する画像を
選択して「完了」をタップします。
※「ストーリー」にも投稿する場合は「ストーリーに投稿」にチェックを入れてください。
尚、「ストーリー」とはInstagramなどのストーリーと同様の投稿になります。
17、
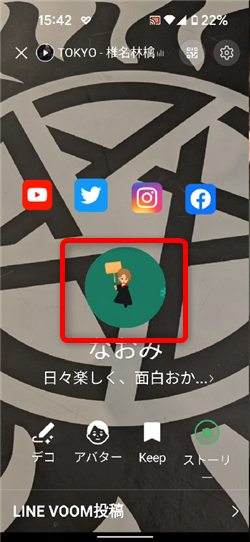
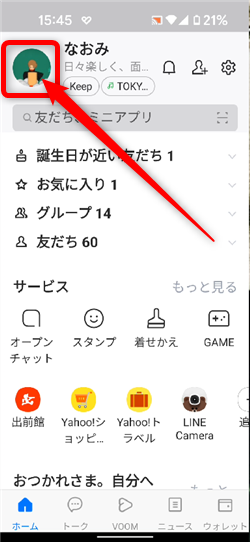
プロフィールアイコンをアニメーションのアバターに変更できました!
18、
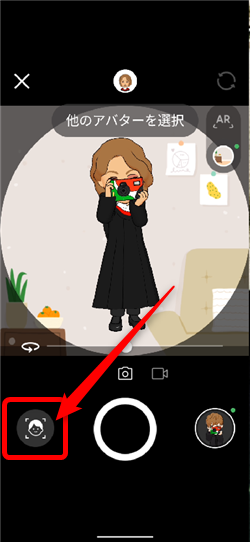
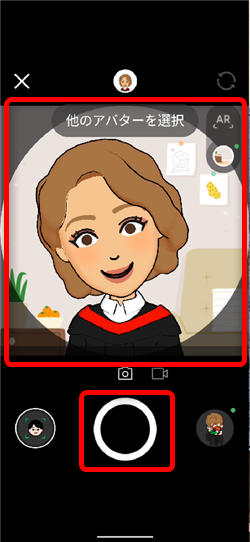
アバターを変更するとき、画面左下のこちらのアイコンをタップすると
カメラが自分の顔の動きを認識して、
アバターに同じ表情や動きをつけた画像の撮影することができます。
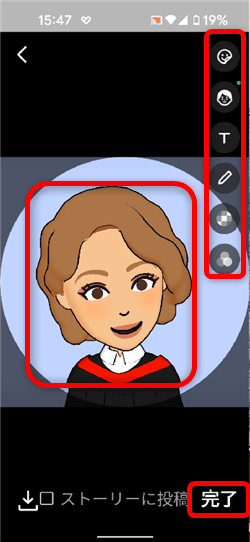
完了をタップして、この画像をプロフィールアイコンにすることもできます。
乗り換えがお得!









