
iPhoneのバージョン「iOS15」には新しい機能が追加されましたが
その中で、こちらでは「集中モード」について解説します。
「集中モード」は、ついうっかりiPhoneに手が伸びてしまって、
仕事や作業がはかどらない…というときや、
寝るとき、ついついいつまでもスマホをみてしまう…というときに
便利な機能です。
![]()
![]()
詳しい動画解説
↓↓↓
iPhone集中モードの使い方
1、

集中モードは、コントロールセンターからすぐに開くことができます。
iPhoneX以降の端末は、画面を下へ、iPhoneXより以前のホームボタンのある端末は
画面を上にスクロールします。
2、
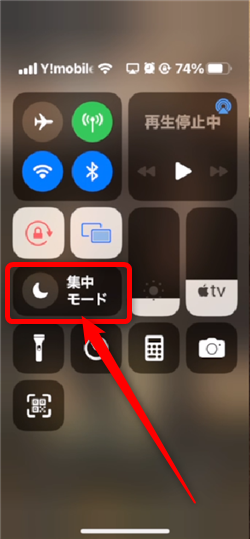
このように「集中モード」の項目があるので、こちらから設定、オン・オフが
できます。
3、
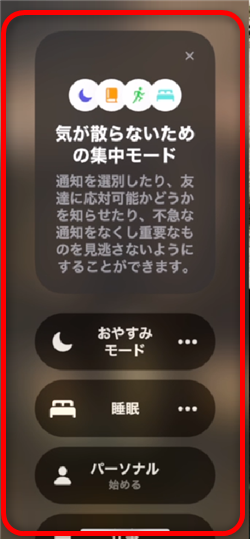
集中モードには「おやすみモード」「睡眠」「パーソナル」「仕事」の
4種類があります。
4、
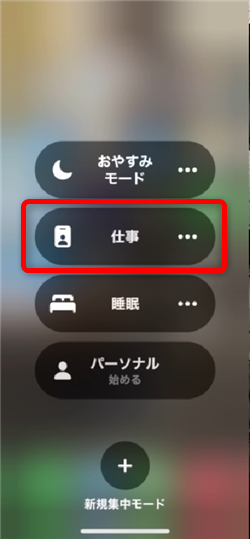
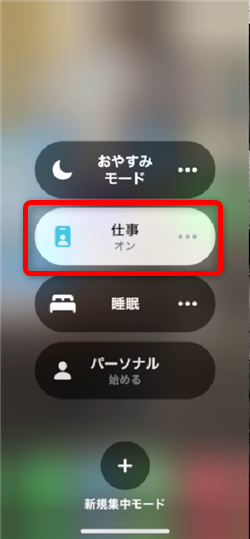
各項目をタップすると、そのモードが開始します。
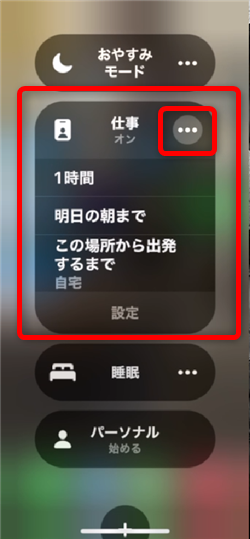
各項目の横の「…」をタップすると、時間の設定ができます。
5、
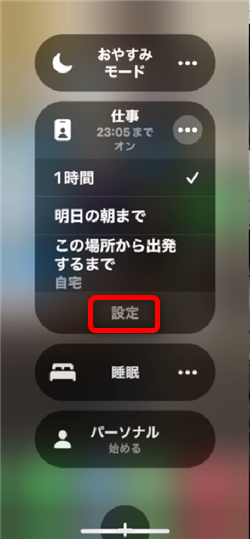
各項目の「…」から「設定」をタップ、
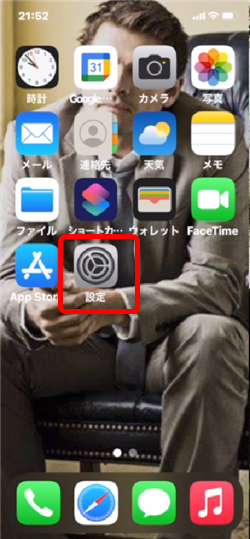
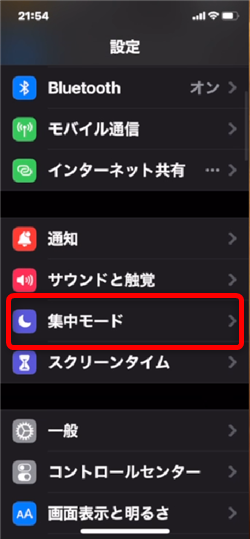
又は「設定」アプリから「集中モード」をタップすると
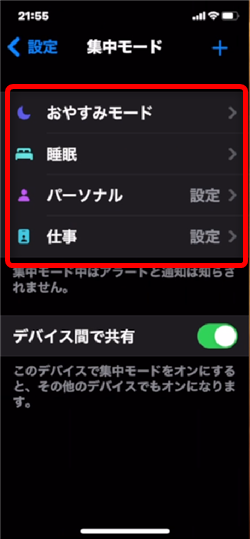
「集中モード」のそれぞれを詳細に設定することができます。
6、仕事
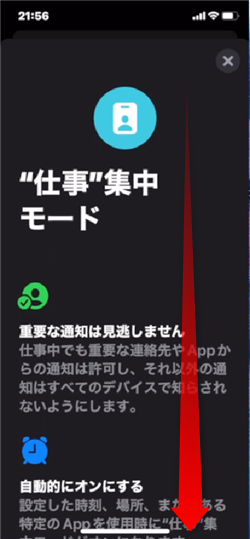
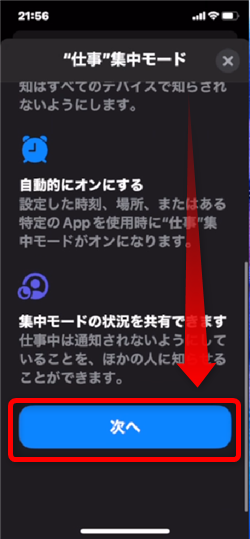
「仕事」「パーソナル」は最初にチュートリアルが開き、設定をしておく必要があります。
一番下までスクロールして「次へ」をタップして先へ進みます。
7、
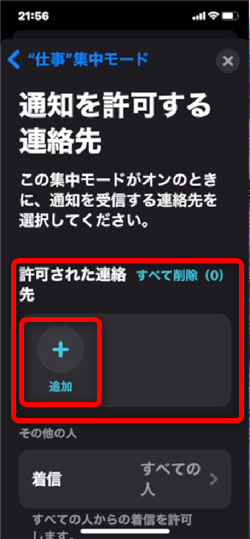
集中モード中でも、連絡を受けたい相手はここで設定しておくことができます。
「+ 追加」をタップ
8、
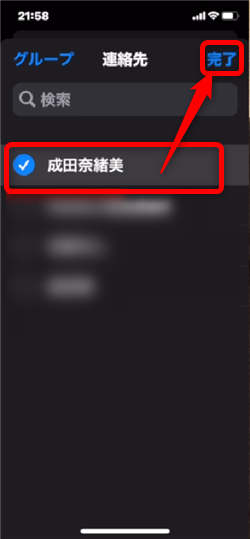
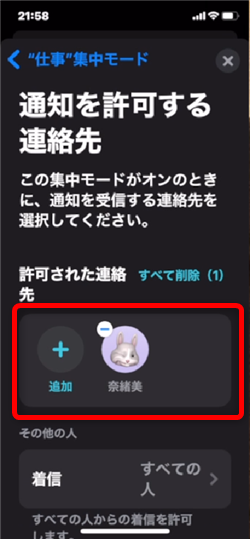
連絡先一覧が開くので、相手を選択して「完了」をタップすると
「許可された連絡先」に追加されます。
9、
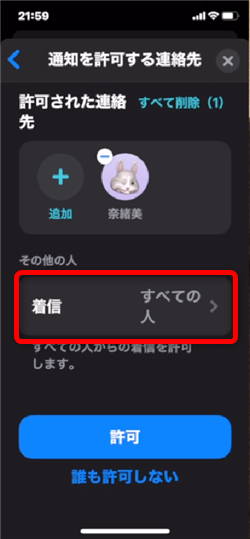
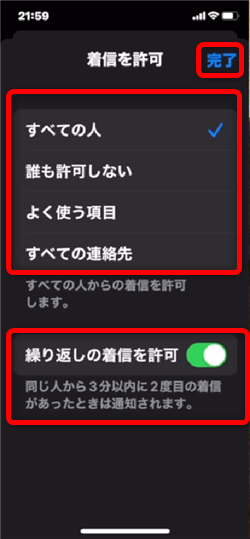
「その他の人」の「着信」は、連絡先にない相手からの電話を受けるか?の設定です。
この部分をタップして、「誰も許可しない」にすると、集中モード中は誰からも
電話が着信しません。
10、
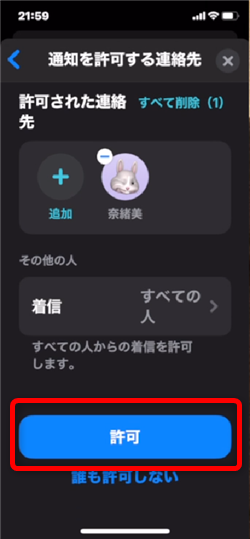
設定が完了したら、一番下の「許可」をタップ
11、
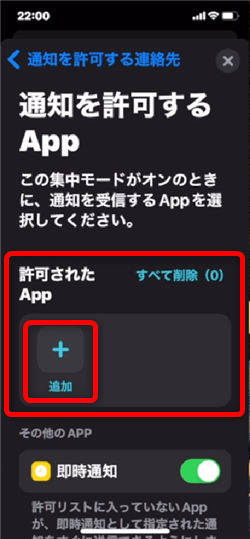
続いてアプリの設定です。
集中モード中でも利用したいアプリを設定できます。
「+ 追加」をタップ
12、
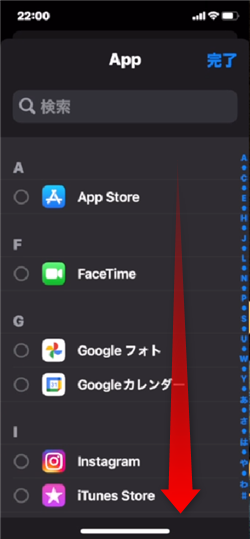
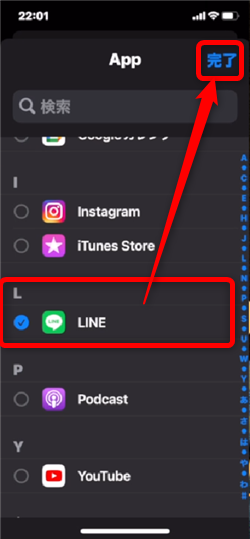
アプリ一覧が開くので対象のアプリを選択してタップ
13、
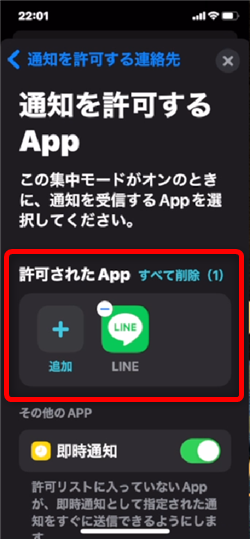
「許可されたApp」に追加されます。
13、
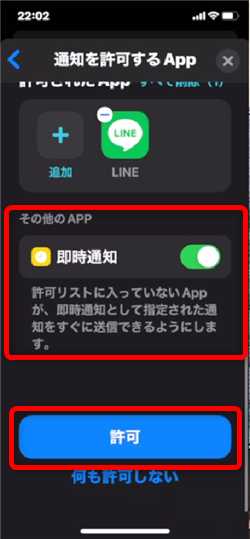
大切な通知は欲しい場合は「即時通知」のスイッチはオンにしておきます。
完了したら「許可」をタップ
14、
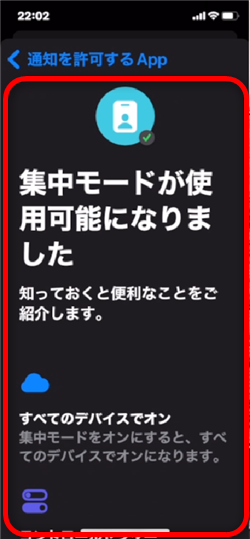
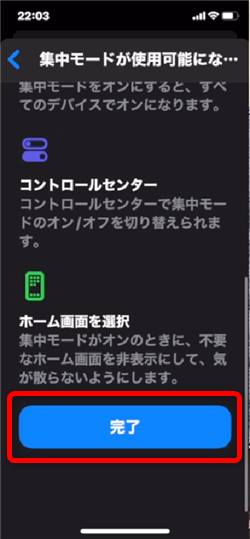
集中モードの設定が完了です。「完了」をタップ
15、
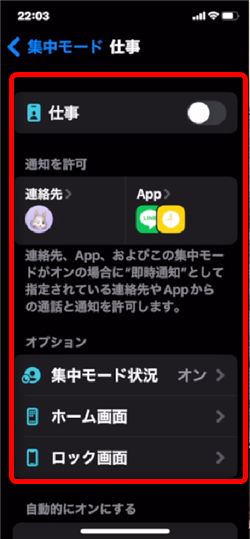
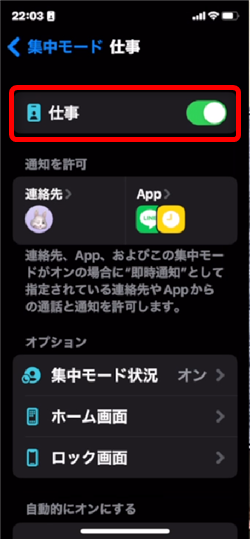
ここから「仕事」欄のスイッチをオンにして集中モードを開始することもできます。
また、「オプション」欄の「ホーム画面」をタップして、iPhoneのホーム画面を
カスタマイズすることができます。
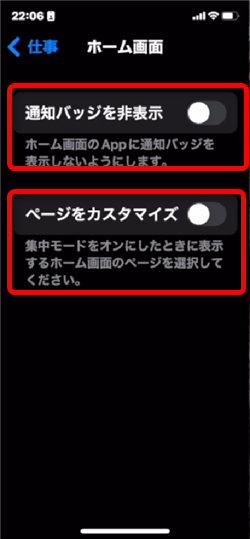
「通知バッジを非表示」のスイッチをオンにすると、通知があっても
アプリの右上の表示される赤い丸印の通知バッジが表示されません。
「ページをカスタマイズ」をタップすると
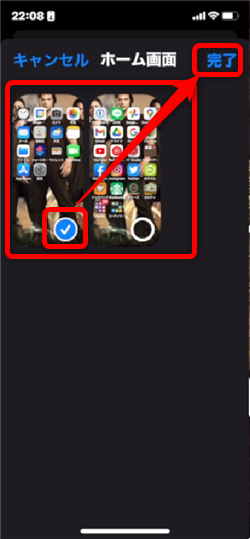
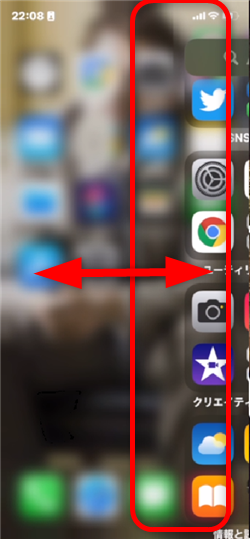
このような画面が開くので、表示させたいホーム画面にチェックを入れて
「完了」をタップすると、チェックを入れなかったホーム画面は表示されなくなります。
16、パーソナル
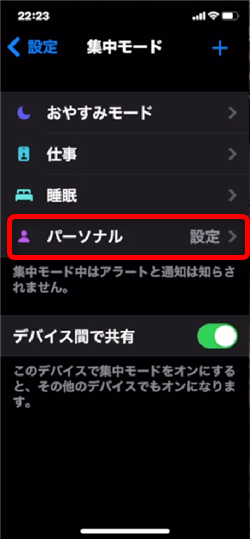
パーソナルも「仕事」と同じように連絡先、アプリの許可を設定します。
17、おやすみモード
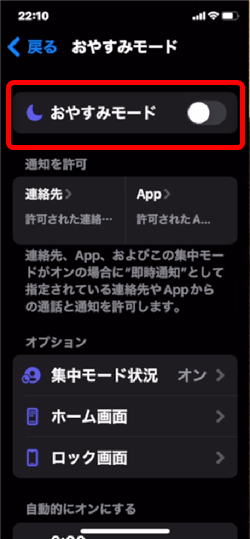
おやすみモードも「仕事」と同じように連絡先、アプリの許可を設定します。
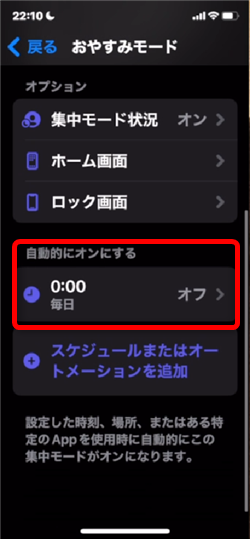
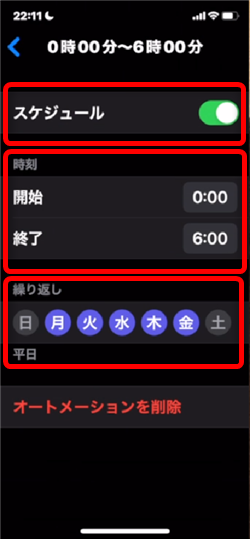
「自動的にオンにする」欄で、「オフ」部分をタップすると、
開始時刻と終了時刻、また集中モードを設定する曜日を設定して
自動で開始、終了できるように設定できます。
18、睡眠
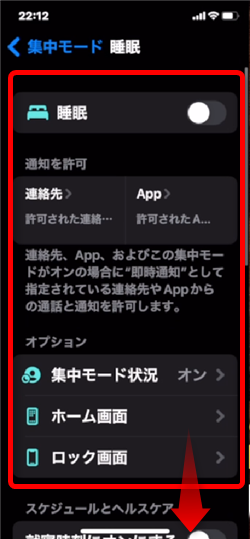
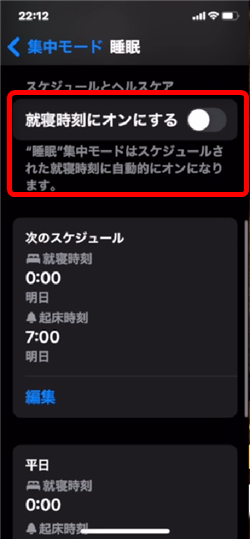
「おやすみモード」と似ていますが、就寝に特化した機能のようです。
「就寝時刻をオンにする」のスイッチをオンにして
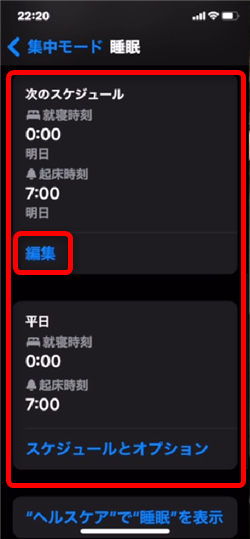
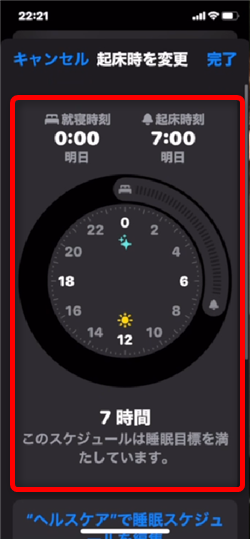
「編集」から就寝時刻と起床時刻を設定できます。
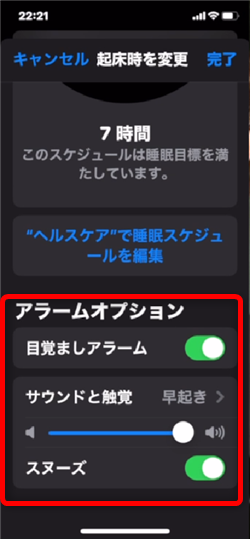
また、目覚ましアラームのオン・オフ、またアラーム音の選択や音量、スヌーズ設定が
できます。
19、
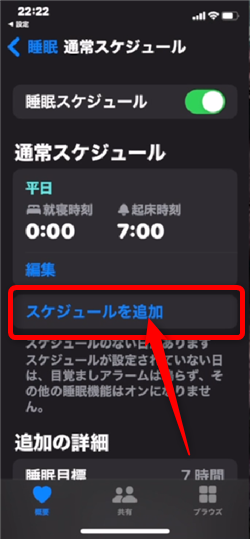
「スケジュールを追加」で、休日、平日などそれぞれの予定を設定することができます。
20、
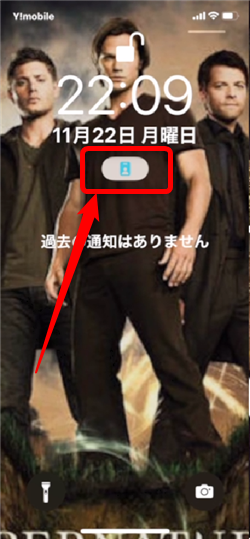
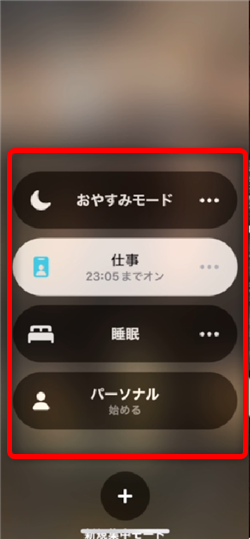
集中モード中は、ロック画面上にこのようなアイコンが表示され、
こちらをタップすると、集中モードの設定画面が開くので、ここからオフに
することもできます。
漫画も無料で立ち読み!









