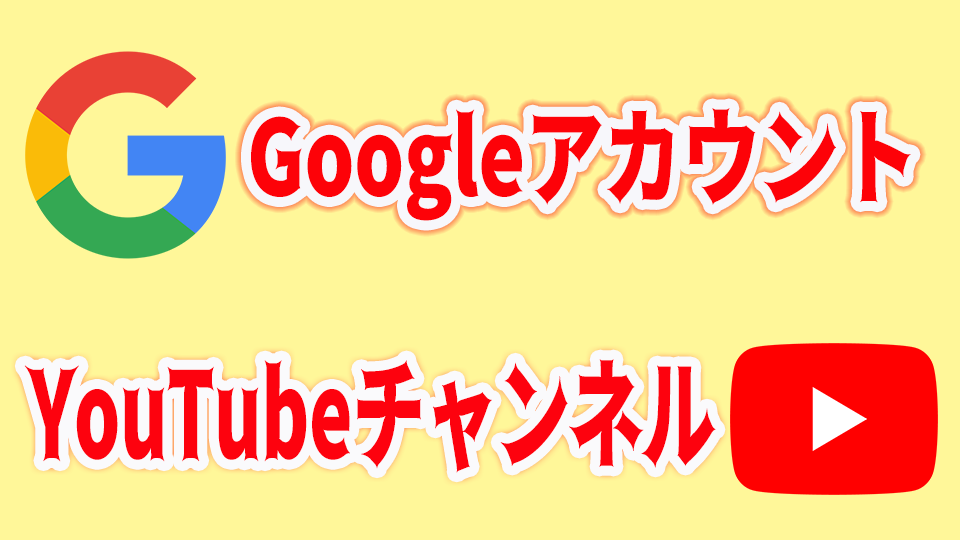
0(ゼロ)からGoogleアカウントを作成して、
そのままYouTubeのチャンネルを作成する方法です。
簡単にGoogleアカウントを作成し、続けてYouTubeチャンネルを
あっという間に作成できます。
![]()
![]()
![]()
![]()
詳しい動画解説
↓↓↓
Googleアカウントを作成する
1、
まずはGoogleアカウント作成ページを開きます。
↓↓↓
2、
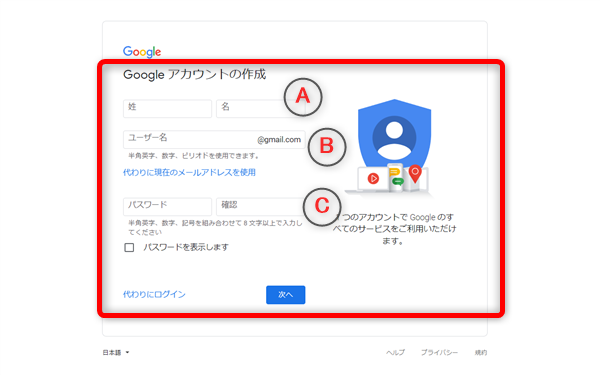
こちらの画面が開きます。
A:名前を入力
おすすめは本名ですが、ニックネームもOK
B:ユーザー名
これが今後Googleを使う上で必要となる「Googleアカウント」です。
また、記載の通り「@gmail.com」とあるように
「Googleアカウント」+「@gmail.com」でGmailアドレスとなり
アカウント取得後、すぐにGmailを使えるようになります。
C:パスワード
Googleのサービス(Gmailの他、GoogleMAPやGoogleフォトの他、YouTube)を
利用するときに必ず必要となるパスワードです!
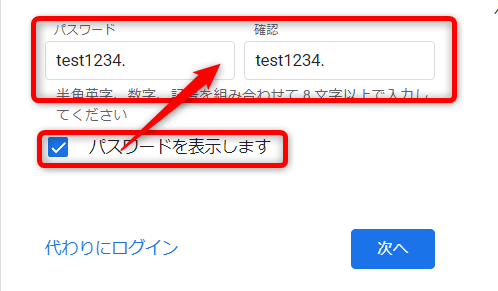
パスワードは「…..」で表示されますが、「パスワードを表示します」に
チェックを入れると、どのように入力したかチェックできます。
よろしければ「次へ」をクリック
3、
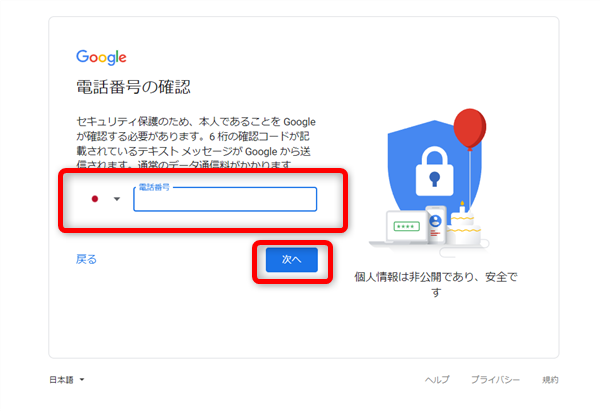
電話番号の入力画面になります。
このあと、確認コードが届くので受信可能な携帯電話(スマートフォン)や
固定電話の電話番号を入力して「次へ」をクリック
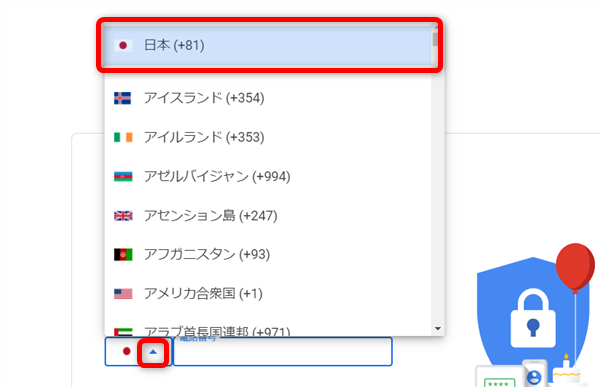
尚、日本の国旗が表示され「日本」が選択されていると思いますが、
違う国からの利用の場合や、違う国が選択されている場合は、
「▼」から正しい国を選択します。
4、
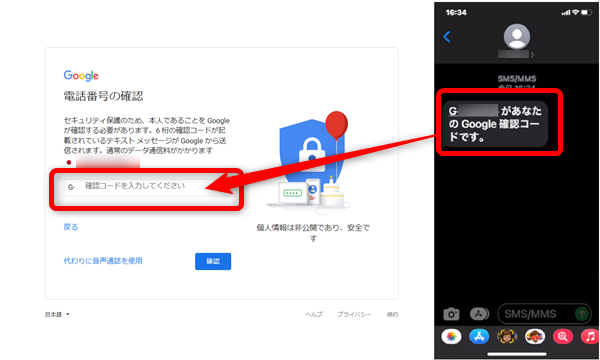
このような画面が開き、少し待つと、登録した電話番号宛に確認コードが届きますので、
届いた確認コード(6桁の数字)を入力し「確認」をクリックします。
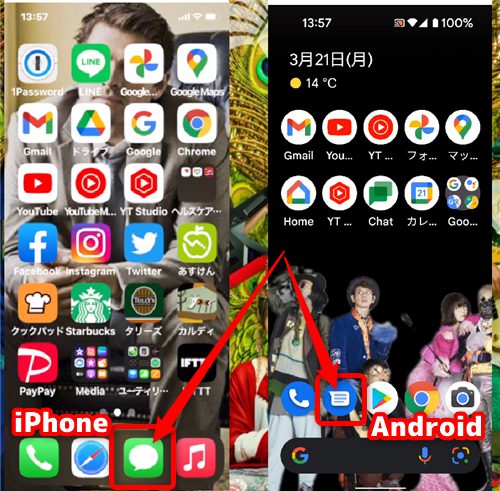
確認コードが届くのは「メッセージ」アプリです。
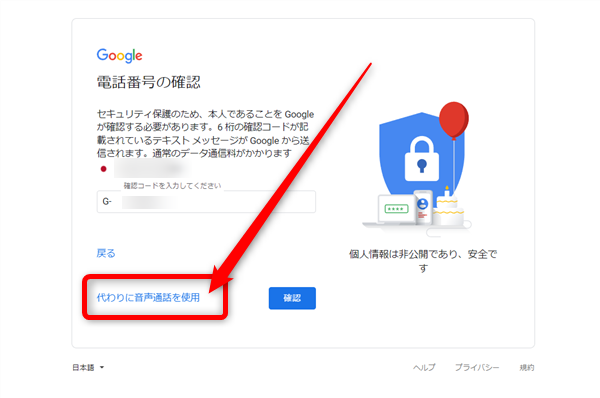
上記「3、」でスマホなどではなく固定電話の番号を入力した場合、
「代わりに音声通話を使用」をクリックすると、
固定電話に電話がかかってきて、音声で確認コードを伝えられますので、
メモなどを取って、確認コード入力欄に入力してください。
5、
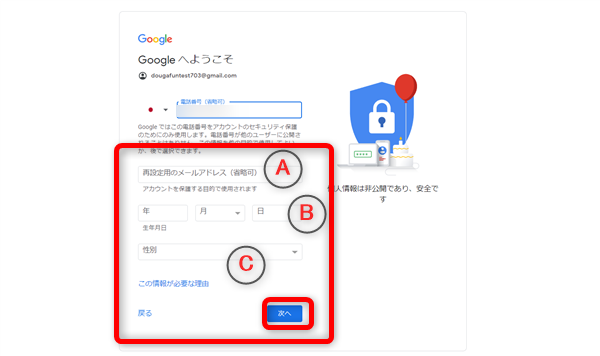
続いて、こちらの画面になります。
一番上には、先程入力した電話番号が記載されています。
A:再設定用のメールアドレス(省略可)
こちらは省略可となっていますが、万が一、Googleアカウントを忘れてしまったり
Googleアカウントを乗っ取りから守るためにも、別途メールアドレスを
登録しておくことをおすすめします。
B:生年月日
C:性別
性別は「男性」「女性」だけではなく「指定しない」や「カスタム」といった
選択肢もあります。
入力したら「次へ」をクリック
6、
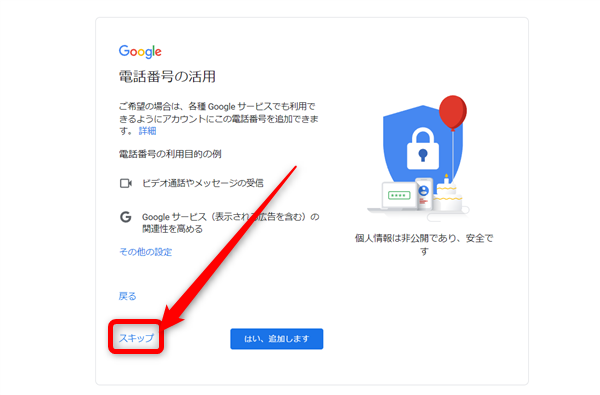
続いて、電話番号の活用画面が開きますが、こちらは「スキップ」してしまってOK
7、
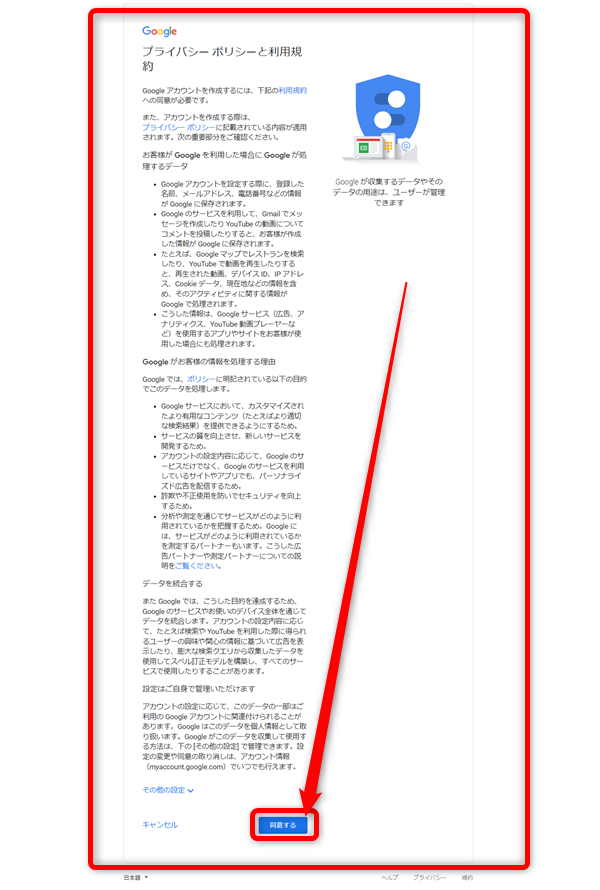
最後にGoogleのプライバシーポリシーと利用規約についての画面が開きます。
面倒でも、こちらはよく確認をして、一番下の「同意する」をクリック
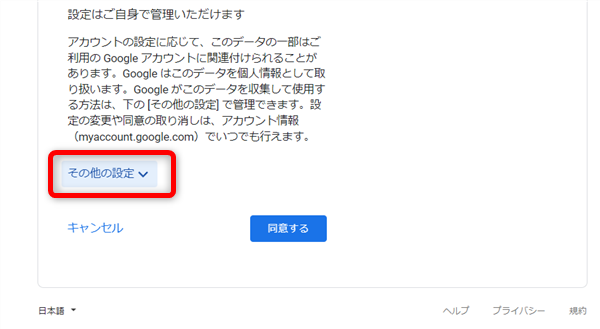
また「その他の設定」の「∨」をクリックすると、
Googleを利用する上での設定を3つ行うことができます。
①
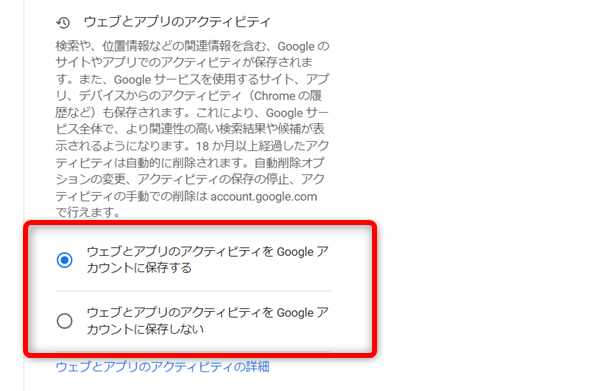
ウェブとアプリのアクティビティでは、Googleでの検索やマップなどを使ったときの
位置情報など、様々なGoogleを利用したときのデータを保存するか?の設定です。
②
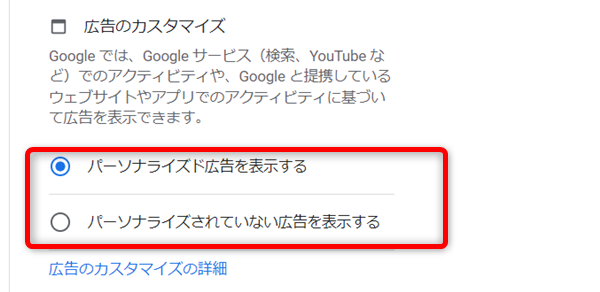
広告のカスタマイズでは、Googleのサービスを利用し蓄積されたデータから
その人に合う広告を選んで表示するか?の設定です。
③
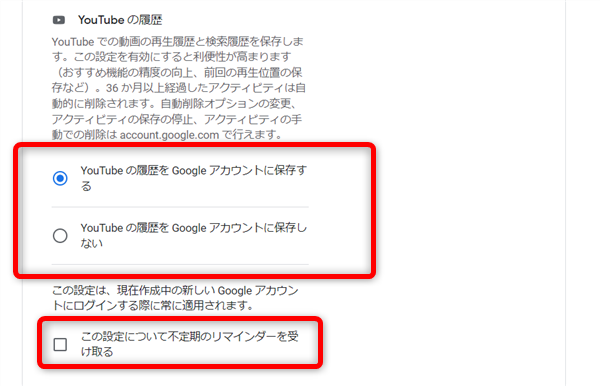
YouTubeの履歴では、YouTubeの視聴履歴や検索履歴を
Googleアカウントにも保存するか?の設定です。
また、①②③の設定について不定期で通知を受け取る場合は
「この設定について不定期のリマインダーを受け取る」にチェックを入れます。
7、
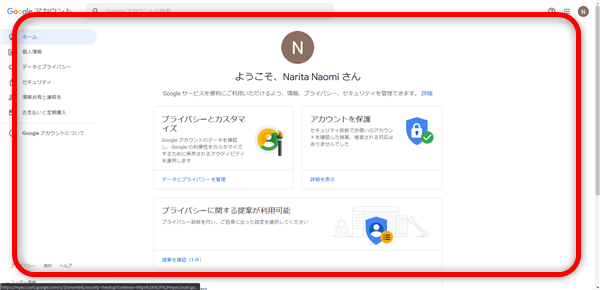
これでGoogleアカウントの取得が完了です!
このあと、このGoogleアカウントを使って、GmailやGoogleMAPなどを
便利に使うことができます。
尚、Googleアカウントでできるサービスや内容については下記を参考にしてください。
Googleアカウントとは?今さら聞けない!Googleアカウントの基本と確認方法
YouTubeチャンネルを作成する
引き続き、そのままYouTubeチャンネルを作成していきます。
1、
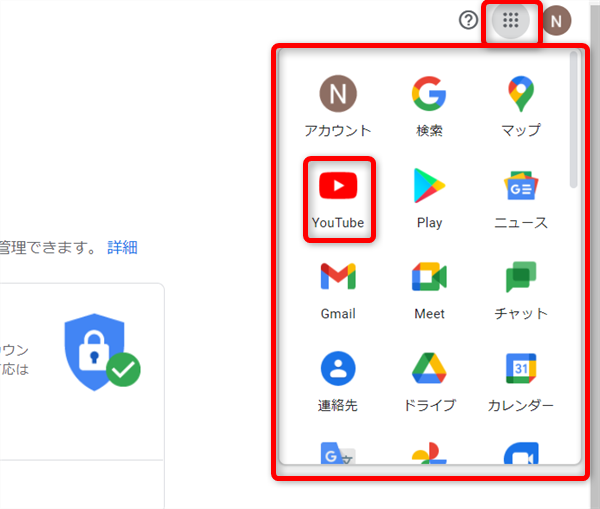
画面右上のこちらのアイコンをクリックして「YouTube」をクリック
2、
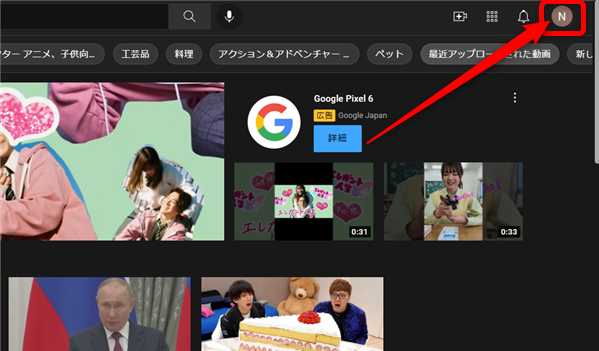
画面右上のプロフィールアイコンをクリックします。
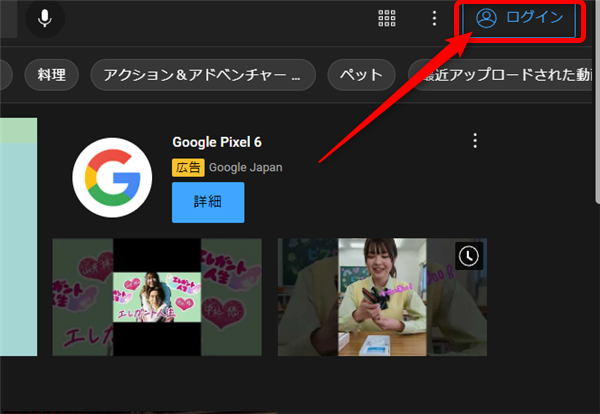
プロフィールアイコン部分が「ログイン」となっている場合は「ログイン」をクリック
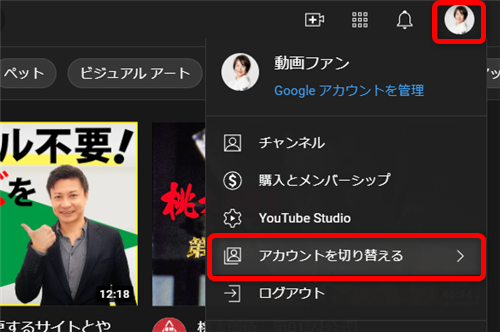
別のYouTubeアカウントにログインしている場合は「アカウントを切り替える」をクリックして
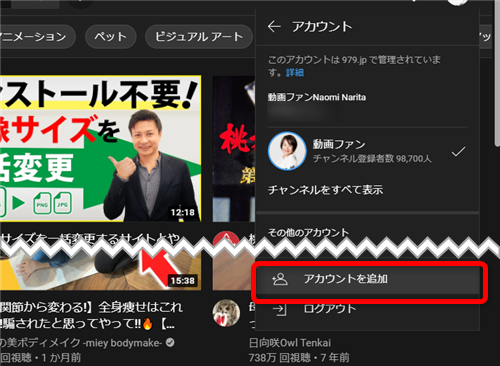
「アカウントを追加」をクリック
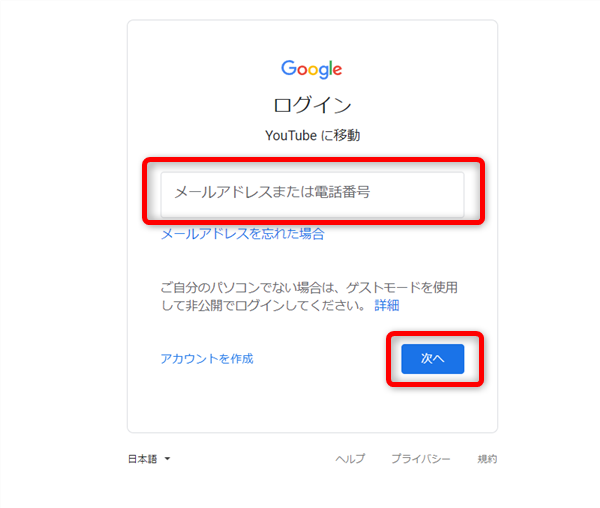
今、作成したGoogleアカウントでログインしてください。
3、
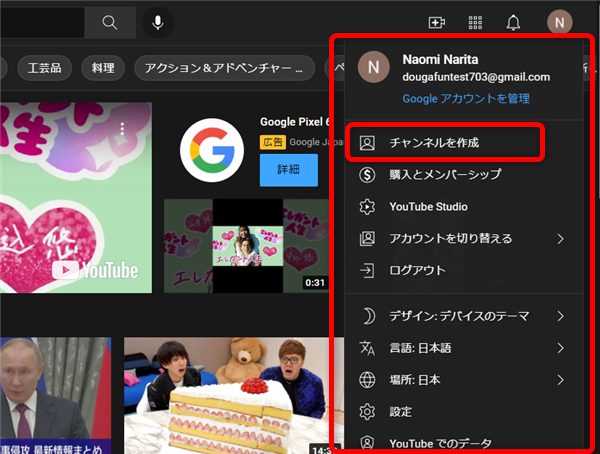
プロフィールアイコンをクリックすると、このようなメニューが開くので
「チャンネルを作成」をクリックします。
4、
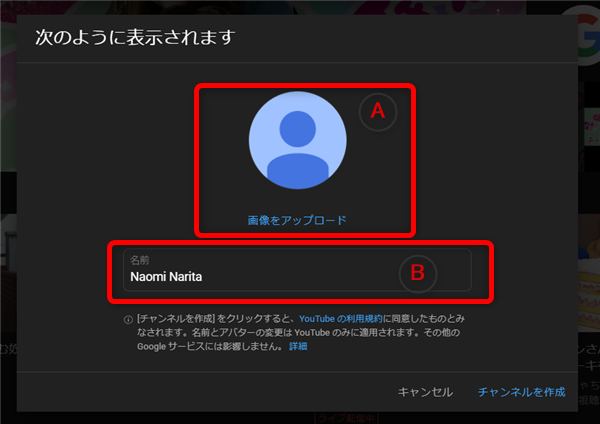
このような画面が開きます。
A:プロフィール画像を設定します。
B:チャンネルの名前を設定します。
A:プロフィール画像
「画像をアップロード」をクリックすると
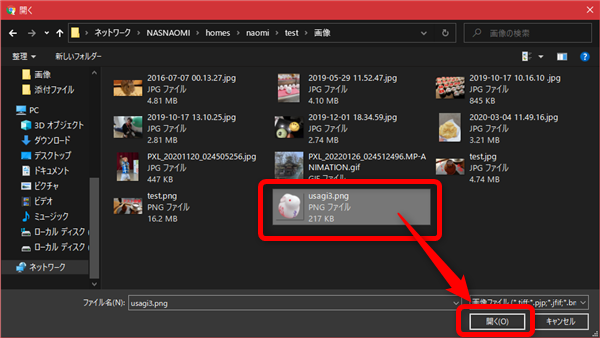
画像選択画面が開くので、対象の画像を選択して「開く」をクリック

画像のサイズや位置を調整して「完了」をクリックします。
B:チャンネルの名前
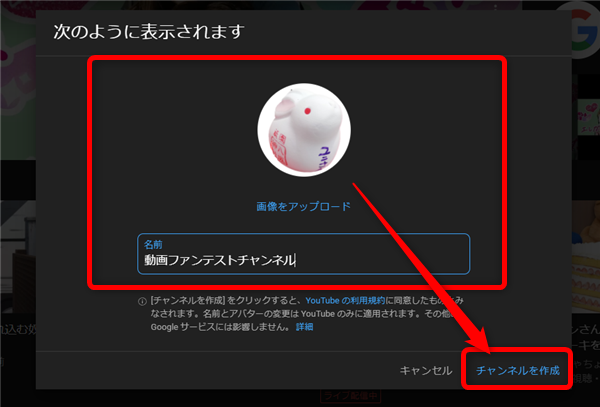
チャンネルの名前は、Googleアカウントで設定した名前が記載されています。
わかりやすいチャンネル名に変更できます。
完了したら「チャンネルを作成」をクリック
5、
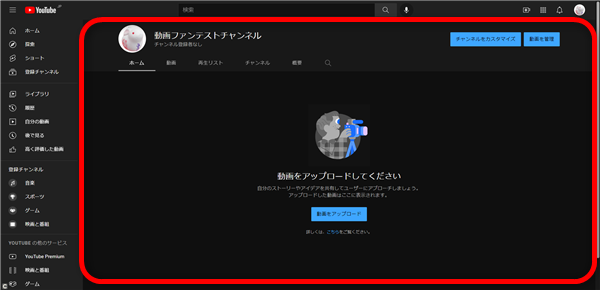
これでYouTubeチャンネルの作成が完了です!
6、
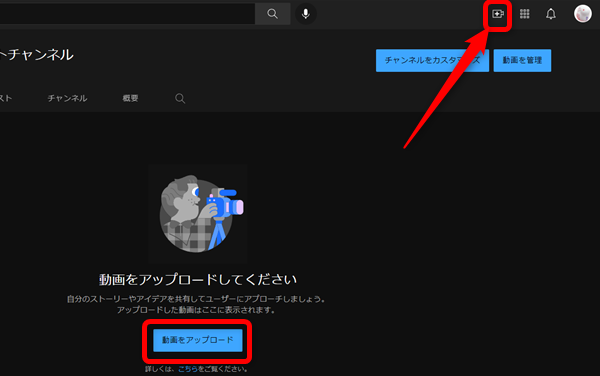
ここから動画を早速投稿してみましょう!
7、
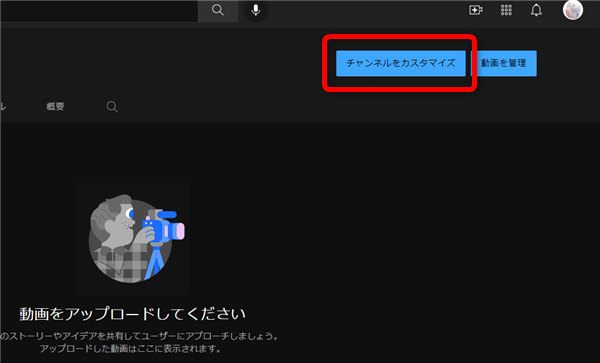
また、チャンネルを作成したら「チャンネルをカスタマイズ」から
必ず、チャンネルをカスタマイズしましょう!
チャンネルのカスタマイズについてはこちらから
乗り換えがお得!










Pingback: いらすとや風画像を自分で作れる「AIいらすとや」 | 動画ファン