
YouTubeに動画をアップロードしてから、動画内にぼかしを
入れることができます。
動画の中の人物を自動で判別して、またその動きに合わせて
ぼかしを付けることもできます。
![]() 私も愛用中!使いやすい!動画編集ソフト
私も愛用中!使いやすい!動画編集ソフト
![]()
詳しい動画解説
↓↓↓
YouTubeで編集・動画をカットする
1、
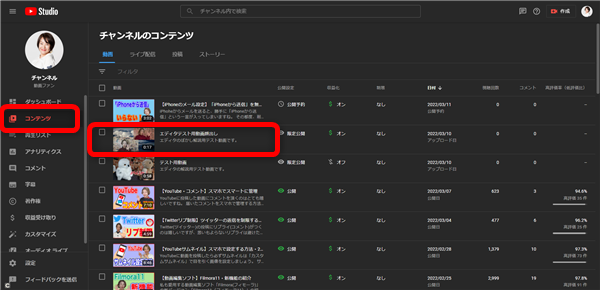
YouTubeを開いたら、画面右上のプロフィールアイコンから「YouTubeStudio」を
開いて、画面左側メニューの「コンテンツ」をクリック
編集したい動画のサムネイルをクリックします。
2、
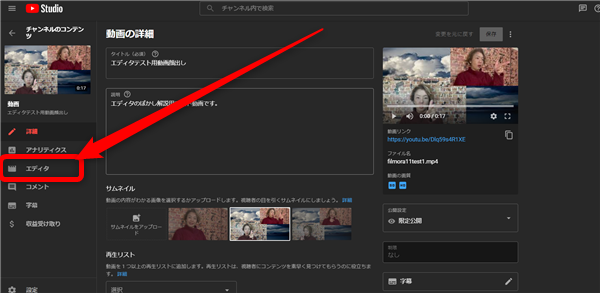
動画の詳細画面が開くので、左側メニューの「エディタ」をクリック
3、
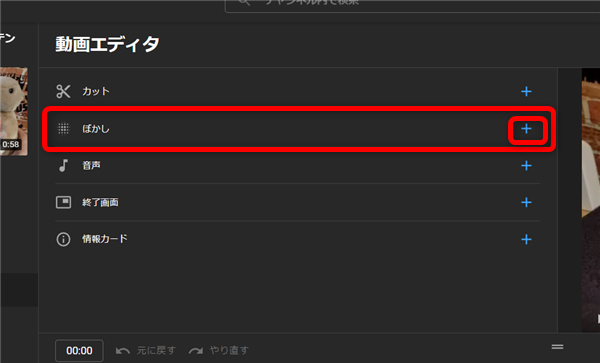
画面左上にこのような表示が出るので、「ぼかし」欄の「+」をクリック
4、
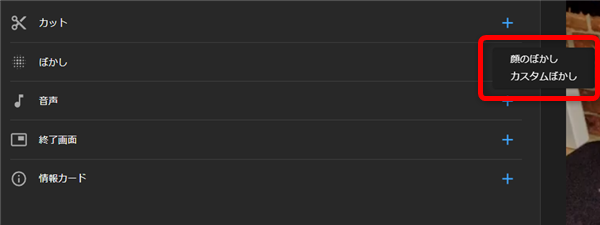
「顔のぼかし」と「カスタムぼかし」の2種類があります。
5、顔のぼかし
①
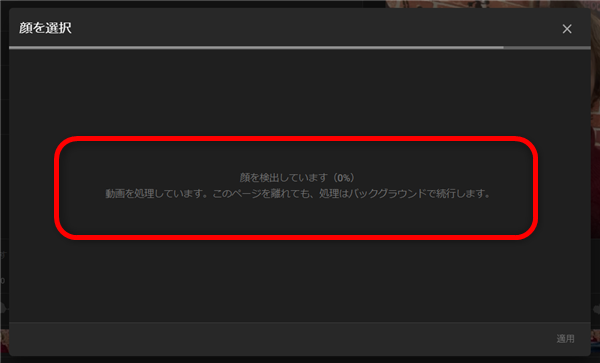
「顔のぼかし」を選択するとこのような画面になるのでしばらく待ちます…
②
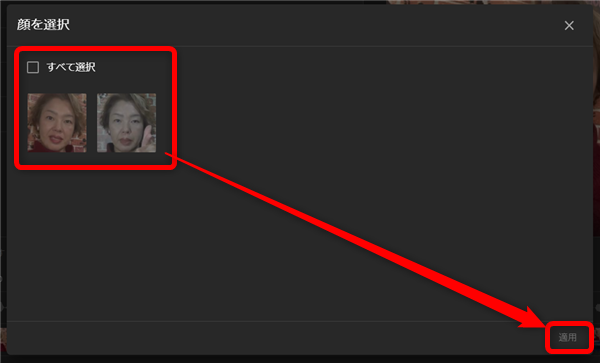
動画内を自動で検索して、人物の顔として判別された画像が
このように表示されます。
対象の人物の画像、または「すべて選択」をクリックして「適用」をクリック
③
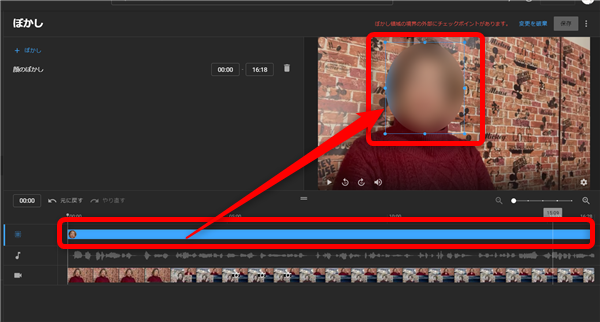
自動でその人物の顔にぼかしが入りました。
④
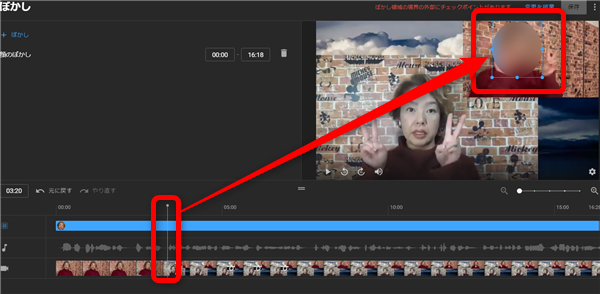
対象の人物が画面上で移動すると、ぼかしも自動でその顔を追うように
ぼかしがかかります。
⑤
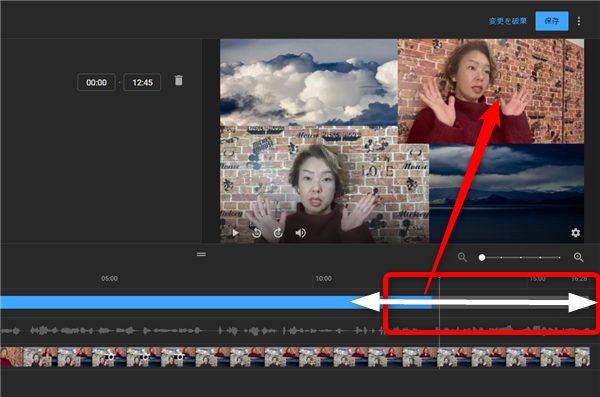
タイムラインのぼかしのブルーのバーの最初と最後にカーソルを合わせて
クリックしながら動かすと、ぼかしをかける長さを調整できます。
6、ぼかしを追加したい場合
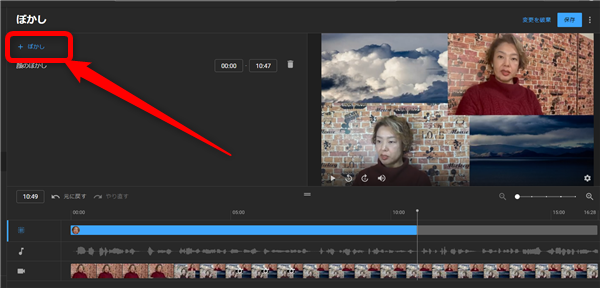
画面左上の「+ぼかし」をクリック
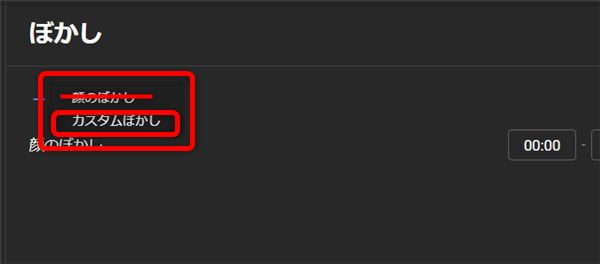
尚「顔のぼかし」は2個以上付けることができません。
ぼかしを追加する場合は「カスタムぼかし」を選択してください。
7、カスタムぼかし
①
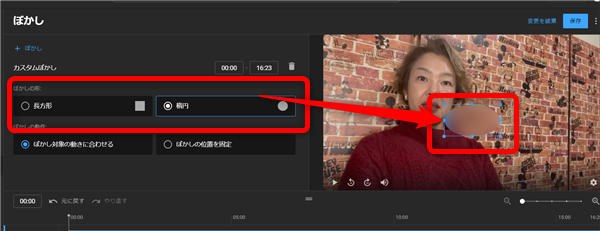
カスタムぼかしでは画面左上からぼかしの設定ができます。
「ぼかしの形」ではぼかす部分を楕円形または長方形に選択できます。
②
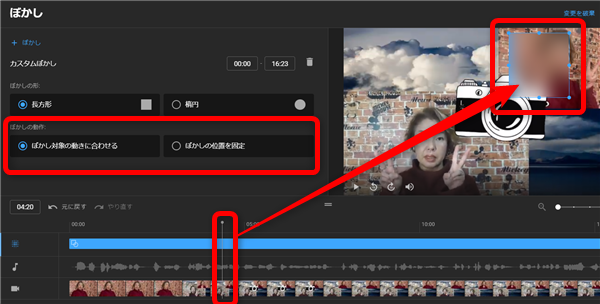
「ぼかしの操作」では、ぼかす部分を「ボカシの対象の動きに合わせる」か
「ぼかしの位置を固定」するか設定できます。
③
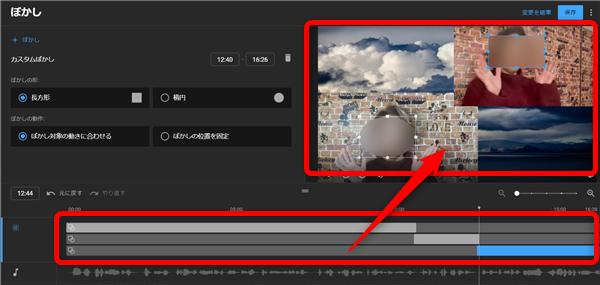
カスタムぼかしは複数付けることができます。
それぞれ、タイムラインのブルーのバーで長さを調整でき同時に2つ以上のぼかしを
入れることもできます。
※10個までは付けることができました。それ以上も可能ですが最大の数はわかりません…
8、
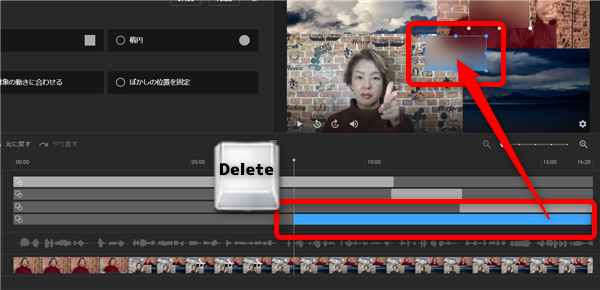
ぼかしを削除したい場合は、対象のぼかしのタイムラインを選択して
「Delete」キーを押すと削除できます。
9、
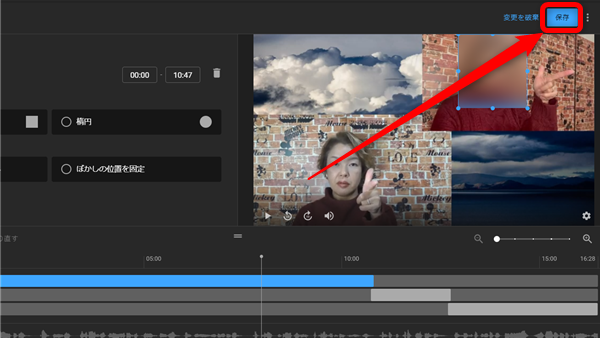
完了したら「保存」をクリック
10、
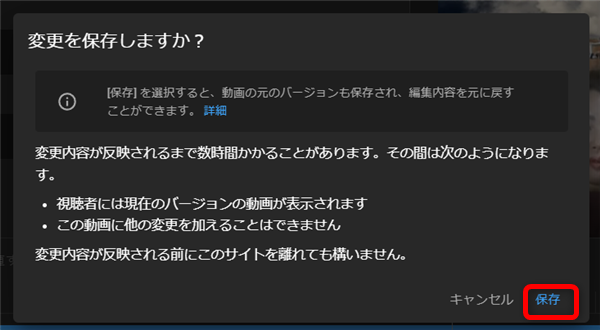
このような画面が開くので「保存」をクリック
※ここでは「[保存]を選択すると元の動画も保存されて元に戻すことが可能…」と
書かれていますが、実際には新しく編集された動画のみが残ります。
ぼかしを入れる前の元の動画はなくなってしまうので、必要に応じてダウンロードしてください
YouTubeから自分の動画をダウンロードする方法はこちら
Youtube・自分の動画をダウンロードしてバックアップをとる!
10、
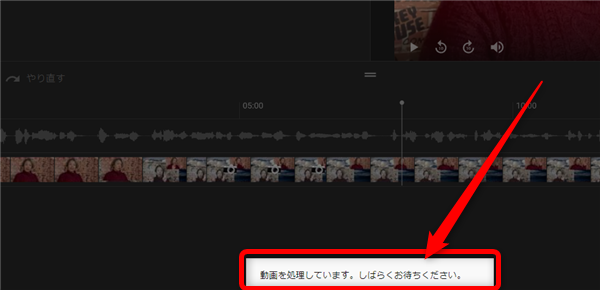
このような表示になります。
こちらの画面は閉じてしまってOK。
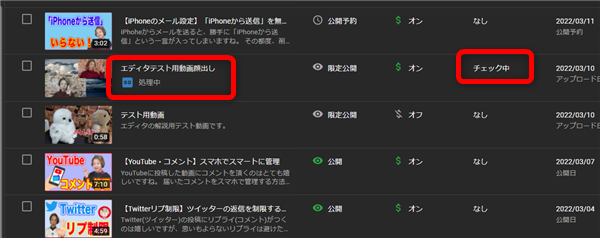
しばらくはYouTubeStudioのコンテンツ一覧で、編集した動画は
このような表示になります。
今回の短い動画(1分弱)で、夕方の時間帯(17時頃)では
10分ほど経ったところで画面を更新したら完了していました。
私も愛用中!使いやすい!動画編集ソフト
![]()











