
YouTubeにはYouTubeオーディオライブラリという
著作権の心配のない音楽がたくさんあります。
これらの音楽はYouTube上で使用してBGMを付けることもできます。
YouTubeにアップロードした動画に
YouTubeオーディオライブラリからの音楽を付ける方法です。
![]() 私も愛用中!使いやすい!動画編集ソフト
私も愛用中!使いやすい!動画編集ソフト
![]()
詳しい動画解説
↓↓↓
YouTubeで編集・動画にBGMを付ける
1、
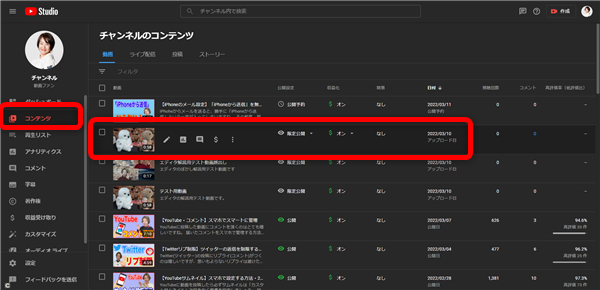
YouTubeを開いたら、画面右上のプロフィールアイコンから「YouTubeStudio」を
開いて、画面左側メニューの「コンテンツ」をクリック
編集したい動画のサムネイルをクリックします。
2、
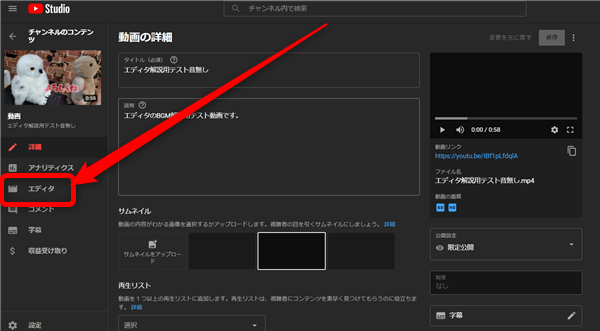
動画の詳細画面が開くので、左側メニューの「エディタ」をクリック
3、
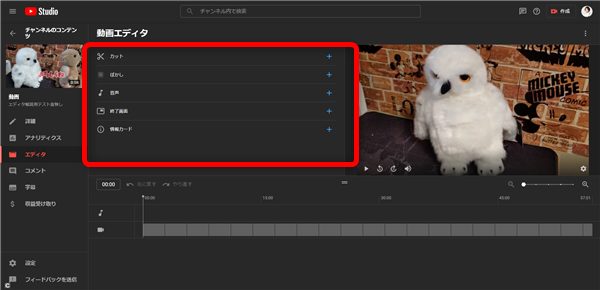
画面左上にこのような表示が出るので
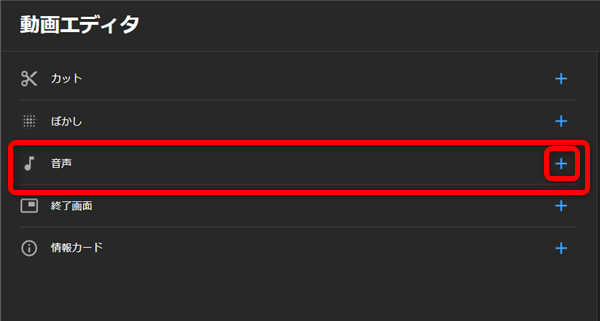
「音声」欄の「+」をクリック
4、
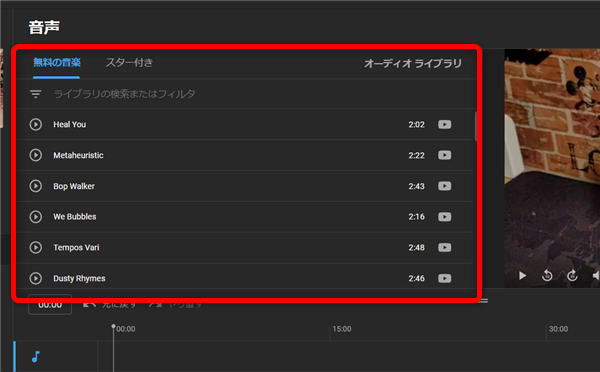
このようなYouTubeオーディオライブラリの一覧が表示されます。
5、
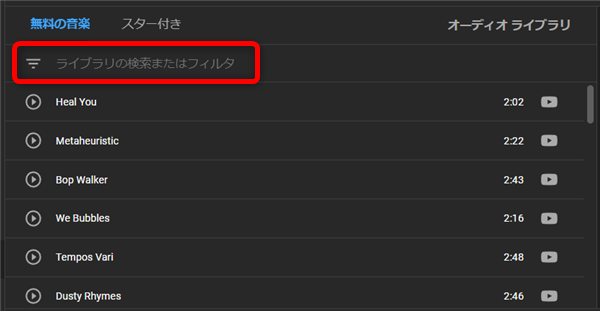
「ライブラリの検索またはフィルタ」をクリックすると
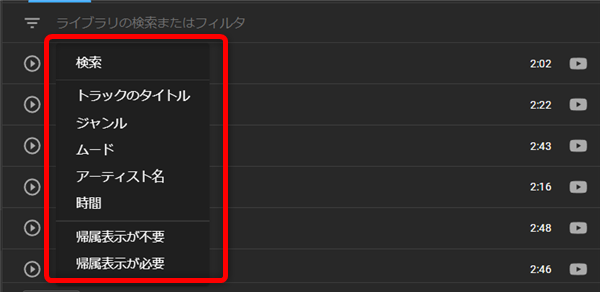
カテゴリ別に絞り込んで表示させたり、検索することができます。
6、
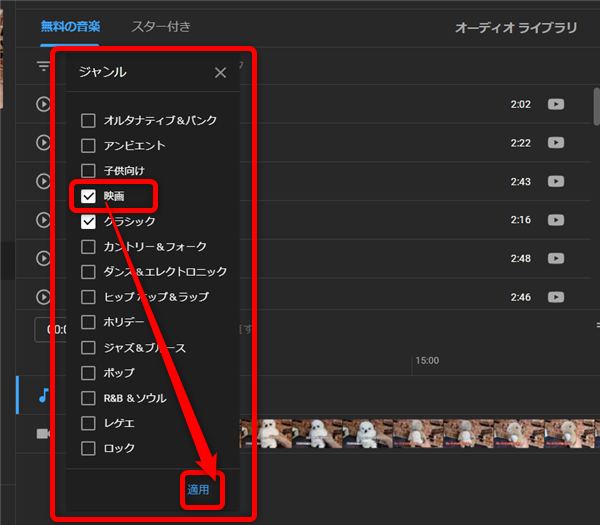
「ジャンル」では音楽のジャンルで絞り込むことができます。
対象にチェックを入れて「適用」をクリック。その都度「適用」をクリックしてください。
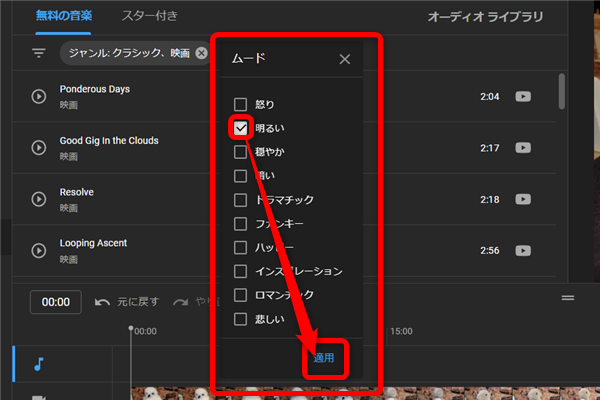
「ムード」では音楽の雰囲気で絞り込むことができます。
対象にチェックを入れて「適用」をクリック。その都度「適用」をクリックしてください。
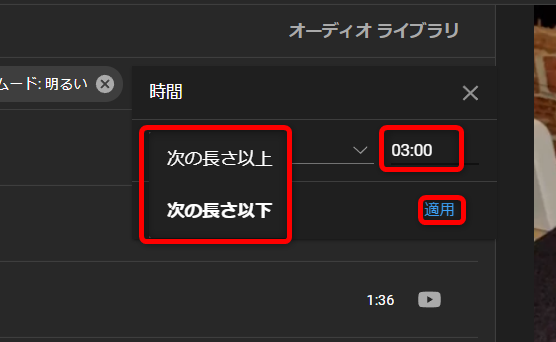
時間は何分か対象の時間を入力し、その長さより長い音楽か、短い音楽か、を
設定します。
対象にチェックを入れて「適用」をクリック。その都度「適用」をクリックしてください。
帰属表示とは
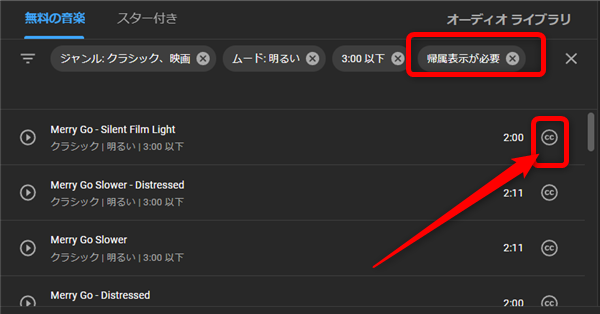
「帰属表示が必要」を選択すると、各音楽の横にこのようなマークが表示され
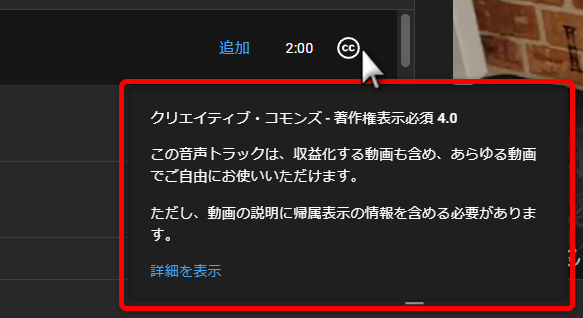
ここにカーソルを合わせるとこのような説明が表示されます。
こちらの音楽をBGMとして利用する場合、著作権などの心配なく利用することが
可能ですが、動画の概要欄に帰属表示をする必要がある…ということです。
「詳細を表示」をクリックすると
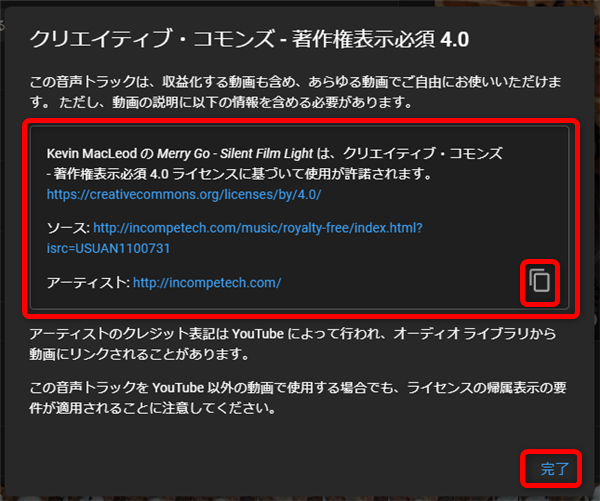
更に詳細な説明が表示され、また、概要欄に記載するべき帰属表示があります。
帰属表示が必要な音楽を利用する場合は、この内容を概要欄にコピーして記述しましょう。
「完了」で閉じることができます。
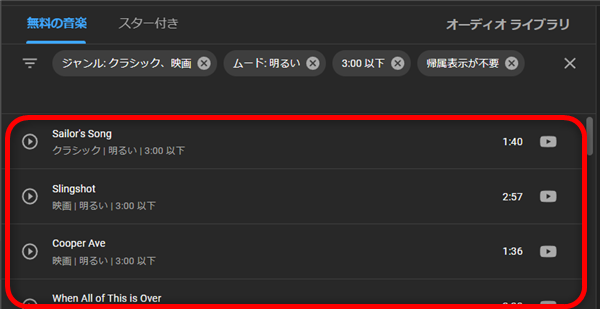
「帰属表示が不要」な音楽を選択した場合、動画の概要欄への記述は不要となります。
7、
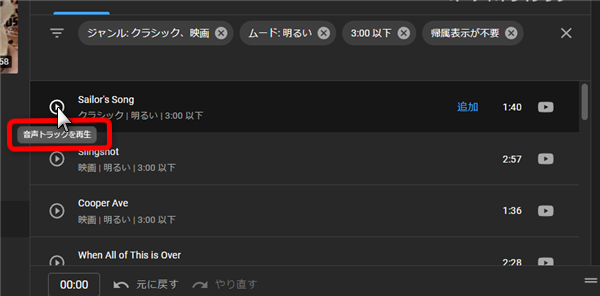
各音楽の左側の再生ボタンをクリックすると、その音楽を再生して聴くことができます。
8、
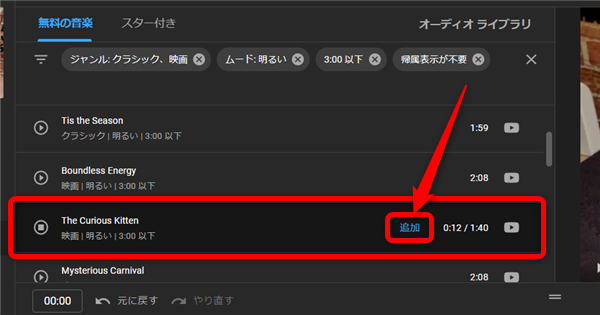
音楽を聞いてみて、使いたい音楽を見つけたら、その音楽の右側にある「追加」をクリック
9、
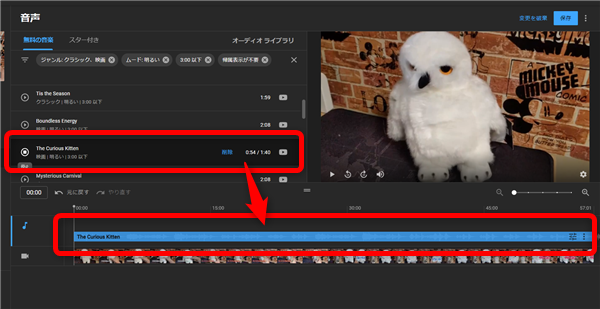
このようにタイムラインに音楽が追加されました。
例えば、動画より音楽が長い場合は、自動で動画の長さに合わせて調整されます。
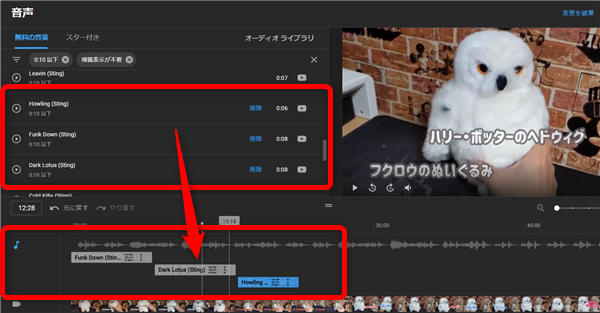
動画の長さより短い音楽を使った場合、同じ音楽を繰り返し使うことはできません。
別の音楽をつなげて利用することは可能です。
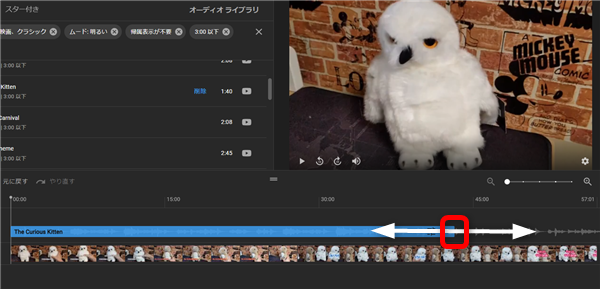
動画よりBGMを短くしたい場合は、タイムラインのブルーのバーの端にカーソルを合わせて
クリックしながら動かすと調整でき、
その前後に、別の音楽をつけることも可能です。
10、
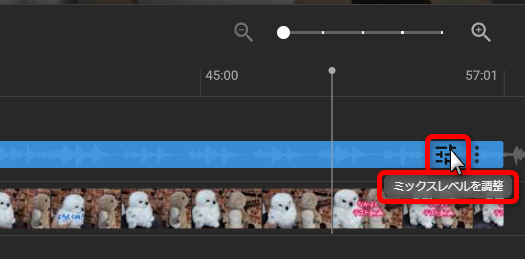
タイムラインに表示された音楽のブルーのバーの右端にある「ミックスレベルを調整」から
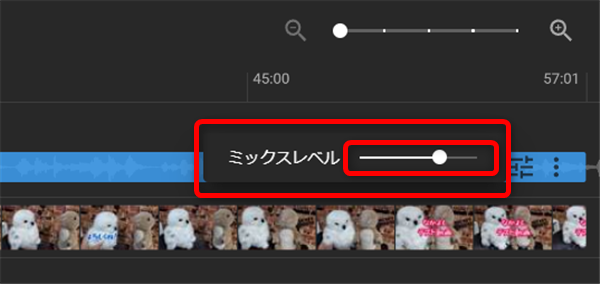
BGMの音量を調整することができます。
11、
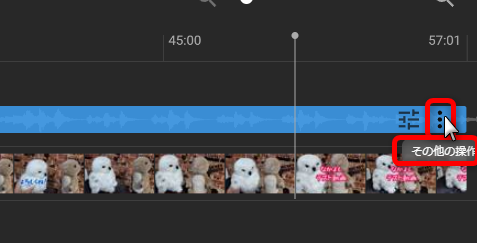
タイムラインに表示された音楽のブルーのバーの右端にある「その他の操作」から
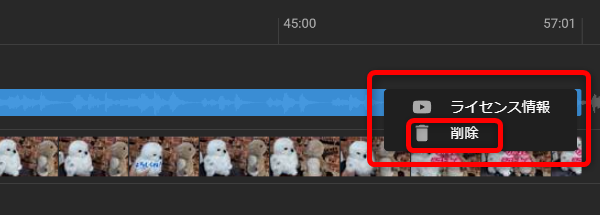
音楽を削除することができますが、
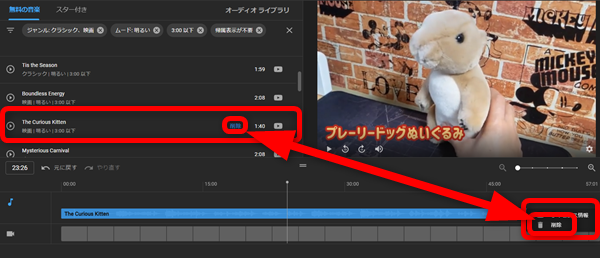
画面左上の音楽一覧からも削除することが可能です。
12、
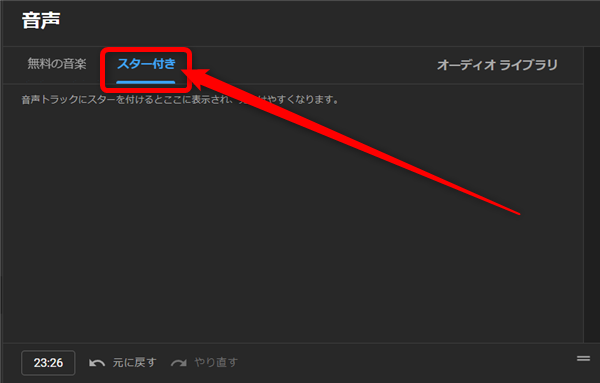
尚、この「スター付き」タブの使い方は…
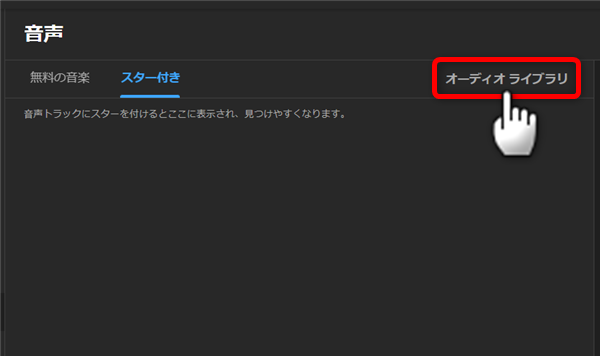
こちらの「オーディオライブラリ」をクリックすると
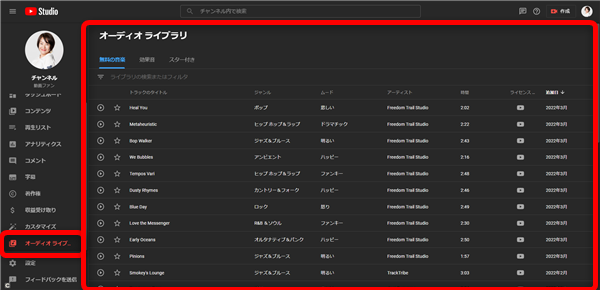
このようにYouTubeオーディオライブラリが開きます。
尚、このYouTubeオーディオライブラリはYouTubeStudioの左側メニュー
「オーディオライブラリ」でも開くことができます。
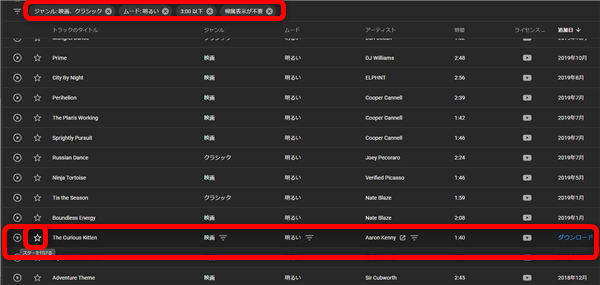
YouTubeオーディオライブラリでもフィルタを使って絞り込んだり検索して
音楽を表示することができます。
再生して聞いてみて、気に入った音楽があったら、その音楽の左側の「☆」をクリックすると
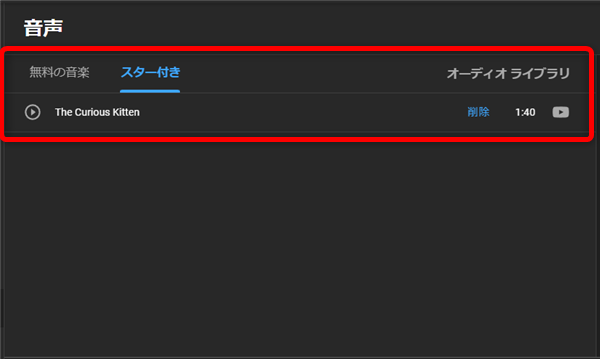
「スター付き」としてお気に入り音楽を保存しておくことができます。
13、

また、YouTubeオーディオライブラリ内の音楽は「ダウンロード」から
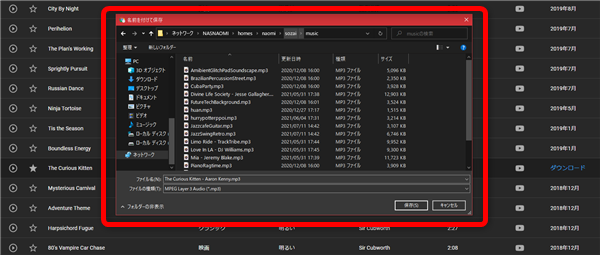
パソコンにダウンロードして利用することもできます。
ダウンロードした音楽は、動画編集ソフトなどから利用することが可能です。
14、
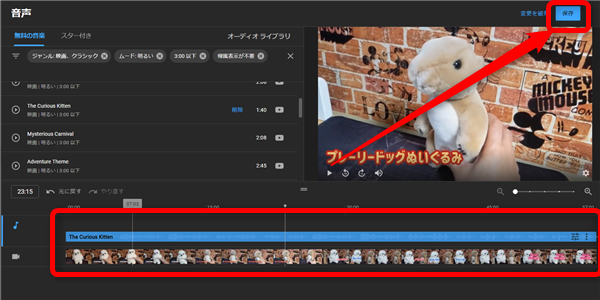
完了したら、画面右上の「保存」をクリック
15、
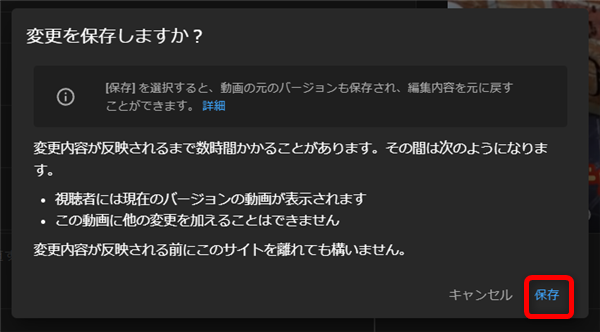
このような画面が開くので「保存」をクリック
※ここでは「[保存]を選択すると元の動画も保存されて元に戻すことが可能…」と
書かれていますが、実際には新しく編集された動画のみが残ります。
BGMのない元の動画はなくなってしまうので、必要に応じてダウンロードしておきましょう。
YouTubeから自分の動画をダウンロードする方法はこちら
Youtube・自分の動画をダウンロードしてバックアップをとる!
16、
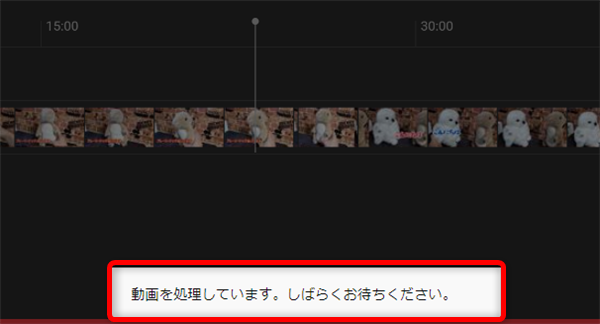
このような表示になります。
こちらの画面は閉じてしまってOK。
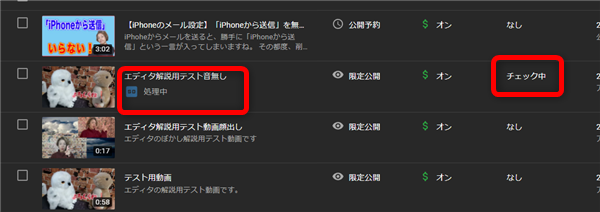
しばらくはYouTubeStudioのコンテンツ一覧で、
編集した動画はこのような表示になります。
今回の短い動画(1分弱)で、夕方の時間帯(17時頃)では
10分ほど経ったところで画面を更新したら完了していました。
私も愛用中!使いやすい!動画編集ソフト
![]()











