
いろいろな場面で多くの人が活用している「いらすとや」さんの
かわいいイラスト。
AI画像.comという、AI画像生成サービスといらすとやがコラボして
AIを使っていらすとやのような、オリジナルの画像を
生成することができます。
![]()
![]()
![]()
詳しい動画解説
↓↓↓
AIいらすとやを使ってみる
1、
いらすとやはこちらから
↓↓↓
2、
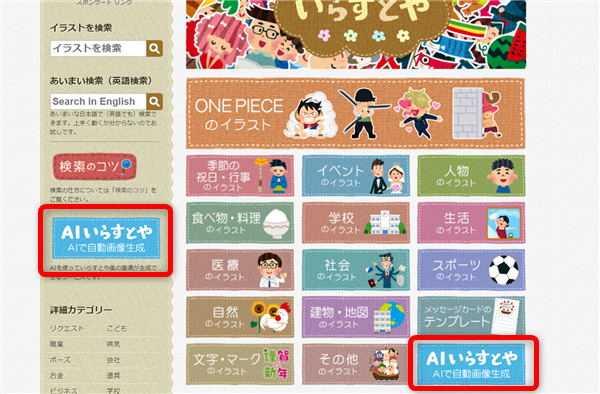
「いらすとや」トップページを開くとこのような「AIいらすとや」の
バナーがありますのでこちらをクリック
3、
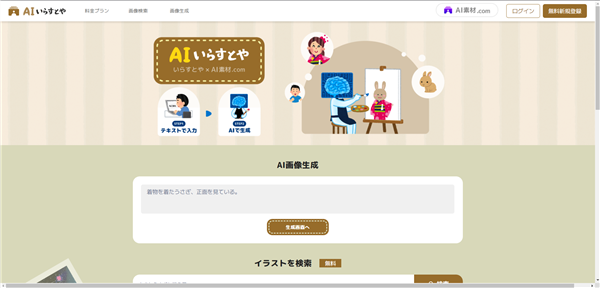
このような画面が表示されます。
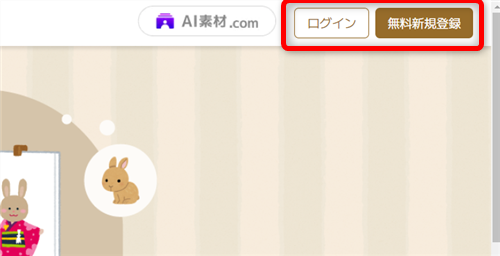
まずはログインが必要となります。
初めての場合は「無料新規登録」をクリックして
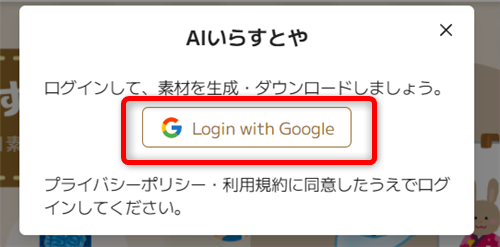
Googleアカウントでログインをします。
Googleアカウントを持っていない場合は、GoogleアカウントをGoogleアカウントしてください。
詳しくはこちらを参考に
Googleアカウントを作成してYouTubeチャンネルを作成する詳しい解説
5、
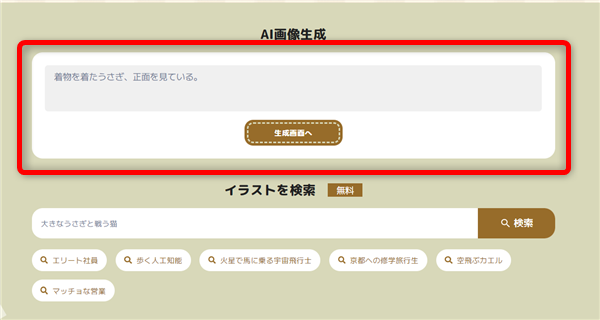
ログインが完了したら「AI画像生成」のところに、どんな画像を作りたいか、
文章(単語だけでもOK)で入力していきます。
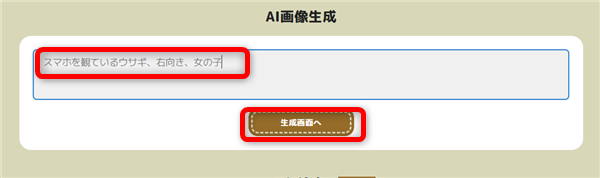
入力が完了したら「生成画面へ」をクリック
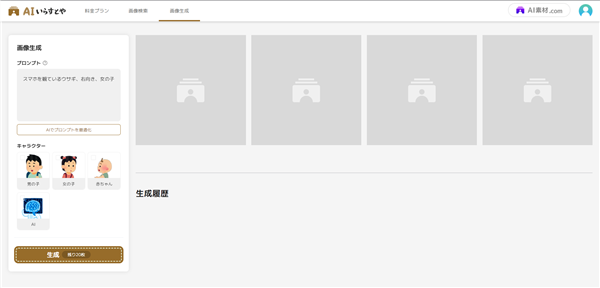
すると画面が切り替わります。
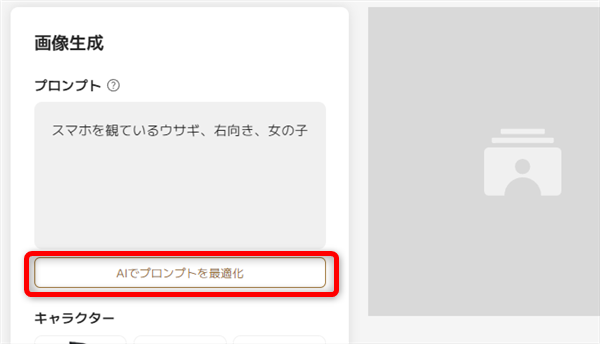
「AIでプロンプトを最適化」をクリックしてもOKですが、
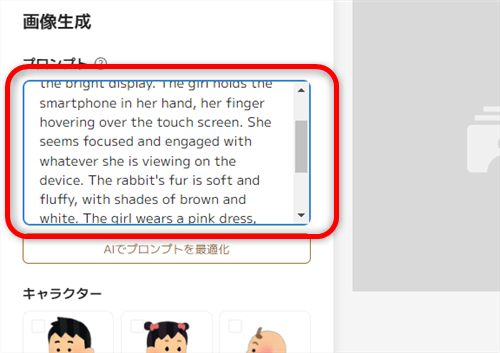
入力した内容を英語化しているのですが、欲しい画像とは違うことも書かれているようなので、
こちらはやらなくてもOKかもです。
7、
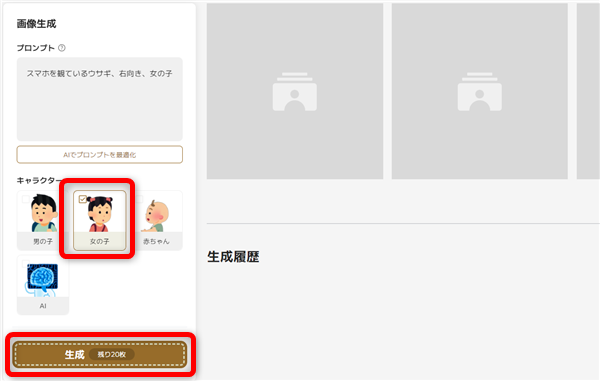
キャラクターを選択して「生成」をクリックします。
8、
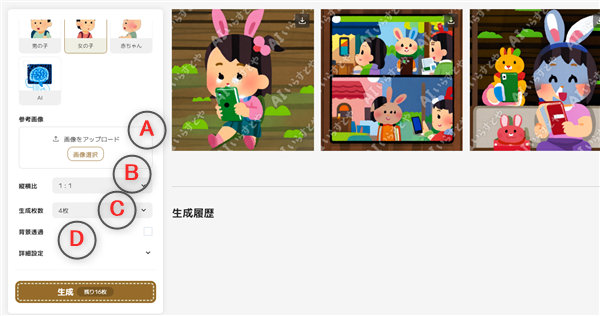
さらにその下へスクロールすると画像の詳細な設定ができます。
A:画像をアップロード
自分が持っている画像や写真をドラッグ・アンド・ドロップで読み込んで
合成することができます。
B:縦横比
画像サイズの縦横比を「1:1」「4:3」「3:4」のいずれか選択できます。
C:生成枚数
無料で生成する枚数には制限があります(20枚まで)
生成する枚数を設定できます。
D:背景透過
生成する画像の背景のない透明の画像にします。
(しかし「JPG」でのダウンロードとなるのであとから編集が必要となります。)
9、
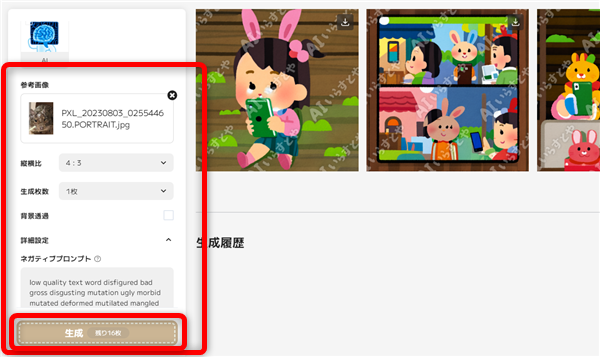
動物の画像を追加し「4:3」で1枚、背景透過の画像を生成してみると…
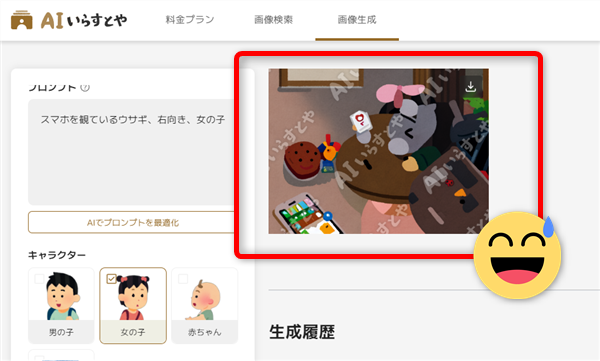
よくわからない画像になってしまいました…
10、
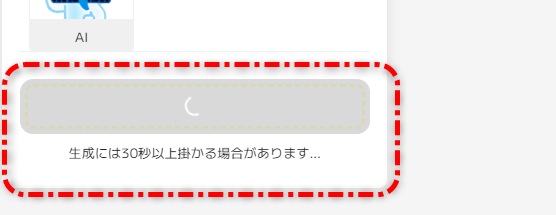
尚、画像の生成には少し時間がかかる印象です…
11、
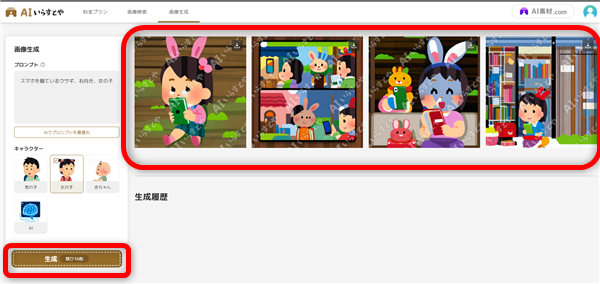
画像が4枚、生成されました!
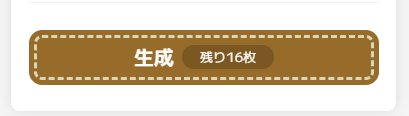
画像生成をすると、残りの枚数が減っていきます。
12、
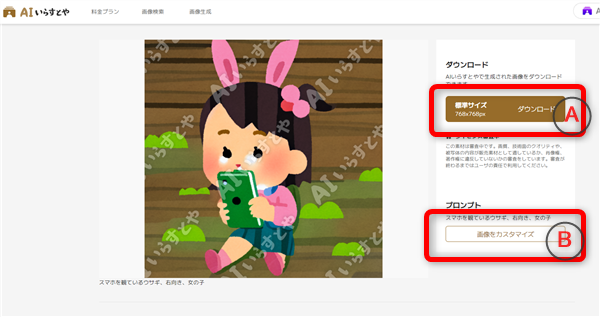
気に入った画像をダウンロードして使いたい場合は、対象の画像をクリックして、
A:画像をダウンロードします。
B:「6、」の画面に戻って欲しい画像の情報の入力をし直します。
13、
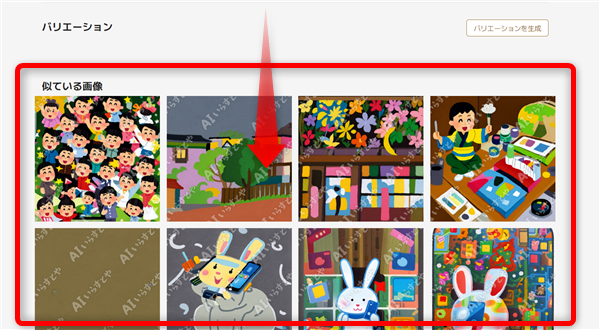
画面を下へスクロールすると「バリエーション」として似たような画像を探すことができます。
14、
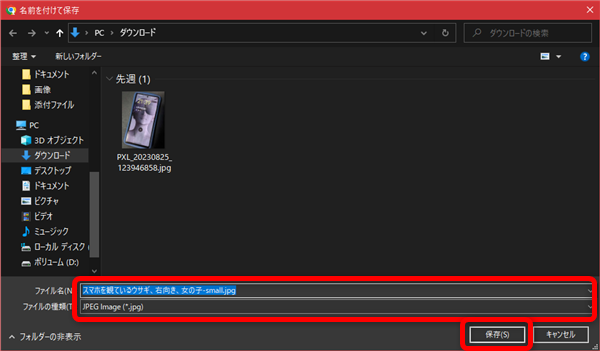
「ダウンロード」をクリックして名前をつけて画像ファイルを保存できます。
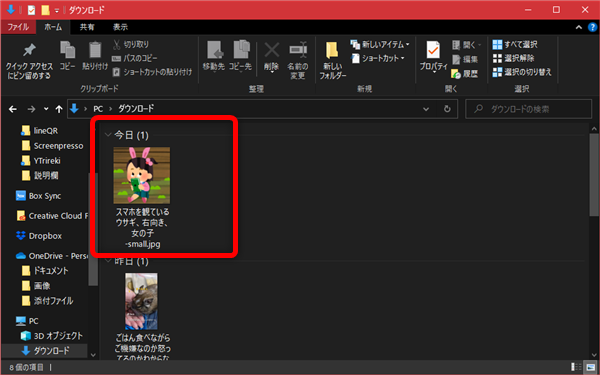
画像は「JPG」形式となるようです。
15、
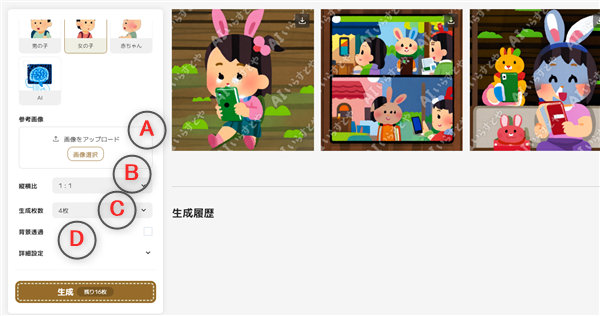
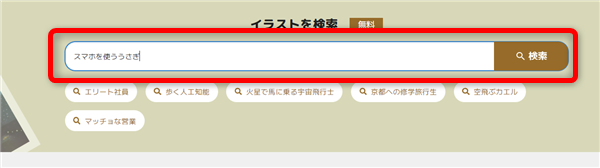
トップページの「AI画像生成」の下に「イラストを検索」とあります。
キーワードや文章を入力すると
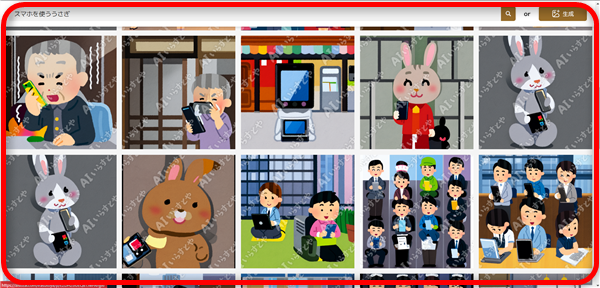
これまで作成された画像が表示されます。
16、
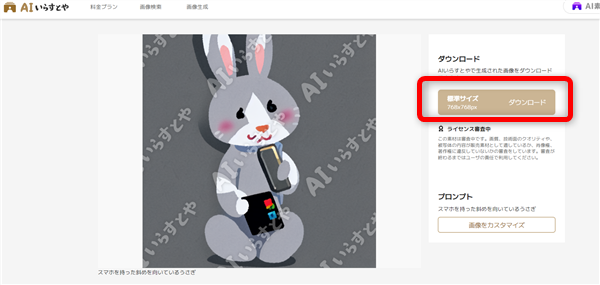
こちらの画像もダウンロードすることができます。
乗り換えがお得!









