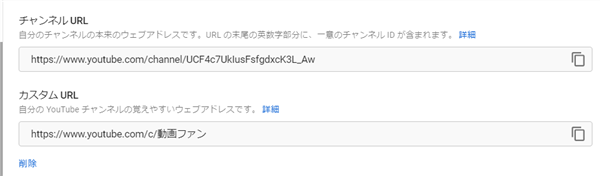
パソコン版のYouTubeを開き、
YouTubeStudioから、チャンネルの詳細なカスタマイズが
可能となりましたが、
その中で、カスタムURLも設定することができるようになりました!
カスタムURLは、自分のチャンネルURLを覚えてもらいやすく
わかりやすくすることができる便利な機能です。
カスタムURLを設定しましょう!
※カスタムURL以外のチャンネルカスタマイズについてはこちら
詳しい動画解説
↓↓↓
YouTubeカスタムURLの設定方法
★カスタムURLを設定できる条件
・チャンネル登録者数が 100 人以上であること
・チャンネルを作成してから 30 日以上経過していること
・アップロードしたプロフィール写真があること
・アップロードしたバナー画像があること
上記、条件を満たしていない場合はカスタムURLの設定はできませんので
ご了承ください。
1、
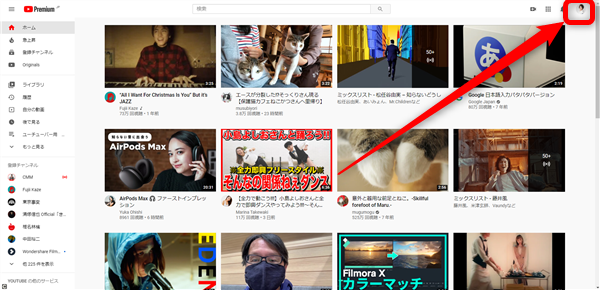
YouTubeにログインて、画面右上のプロフィールアイコンをクリックします。
2、
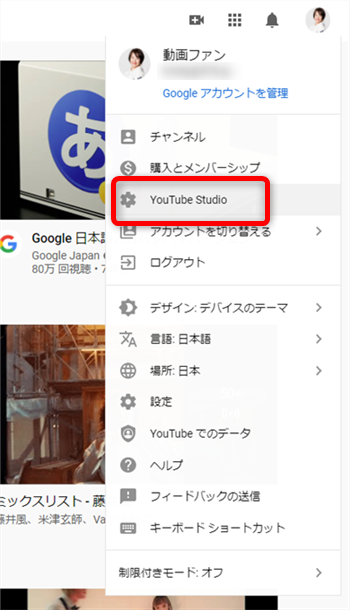
YouTube Studioをクリック
3、
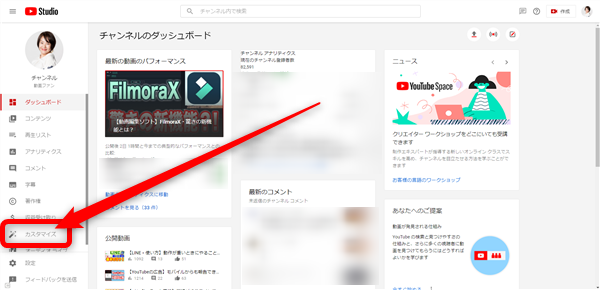
画面左側メニューの「カスタマイズ」をクリック
4、
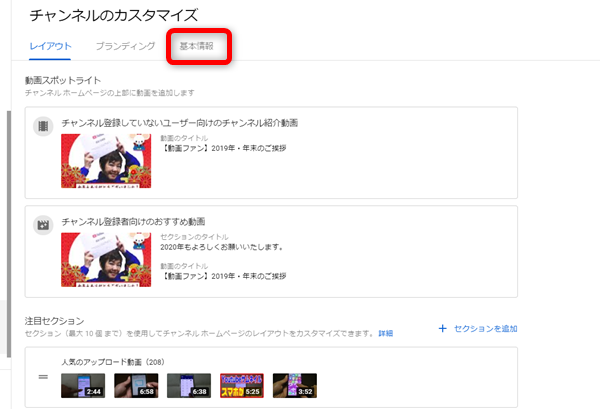
画面上部の「基本情報」タブをクリック
5、
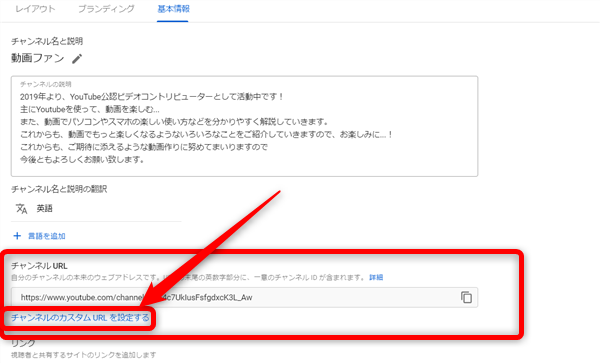
「チャンネルURL」欄の「チャンネルのカスタムURLを設定する」をクリック
6、
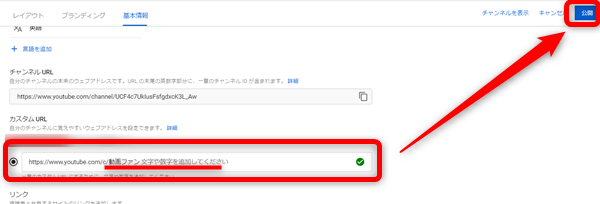
カスタムURLの記入欄が開くので「文字や数字を追加してください」と
書かれた箇所に、追加したいワードを記入してください。
ここは、アルファベット・数字のほか、
日本語もOKなので、漢字やひらがな、カタカナも記入できます。
使用可能なURLの場合、右端に緑色のチェックマークが表示されます。
よろしければ、画面右上の「公開」をクリック
7、
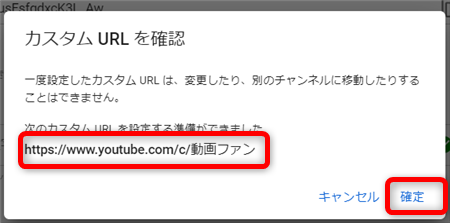
確認画面が開くので、正しく記入できていれば「確定」をクリック
8、
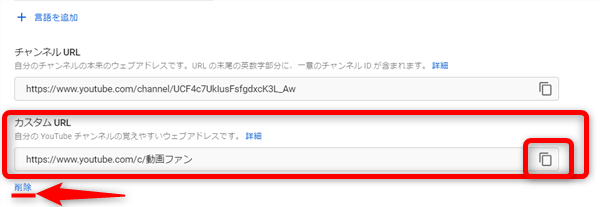
カスタムURLが設定できました。
右端にある四角いアイコンをクリックすると、カスタムURLをコピーできるので、
ブログやサイト、SNSなど様々なところに貼り付けることができます。
尚、カスタムURLの下の「削除」をクリックすると
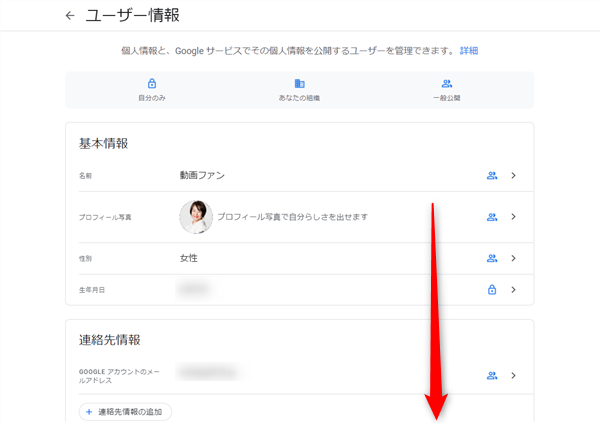
Googleアカウントのユーザー情報画面が開き、
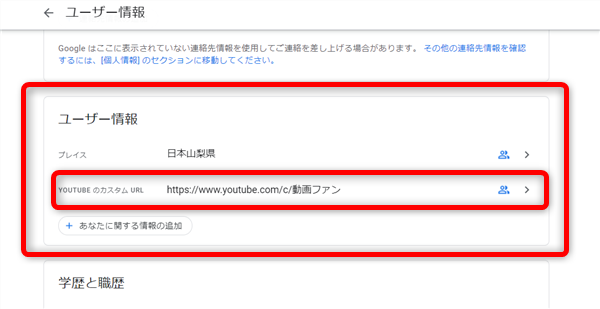
ユーザー情報欄にカスタムURLが記載されています。
こちらをクリックして
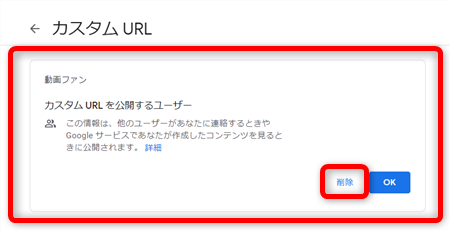
「削除」をクリックすることで、カスタムURLを削除することができます。
★注意!!!★
カスタムURLの変更は1年間に4回まで、となっています。
3回までは削除ができますが、4回目からは、その後、1年間削除できません。
カスタムURLを設定するときは、慎重に設定しましょう。
詳しくはYouTubeヘルプページを確認してください。









