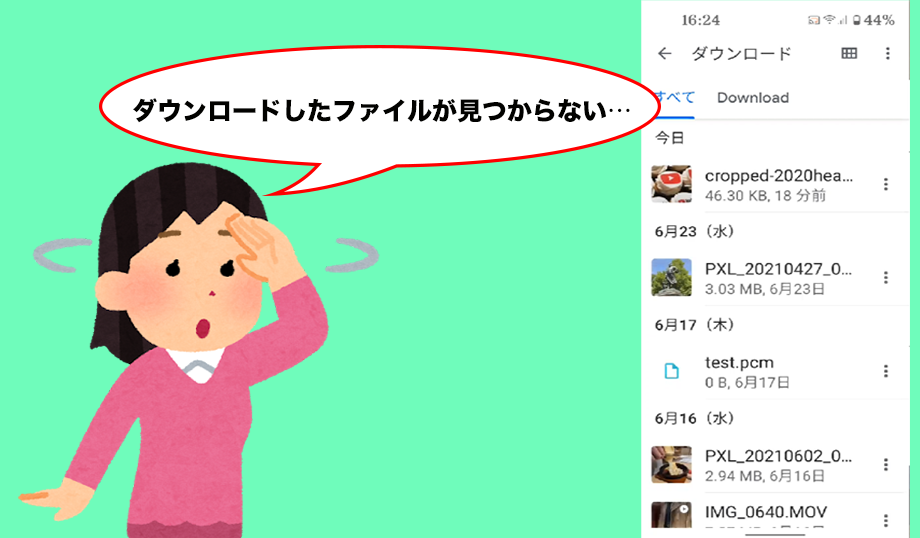
Androidのスマホでサイトなどからファイルをダウンロードしたとき
あとからチェックしようと思ったら、
どこにダウンロードしたのかわからなくなってしまった…
見つからない!というときの対応方法です。
尚、Android端末は、メーカーによって操作方法に違いがあり
全てに対応していない場合もありますがご了承ください。
![]()
![]()
![]()
![]()
詳しい動画解説
↓↓↓
Androidスマホでダウンロードしたファイルが見つからないときの対処法
1
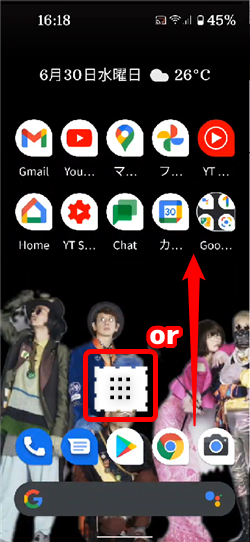
画面にこのようなアイコンがある場合はこちらから、
もしくは画面を下から上にスライドして
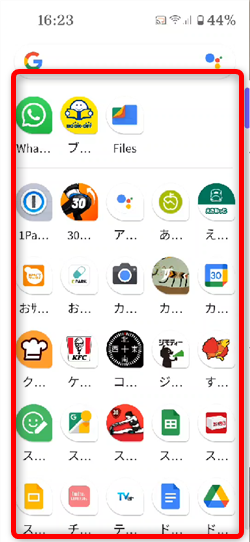
アプリ一覧を開きます。
2、
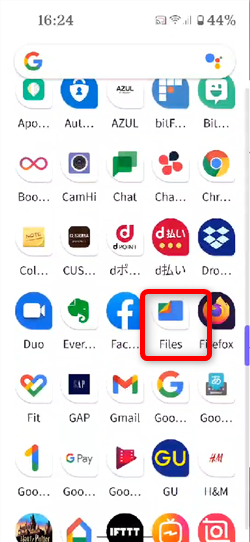
「マイファイル」や「ダウンロード」「ファイルマネージャー」といった、
ファイルを保存するアプリがあるので、そちらをタップして開きます。
Google Pixel4aでは「Files」となっています。
3、
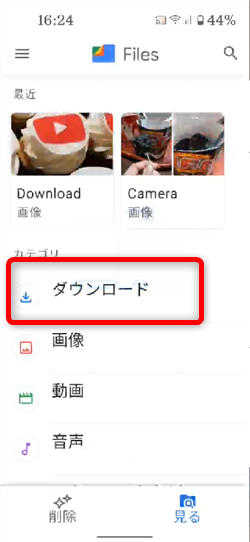
その中に「ダウンロード」といった項目があるので、そちらをタップして開きます。
4、
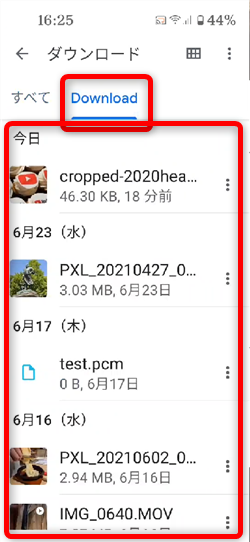
ダウンロードしたファイルが一覧で表示されます。
5、
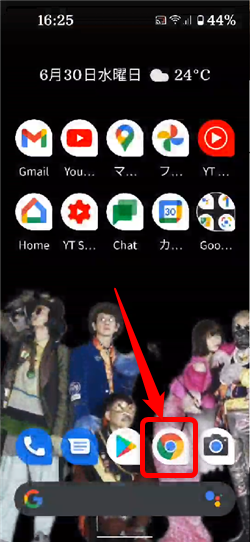
Chromeでサイトから画像などをダウンロードした場合、
Chromeから確認することもできます。
「Chrome」を開きます。
6、
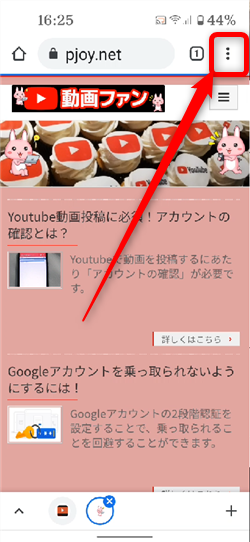
画面右上の「︙」をタップ
7、
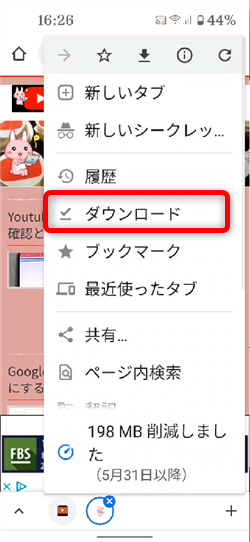
「ダウンロード」をタップ
8、
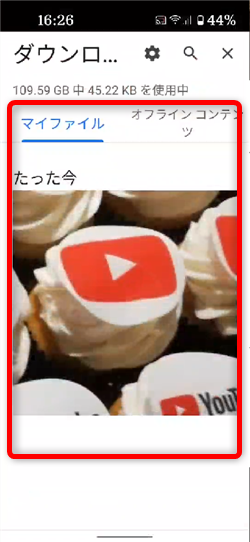
ダウンロードした画像などがこちらに保存されているので、
ここからチェックできます。
9、
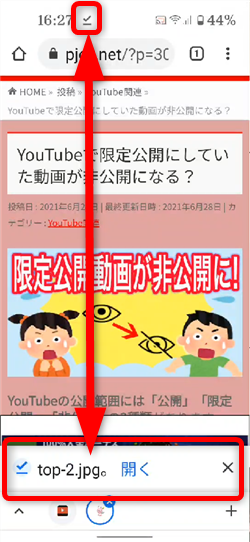
まずは、ダウンロードした直後には画面上部にこのようなチェックマークなどが
表示されたり、
画面下部にダウンロードしたファイルの内容が表示されるので、
こちらから開いてチェックします。
10、
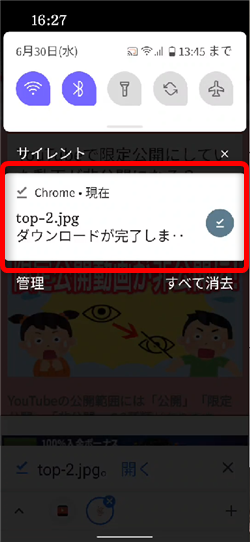
画面上部の通知バーをスライドして通知画面を開くと、
このような表示が出るので、こちらをタップすると

ファイルを開いて確認できます。
11、
尚、開いたファイルを共有したり他のアプリで使用したい場合は、
①


「Files」から開いた場合 「Chrome」から開いた場合
それぞれ、画面右上の「︙」をタップ
②
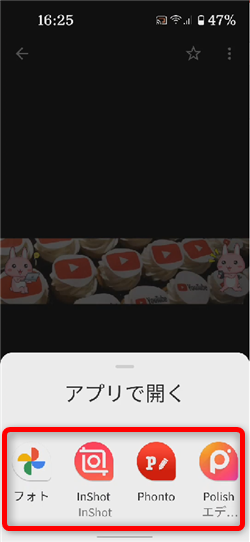
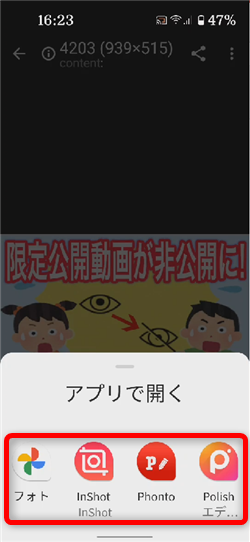
「Files」から開いた場合 「Chrome」から開いた場合
それぞれ、このように「アプリで開く」「このアプリを使用」といった画面が開き
そのファイルを使いたいアプリを選択して開くことができます。
③


「Files」から開いた場合は左下、 「Chrome」から開いた場合は右上の
こちらのアイコンをタップ
④
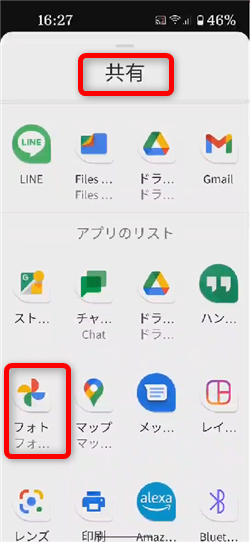
共有画面が開くので、そのファイルを保存したいアプリを選択してタップ
例:画像ファイルを「フォト」アプリへ保存
⑤
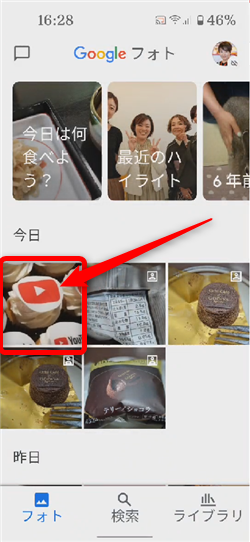
フォトアプリ内に保存されました!
12、

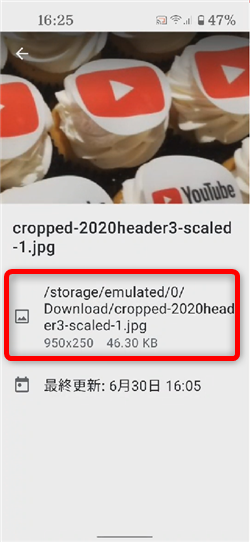
「Files」から開いた場合、画面下の「i」マークから
画像などの情報が確認できる他、保存先のパスが表示されます。
漫画も無料で立ち読み!










Pingback: 【Android使い方】ダウンロードしたファイルを見つける方法 │ with(ウィズ)マッチングアプリの攻略動画まとめ