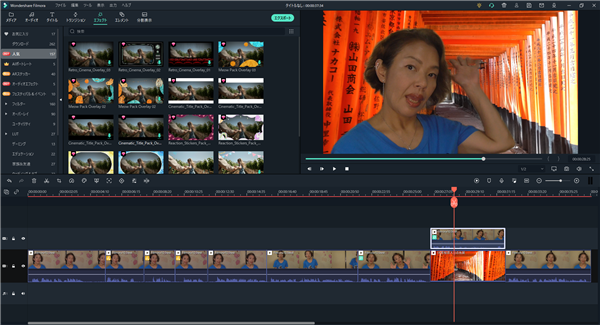
動画ファンでもずっと愛用している動画編集ソフト「FilmoraX」が
バージョンアップして「Filmora10.5」になりました。
「Filmora10.5」では、更に動画編集が楽しくなる、
プロのような動画を簡単に作ることができる新しい機能が
追加されています。
「Filmora10.5」の新機能の使い方を紹介します。
![]() 私も愛用中!使いやすい!動画編集ソフト
私も愛用中!使いやすい!動画編集ソフト
![]()
詳しい動画解説
↓↓↓
FilmoraXのご紹介
★FilmoraXの無料ダウンロードはこちらから
↓↓↓
オーディオエフェクト
1、
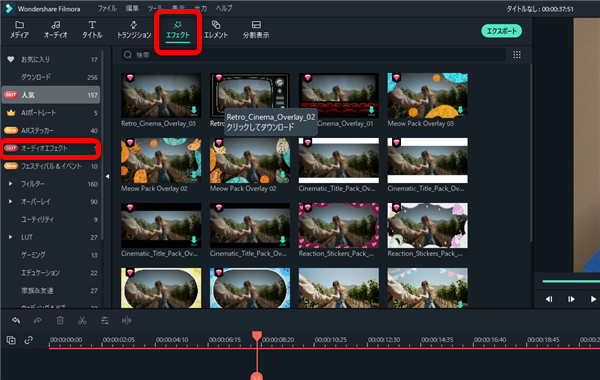
「エフェクト」タブの「オーディオエフェクト」を開きます。
2、
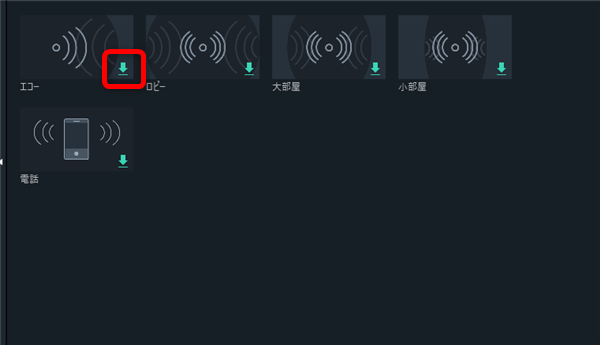
このように音声にエフェクトを掛ける機能が追加されました。
最初だけ、各エフェクトの右下の矢印をタップしてダウンロードしてください。
3、
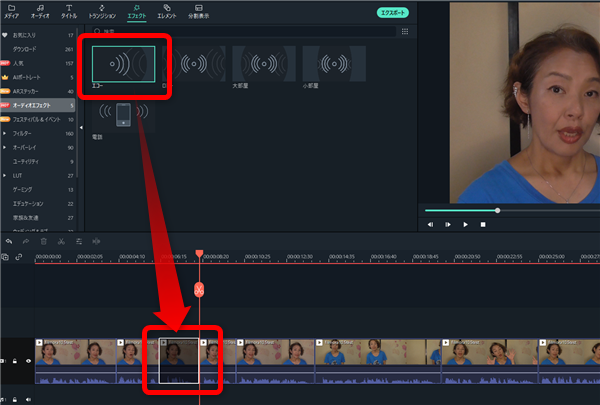
かけたいエフェクトを選択したら、下のタイムラインの対象のクリップに重ねて
ドラッグします。
4、
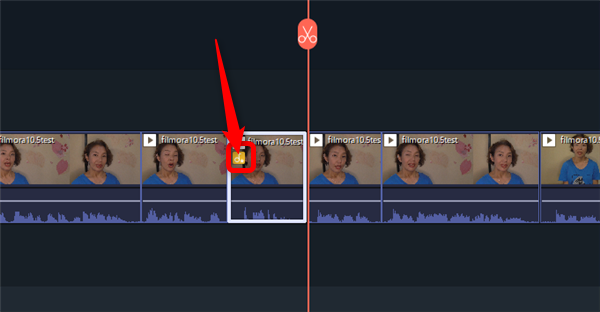
このようなアイコンが表示されて音声にエフェクトを掛けることができました。
5、
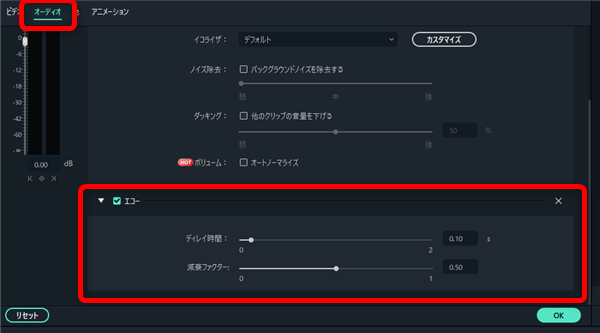
タイムラインをダブルクリックして「オーディオ」タブから
エフェクトの強さを調整することができます。
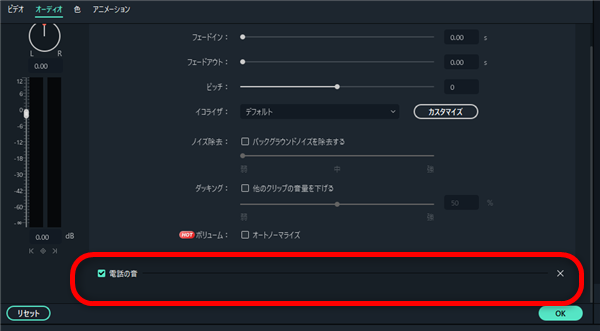
電話の音は調整ができません。
ARステッカー
1、
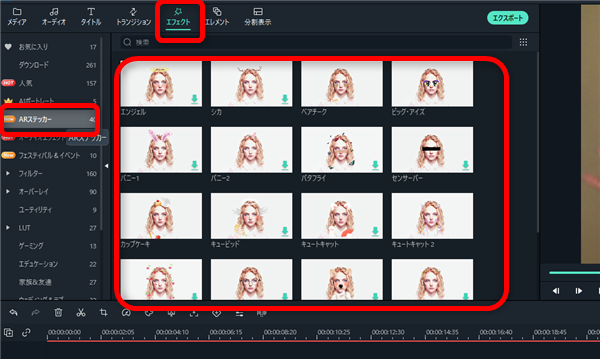
「エフェクト」タブから「ARステッカー」を開くと、
このように人物の顔にデコレーションするステッカー素材が表示されます。
2、
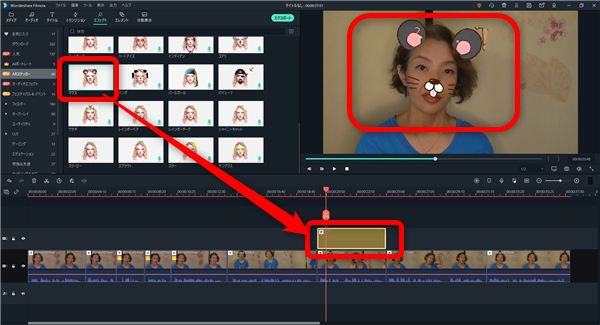
対象のステッカーをタイムラインのメイン動画の上のタイムラインにドラッグすると
人物の顔に合わせてステッカーが表示されます。
オートリフレーム
1、
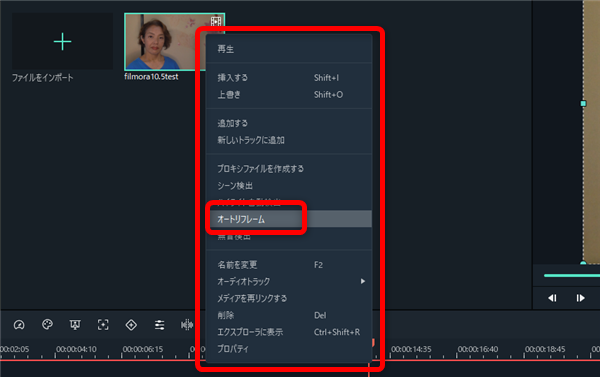
動画ファイルを右クリックして、開いたメニューから「オートリフレーム」をクリック
2、
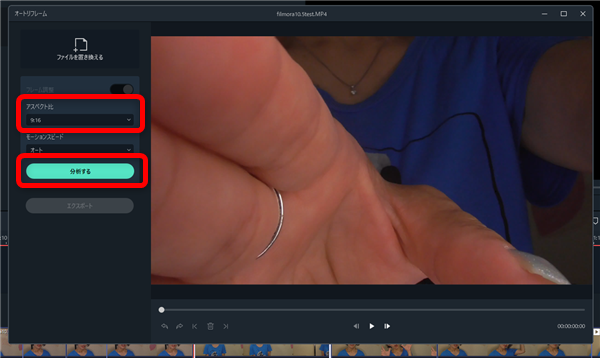
オートリフレーム編集画面が開くので「アスペクト比」の欄で
表示させたいサイズを選択して「分析する」をクリックすると、
動画の分析が開始します。
3、
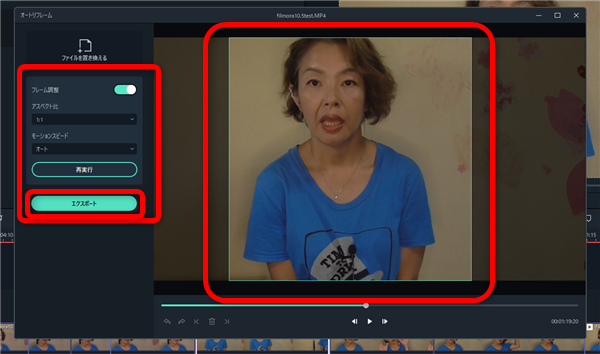
人物の動きに合わせて、選択したサイズのまま画面がトリミングされます。
よろしければ「エクスポート」をクリックすると、トリミングされたサイズの動画が
タイムラインに反映されます。
AIポートレート
※こちらは別途月額料金が発生するサブスクリプションサービスとなります。
無料でお試し利用ができます。(出力する場合料金が発生します。)
1、
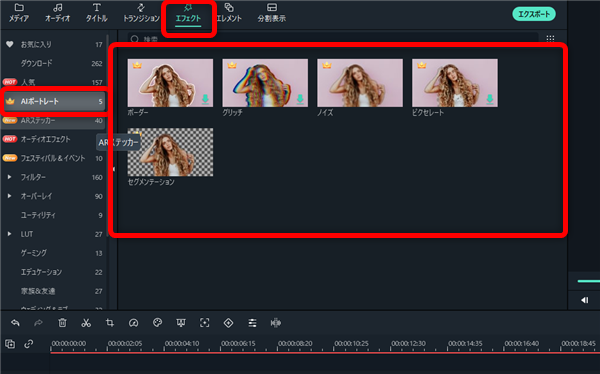
「エフェクト」タブから「AIポートレート」を開くと
人物を切り抜いて、背景を透明にしたり、ボーダーなどで人物を強調する機能があります。
2、
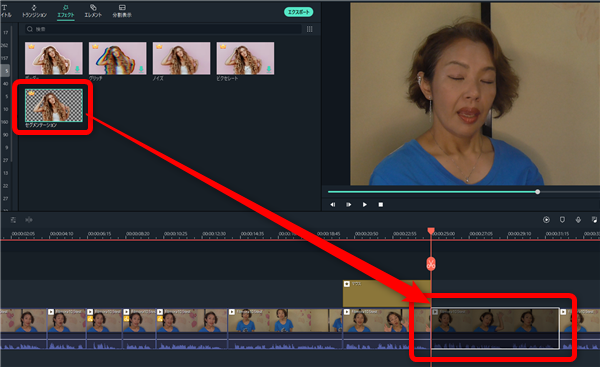
対象の機能をタイムラインの対象のクリップにドラッグします。
3、
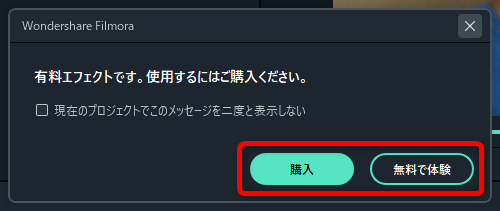
このような注意画面が開きますが、まずは「無料で体験」でOK。
出力まで行う場合は「購入」をクリックして購入の契約をしてください。
4、
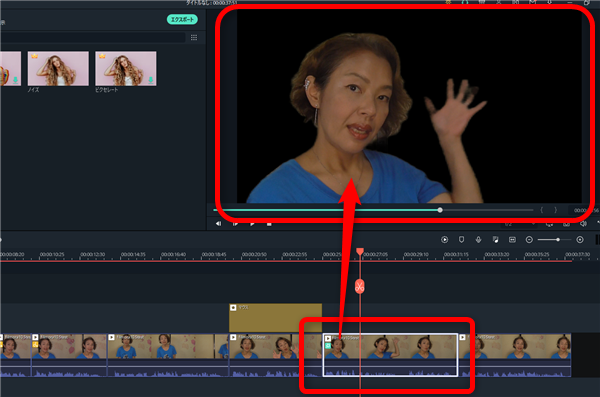
背景を透明にすることができました。
5、
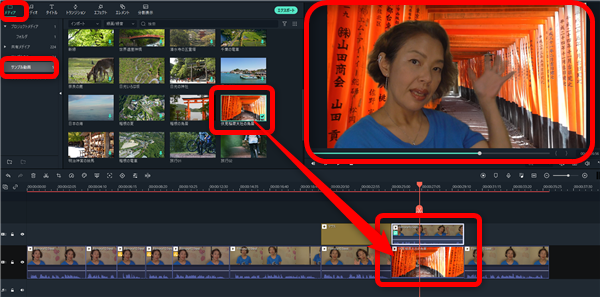
例えば、背景を透明にしたクリップを1つ上のタイムラインに移動し、
「メディア」タブの「サンプル動画」などから背景動画を追加すると、
グリーンバックを使わずに、合成動画を作成することができてしまいます!
Filmstocksの素材も簡単にダウンロードして利用
1、
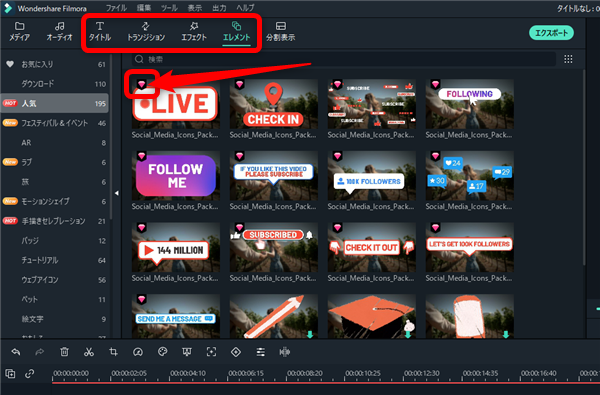
Filmstocksの購入契約をしている場合、これまで搭載素材とFilmstocksの素材と
別れていましたが、「タイトル」「トランジション」「エフェクト」「エレメント」
すべての項目で、まとめて表示されるようになったので、
簡単に素材をダウンロードして利用できます。
尚、各素材の左上のピンクのダイヤマークはFilmstocksのスタンダードプランの素材です。
私も愛用中!使いやすい!動画編集ソフト











