
YouTubeショート動画は、スマホで手軽に動画を作成できる機能があり
また、ショート以外の動画への誘導アイテムとして活用する人も
たくさんいますね。
そのような、長尺動画への誘導にとても便利な機能が
YouTubeショートカメラに追加されました!
自分の動画を簡単に切り抜きをして、ショート動画にすることができます!
![]() 私も愛用中!使いやすい!動画編集ソフト
私も愛用中!使いやすい!動画編集ソフト
詳しい動画解説
↓↓↓
YouTube ショート動画の新機能
動画から切り抜きをしてショート動画を作る条件
・自分がアップロードした動画のみ
・最大15秒間まで
※Android・iPhone、どちらもやり方は同じです。
1、
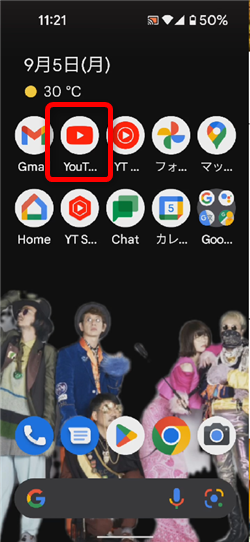
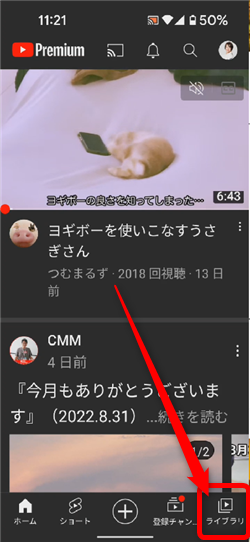
YouTubeアプリを起動して、画面右下の「ライブラリ」をタップ
2、
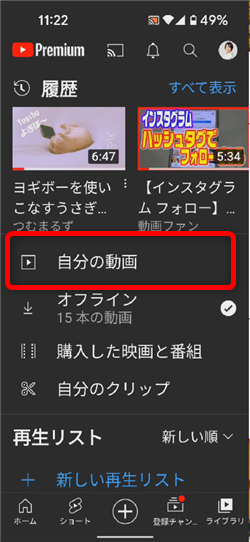
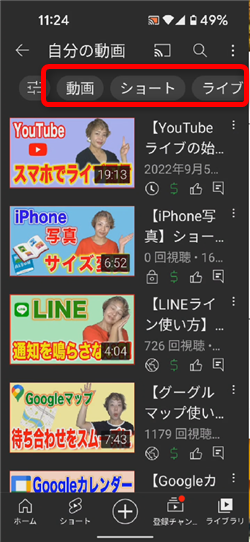
「自分の動画」をタップすると、自分がアップロードした動画が一覧で表示されます。
画面上部に「動画」「ショート」「ライブ」とカテゴリ分けされています
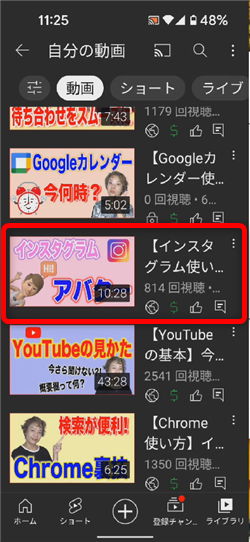
ショート動画を作りたい動画を選択します。
3、
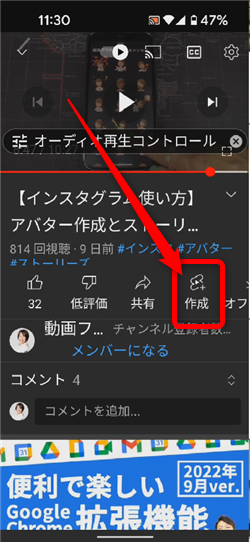
自分の動画を切り抜いてショート動画を作成する場合、作成されるショート動画は
15秒間なので、
ショート動画にしたい最初のポイントで、動画を一時停止して、
そこで、動画の下の「作成」ボタンをタップ
4、
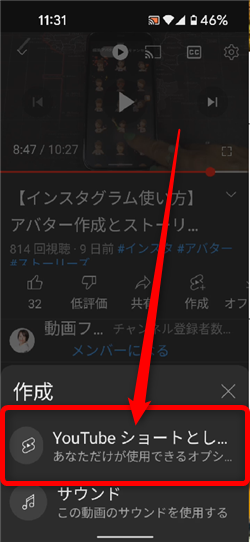
画面下側にこのようなメニューが開き「YouTubeショートとして作成」という
項目があるので、こちらをタップ
※
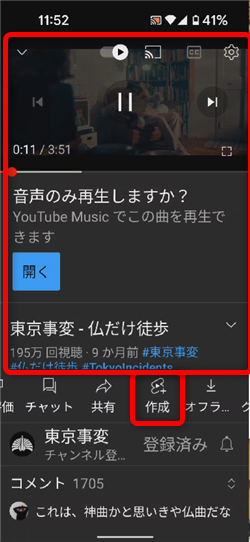
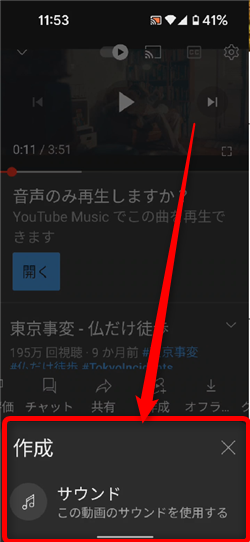
尚、自分の動画以外の動画で「作成」ボタンを押すと、
「YouTubeショートとして作成」は表示されません。
「サウンド」としてその動画の音声をBGMとして利用したショート動画を作ることができます。
YouTubeにある動画をBGMにしてショート動画を作る方法はこちら
YouTube(ユーチューブ)ショート動画でもっと簡単に音楽をつけて動画作成
5、
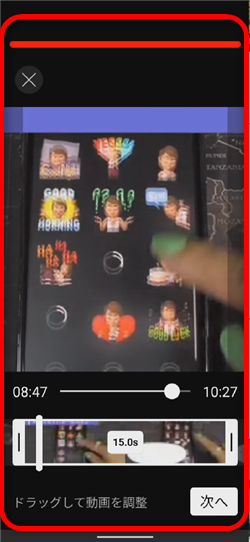
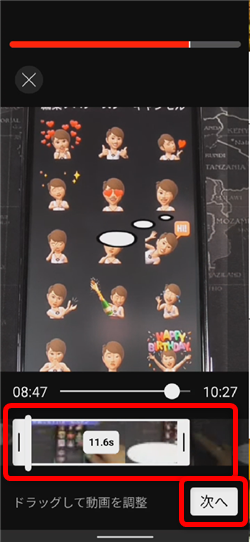
先程の動画で一時停止した場所「作成」ボタンを押したところを起点として
15秒間、動画が選択されています。
画面下側のスライドの最初や最後の白いバーを動かして、
動画の長さを調整します。
よろしければ「次へ」をタップ。
6、
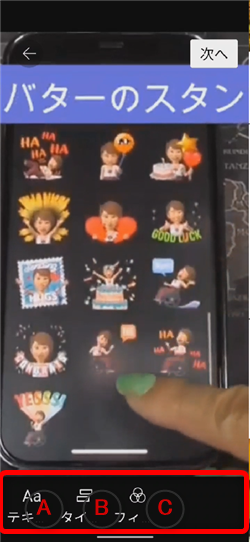
A:テキスト 動画内にテキストを入力できます。
B:タイミング 上記テキストを表示させるタイミングです。
C:フィルター 画面にフィルターを掛けます。
A:テキスト
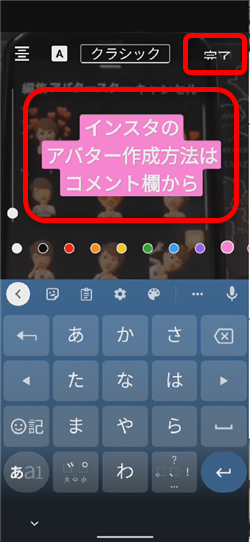
動画にテキストを入力します。
また、文字の色や背景、フォントなど調整できます。
B:タイミング
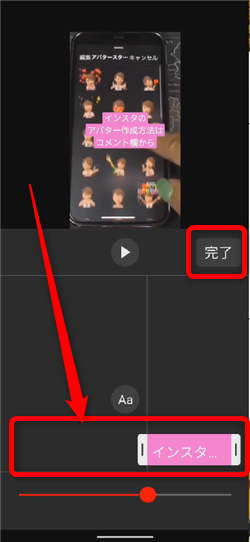
上記「テキスト」で入力したテキストを表示させるタイミングを
設定します。
動画のどのあたりに表示させるか、下のスライドで調整します。
C:フィルター
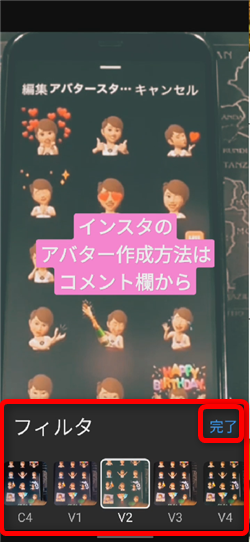
動画全体にフィルターを掛けます。
7、
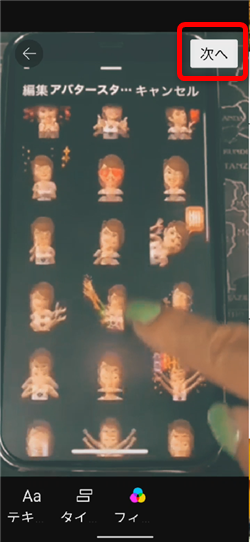
編集が完了したら、画面右上の「次へ」をタップ
8、
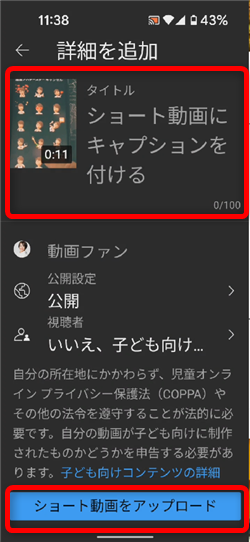
通常のショート動画のアップロードと同様にタイトルを入力して
公開範囲など選択したら「ショート動画をアップロード」をタップ
9、
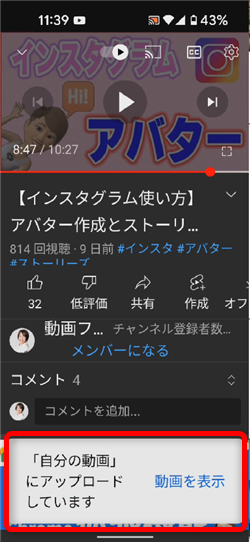
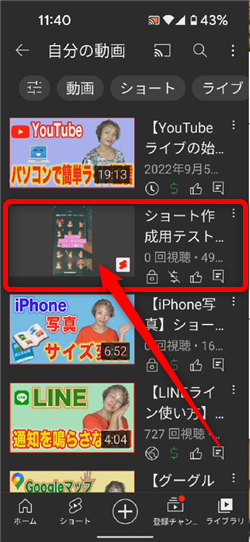
アップロードが完了したら、ライブラリから「自分の動画」を開いてみると
ショート動画として動画がアップされています。
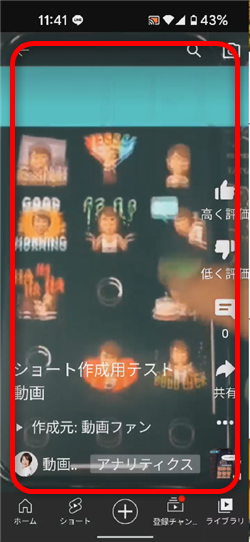
このようにショート動画がアップできました!
※ショート動画の詳しい作成方法はこちら
YouTubeショート動画をスマホで作って投稿できるようになりました!
※ショート動画の効果的な使い方についてはこちら
YouTubeショート動画・アップロードしたら絶対にやってほしいこと!
私も愛用中!使いやすい!動画編集ソフト
![]()











