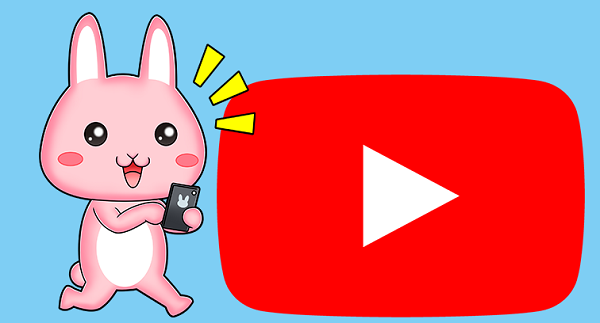
YouTubeにスマホから動画をアップロードする方法です。
Android版、iPhone版で、少し違うところもあるので、それぞれ紹介します。
2021年最新版のスマホからYouTubeに動画をアップロードする方法です。
![]()
詳しい動画解説
↓↓↓
YouTubeに動画をアップロードする方法・Android版
1、
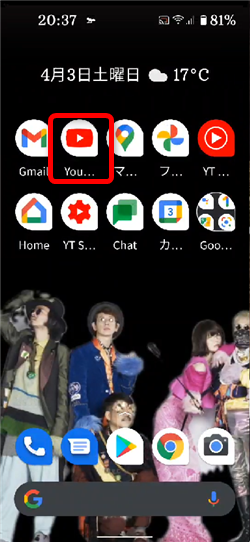
YouTubeを起動します。
2、
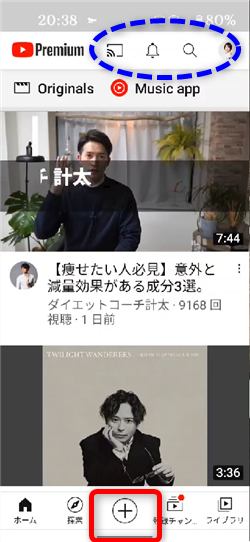
画面下のこちらの「+」ボタンをタップ
※以前は画面右上にビデオカメラのようなマークがありそちらから投稿できました…
3、
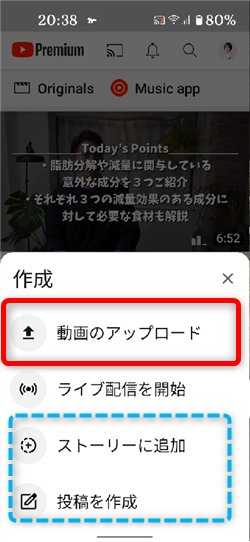
「動画のアップロード」をタップしてアップロード開始です。
尚、「ストーリーに追加」はチャンネル登録者1万人以上、
「投稿を作成」のコミュニティー投稿はチャンネル登録者1,000人以上の
チャンネルで利用可能となります。
4、
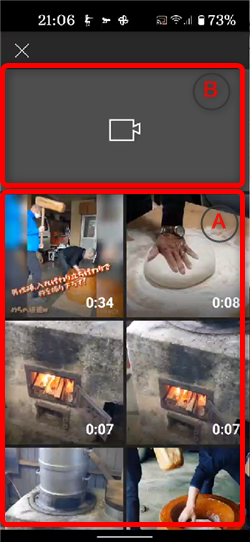
A:撮影済みの動画ファイルをアップロードします。
B:ここからスマホのカメラを起動して撮影し、アップロードできます。
※編集していない動画の投稿は推奨できませんので割愛します。
撮影のほか、編集済みの動画ファイルを選択してタップ
5、
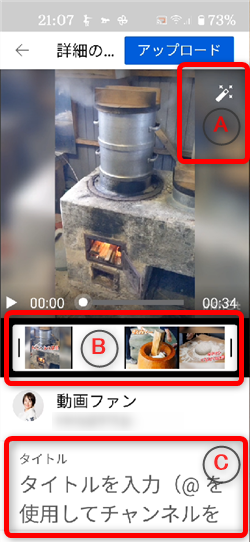
A:エフェクト
B:カット
C:タイトルや説明欄の記入
A:エフェクト
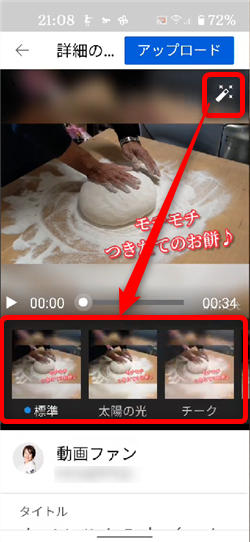
太陽の光や、白黒映像など、画面の加工ができます。
画面右上のアイコンをタップすると、エフェクトの選択画面は消えます。
B:カット
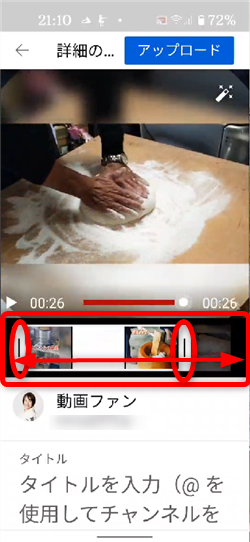
動画の最初と最後の部分だけ、不要な部分があればカットできます。
中間などのカットはできないので、動画編集アプリで済ませておくこと。
C:タイトルや説明欄の記入
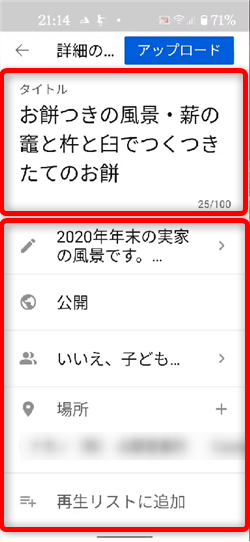
動画のタイトル、説明欄の記入の他、公開範囲や子ども向けか?
また、再生リストなど設定します。
尚、スマホからの投稿は場所の追加もできます。
6、
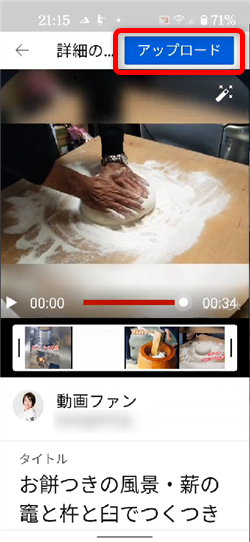
すべて設定が完了したら画面右上の「アップロード」ボタンをタップ
7、
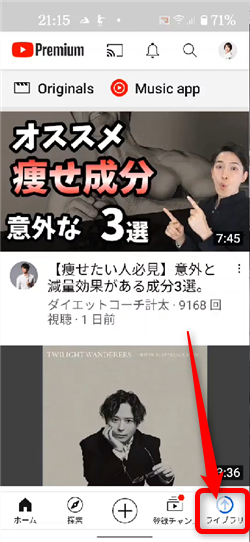
アップロード中…
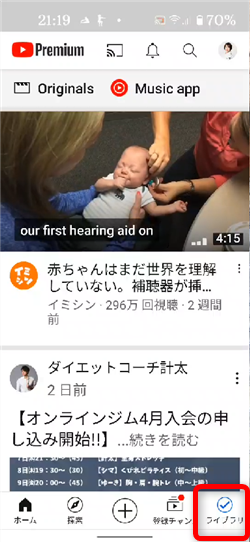
アップロードが完了するとこのような表示に変わります。
8、
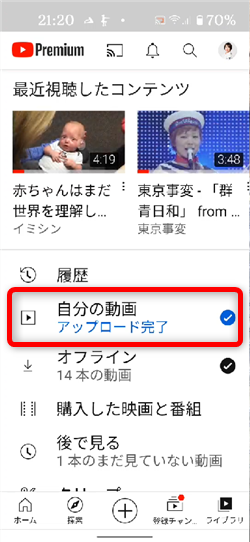
ライブラリを開くと「自分の動画」に「アップロード完了」と書かれています。
こちらをタップすると、
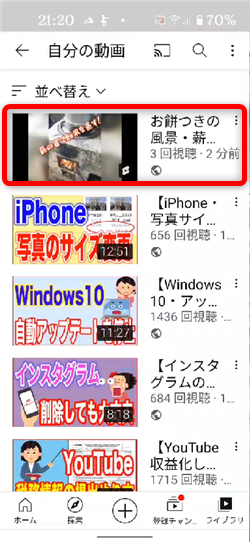
今、アップロードした動画が表示されており、アップロード完了です!
YouTubeに動画をアップロードする方法・iPhone版
1、
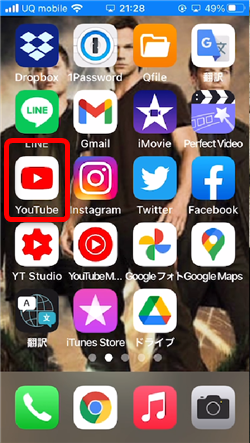
YouTubeを起動します。
2、
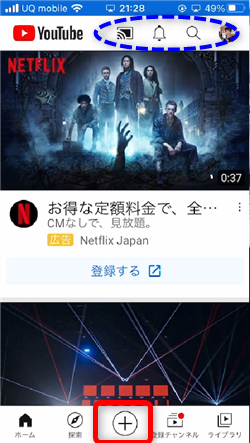
画面下のこちらの「+」ボタンをタップ
※以前は画面右上にビデオカメラのようなマークがありそちらから投稿できました…
3、
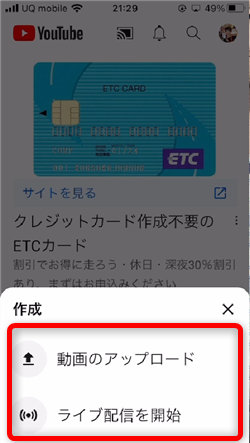
「動画のアップロード」をタップしてアップロード開始です。
尚、「ストーリーに追加」はチャンネル登録者1万人以上、
「投稿を作成」のコミュニティー投稿はチャンネル登録者1,000人以上の
チャンネルで利用可能となります。
4、
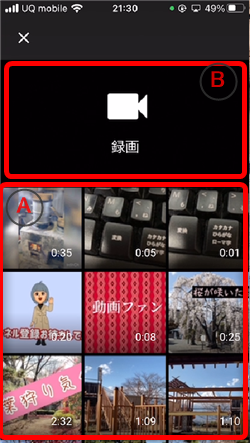
A:撮影済みの動画ファイルをアップロードします。
B:ここからスマホのカメラを起動して撮影し、アップロードできます。
※編集していない動画の投稿は推奨できませんので割愛します。
撮影のほか、編集済みの動画ファイルを選択してタップ
5、

画面下、ハサミのアイコン画面では、動画の最初と最後の部分だけ、
不要な部分があればカットできます。
中間などのカットはできないので、動画編集アプリで済ませておくこと。
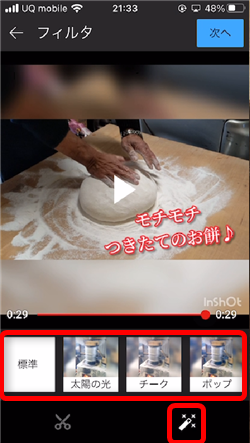
右側、こちらのアイコンでは、太陽の光や、白黒映像など、
エフェクトを付けて画面の加工ができます。
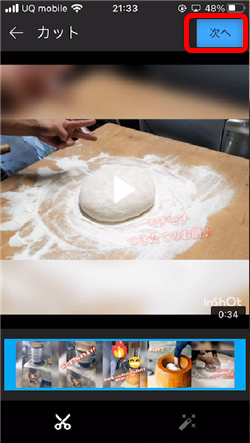
カットやエフェクトが完了したら、画面右上の「次へ」をタップ
6、
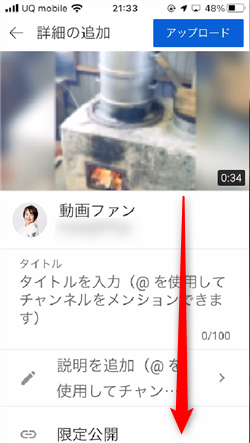
動画のタイトル、説明欄の記入の他、公開範囲や子ども向けか?
また、再生リストなど設定します。
尚、スマホからの投稿は場所の追加もできます。
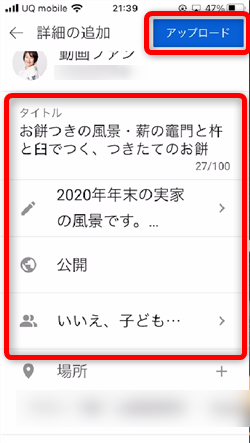
すべて設定が完了したら画面右上の「アップロード」ボタンをタップ
7、
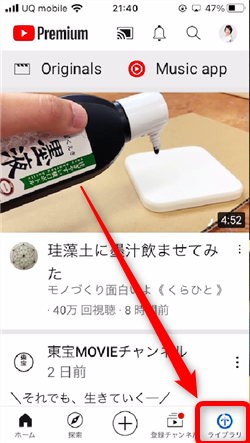
アップロード中…
アップロードが完了するとこのような表示に変わります。
8、
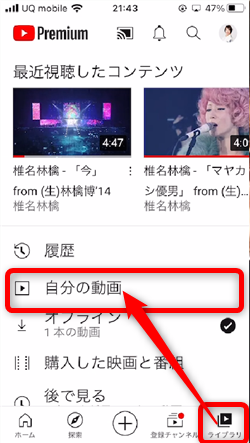
ライブラリから「自分の動画」を開くと
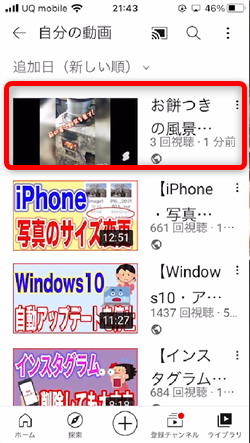
今、アップロードした動画が表示されており、アップロード完了です!









