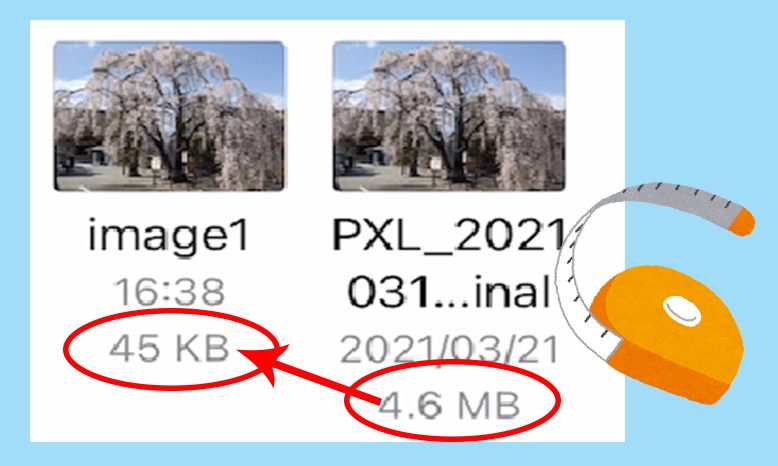
iPhoneで撮影した写真をSNSなどに投稿しようとしたとき、
サイズが合わなくてアップロードできない…ということもあります。
そのような場合、iPhoneでは、おおむね専用アプリを使って
画像サイズを変更するのが一般的かと思いますが、
特別なアプリを使わずに、画像サイズを変更することができます。
ここでは、アプリを使わずに画像サイズを変更する
2種類の方法を紹介します。
![]()
![]()
詳しい動画解説
↓↓↓
メール機能を使ってiPhoneの画像サイズを変える
1、
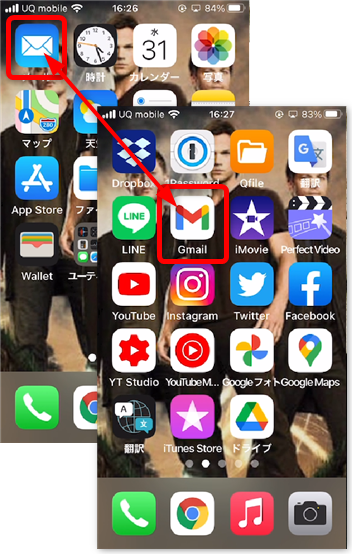
まずはメールを開きます。
今回は、左上「メール」アプリを利用します。
※GmailでもOk。
2、
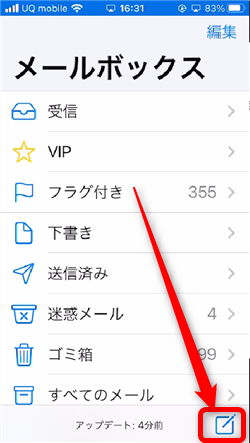
新しくメールを作成します。
3、
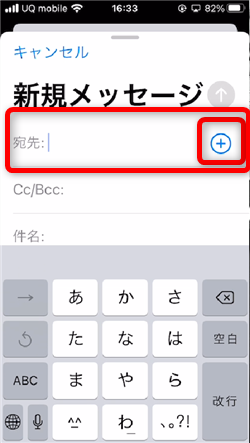
宛先の「+」をタップして
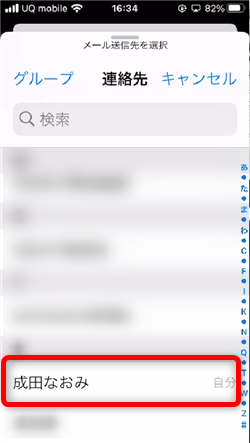
「自分」と表示のある宛先を選択してタップ
4、
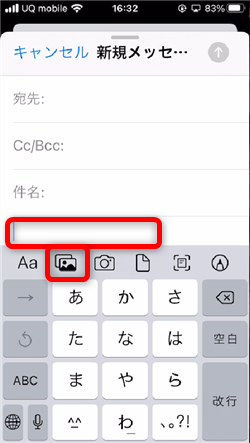
宛先の入力が完了したら、本文入力画面をタップして
こちらの画像マークをタップ
5、
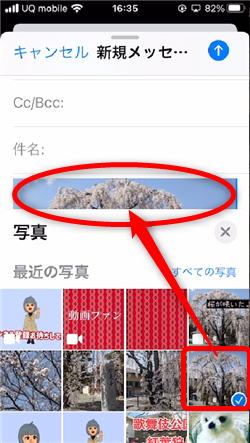
画像一覧が開くので、サイズを変えたい写真を選択してタップ
そうすると、本文入力欄に写真が表示されます。
6、
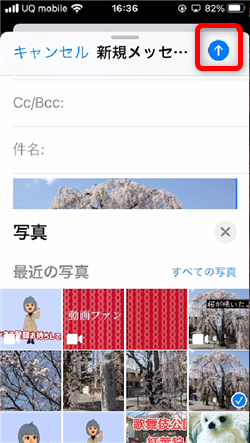
よろしければ画面右上の「↑」ボタンをタップ
7、
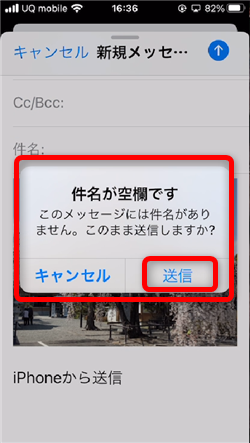
件名を入れないとこのような注意書きが出てしまいますが、
気にしないで「送信」をタップしてOK
8、
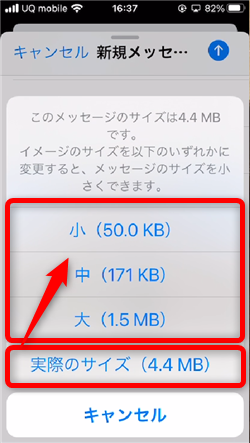
ここで写真のサイズを変更できます。
「大」でも1.5MBと、元の画像サイズよりも3MBも小さくなります。
どれかを選んでタップします。
例:小(50.0KB)
9、
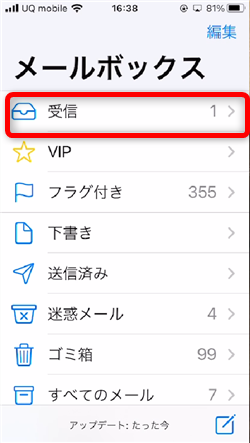
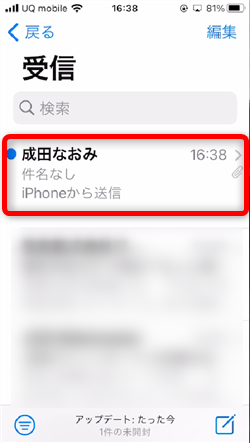
するとメールを受信するので開いてみます。
10、
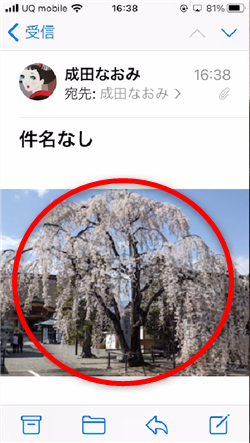
添付ファイルとして画像がありますので、画像部分をタップ
11、

画像表示画面になったら、画面左下のこちらをタップ
12、
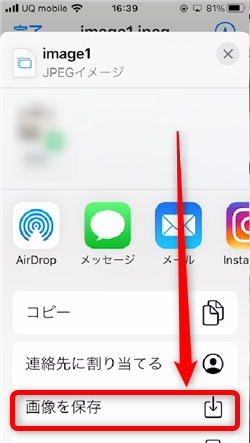
このような画面が開くので「画像を保存」をタップ
13、
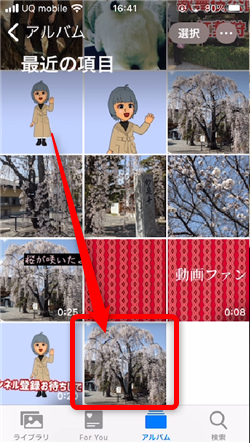
「写真」アプリに小さくなった画像が保存されました。
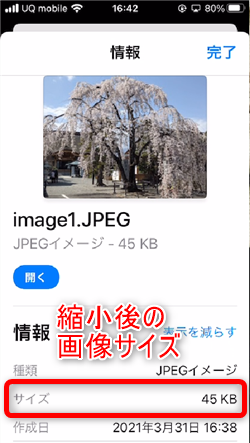
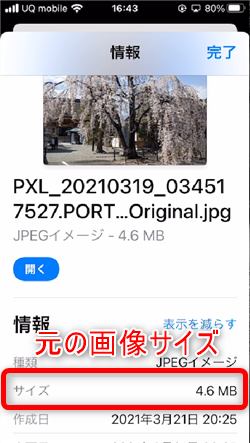
念の為、画像サイズをチェックしてみると、
このように小さくなっております。
画像サイズのチェック方法はこちら
ショートカット機能を使ってiPhoneの画像サイズを変える
★
iPhoneのショートカット機能に変更したい画像サイズを記憶させて、
ショートカットで画像サイズを変更する方法です。
最初だけ、少しむずかしいかもしれませんが、
一度、ショートカットを作ってしまえば、後は1タップで変更できます。
ショートカットを作成する
1、
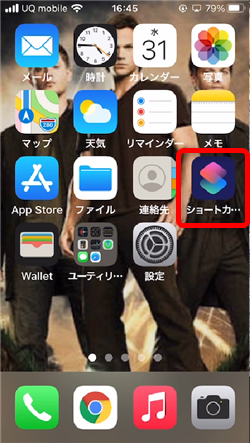
ショートカットアプリをタップして起動します。
2、
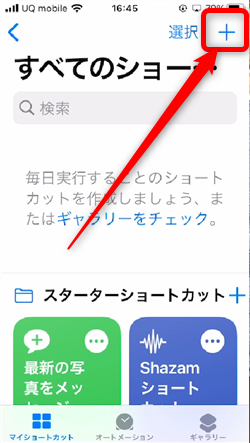
画面右上の「+」ボタンをタップ
3、
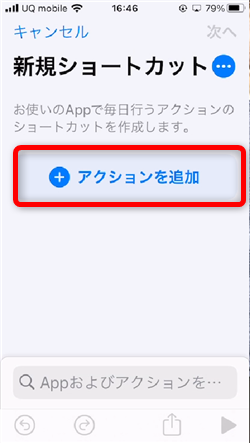
「アクションを追加」をタップ
4、
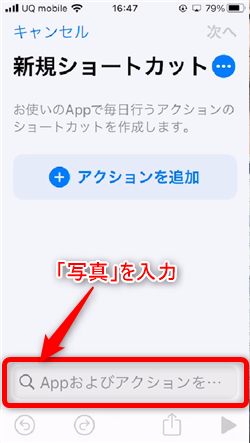
画面下の検索窓に「写真」と入力
5、
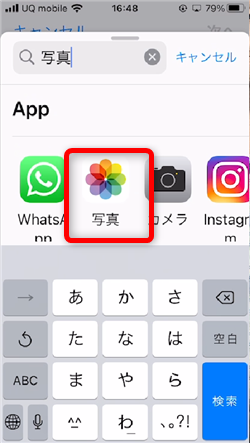
「写真」をタップ
6、
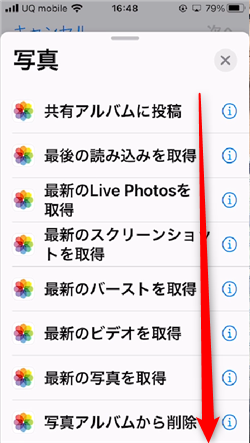
写真メニューが一覧で表示されるので、下へスクロールして
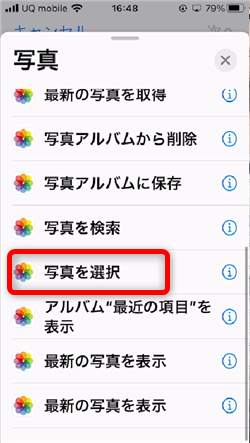
「写真を選択」をタップ
7、
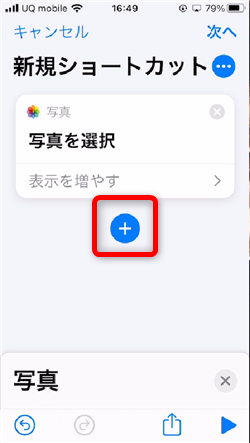
続いて「+」をタップ
8、
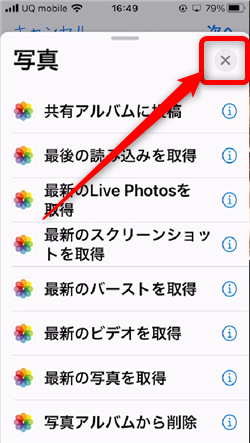
写真の一覧が開いたら画面右上の「☓」で閉じてOK
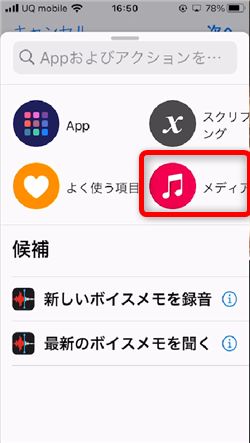
こちらの画面になるので「メディア」をタップ
9、
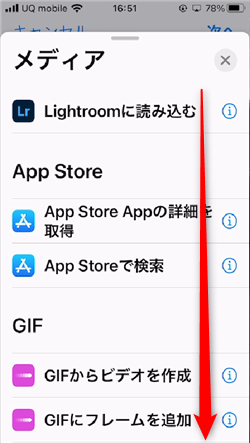
メニューが一覧で表示されるので下へスクロールして
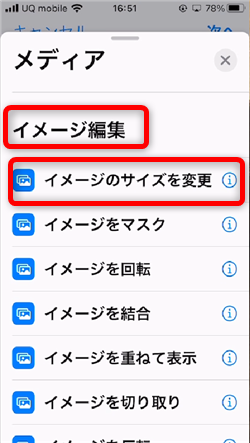
イメージ編集欄の「イメージのサイズを変更」をタップ
10、
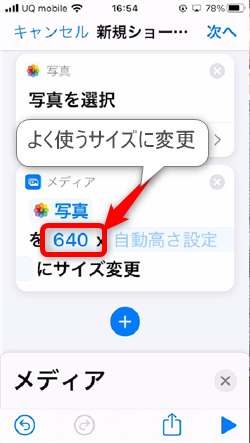
このような画面が開くので「640」等の数字は画像の横幅になるので
自分の好きなサイズに変更してください。
例えば、SNSへの投稿では1200pxが一般的なようです。
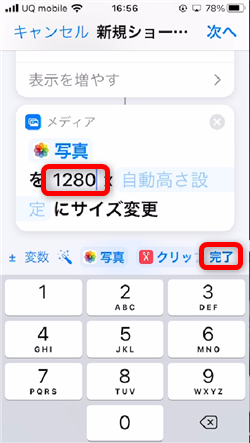
変更したら「完了」をタップ
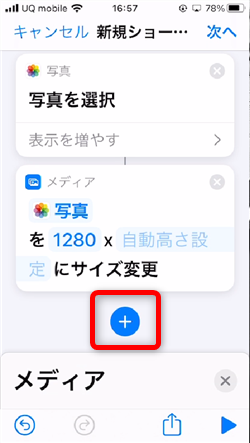
このとき、高さのサイズは「自動高さ設定」のままでOK。
自動で、横幅に合わせて同じ比率のまま高さも小さくなります。
続いて「+」をタップ
11、
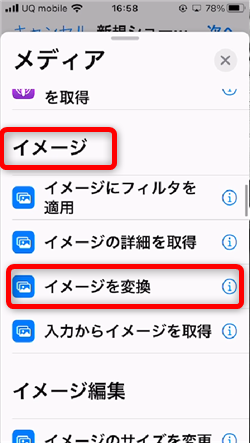
先程の「イメージ編集」欄の上の「イメージ」欄にある
「イメージを変換」をタップ
12、
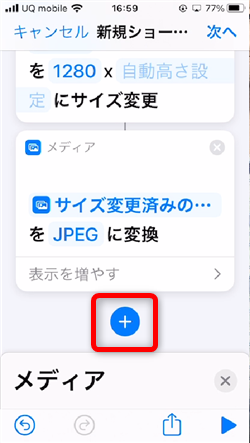
続いて「+」をタップ
13、
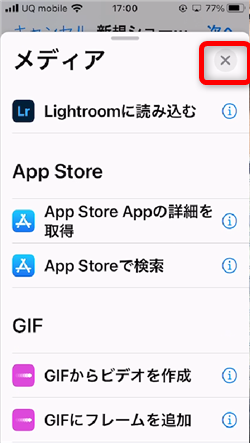
こちらの画面も右上の「☓」をタップして閉じてください。
14、
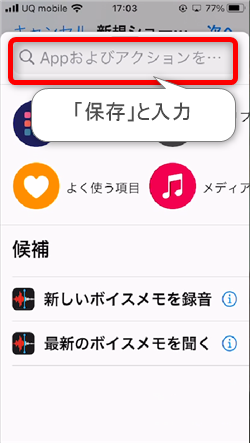
画面上部の検索窓に「保存」と入力
15、
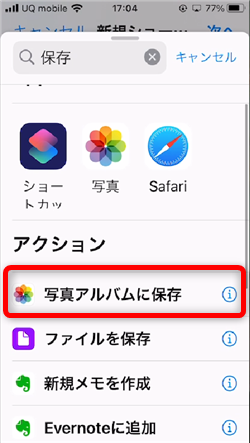
「写真アルバムに保存」をタップ
16、
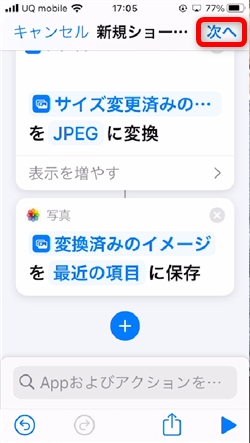
これで設定は完了です。画面右上の「次へ」をタップ
17、
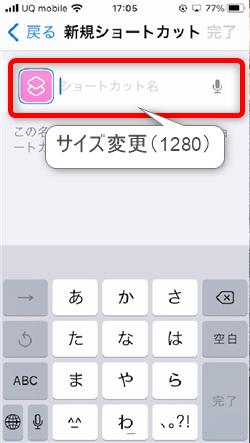
わかりやすいショートカット名を記入します。
例「サイズ変更(1280)」など
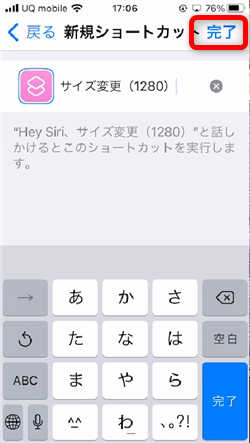
ショートカット名を入力したら、画面右上の「完了」をタップ
18、
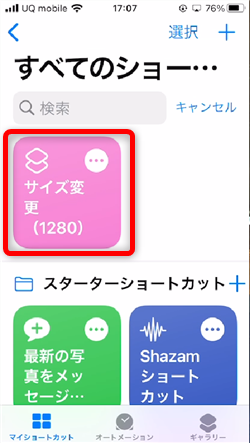
これで、画像のサイズ変更の準備が完了です。
出来上がったショートカットをタップ
19、

このように画像一覧が開くので、対象の画像をタップするだけで
自分の設定した画像サイズに変更することができました!
漫画も無料で立ち読み!









