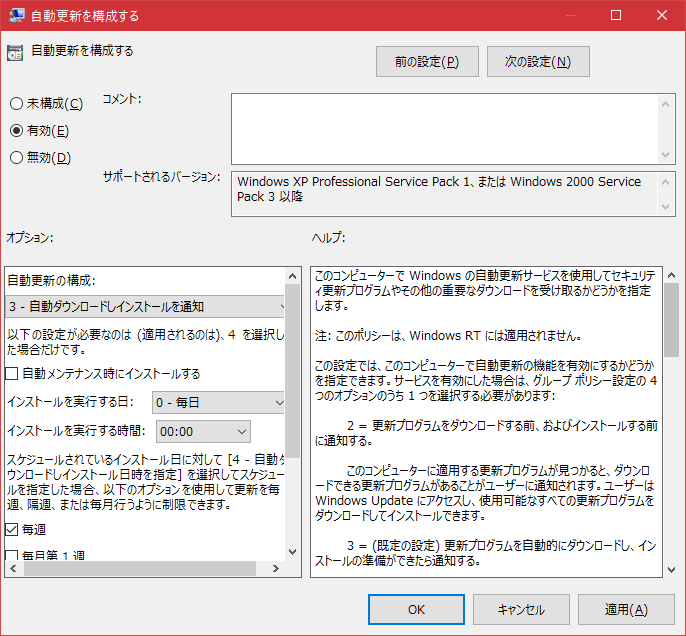
Windows10のパソコンでは、バグの修正やセキュリティーの強化のため、
更新プログラムがインストールされます。
このアップデートは、基本的には自動で行われることが多く、
勝手に、更新プログラムがインストールされていることがほとんどです。
しかし、アップデートによってパソコンに不具合が起きてしまったり、
作業中にダウンロードが始まってしまって、パソコンが重くなったり…と
勝手に、アップデートされるのは困る場合もあります。
そこで、Windows10の自動アップデートを停止する方法を紹介します。
詳しい動画解説
↓↓↓
Windows10の自動アップデートを一時停止する
1、
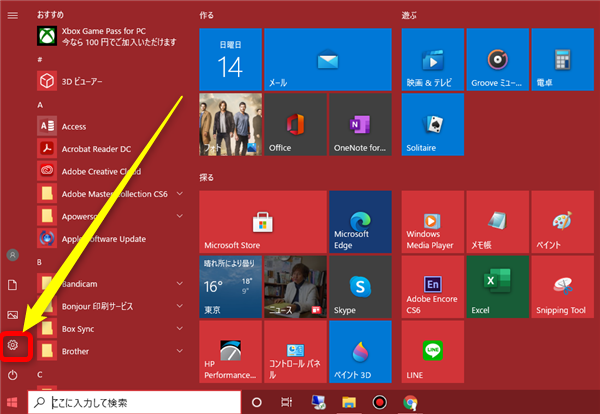
Windowsスタートボタンから歯車マーク「設定」をクリック
2、
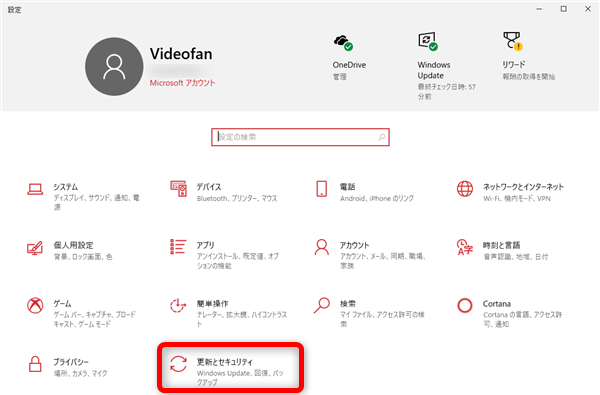
「更新とセキュリティー」をクリック
3、
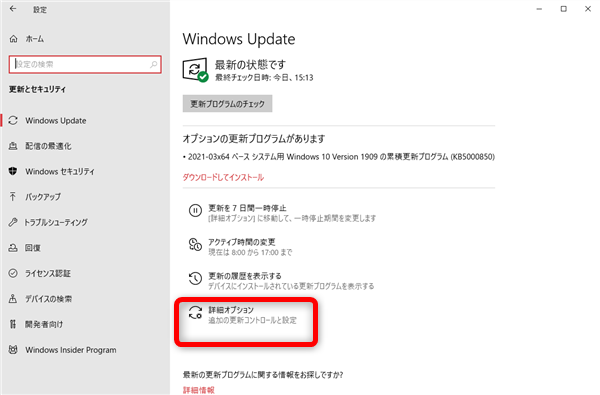
「詳細オプション」をクリック
4、
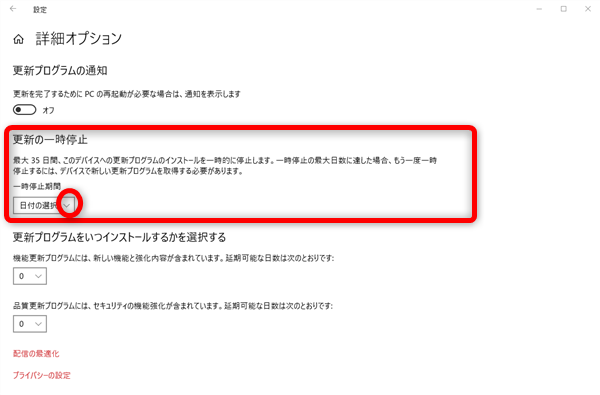
「更新の一時停止」欄の「日付の選択」欄から
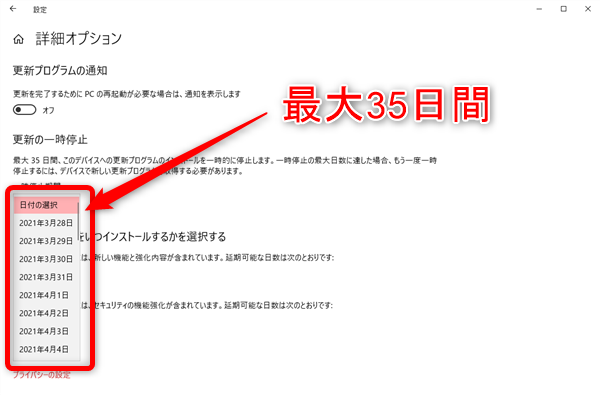
最長35日間、自動アップデートを停止することができます。
延期したい日数を選択してください。
5、
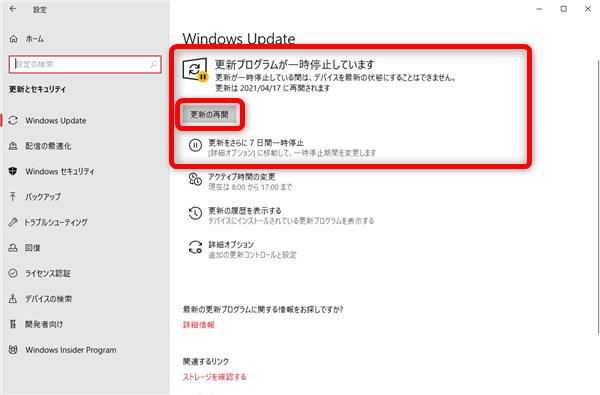
1つ前の画面に戻ると、このような表示になっています。
「更新の再開」をクリックすると、一時停止をやめることができます。
※この方法では、最大でも35日間の一時停止であり、完全に無効化することはできません。
Windows10の自動アップデートを無効にする
グループポリシーエディターを使って自動アップデートを無効にします。
1、
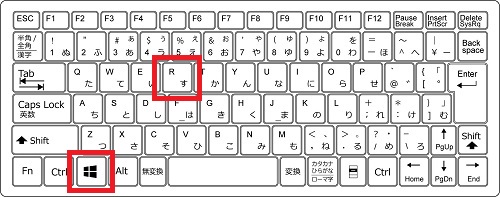
「Windowsスタートボタン」+「R」を押します。
2、
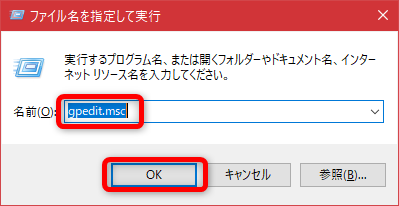
「ファイル名を指定して実行」画面が開くので
「gpedit.msc」と入力して「OK」をクリック
3、
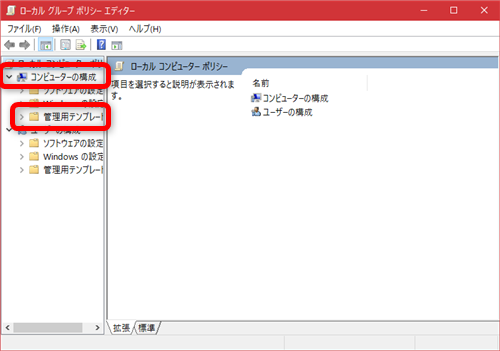
画面左側メニュー「コンピューターの構成」の「管理用テンプレート」を選択
項目横の「>」をクリック
4、
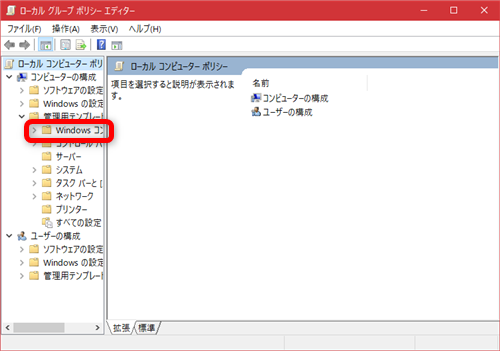
「Windowsコンポーネント」を選択。項目横の「>」をクリック
5、
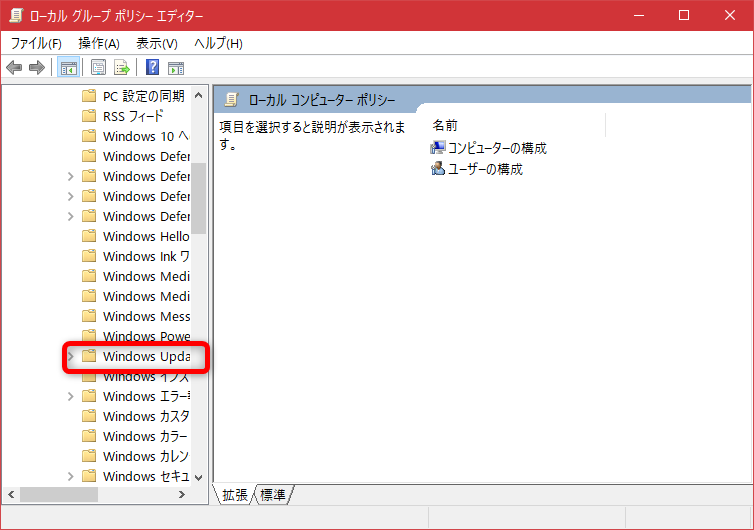
「Windows Update」をクリック
6、
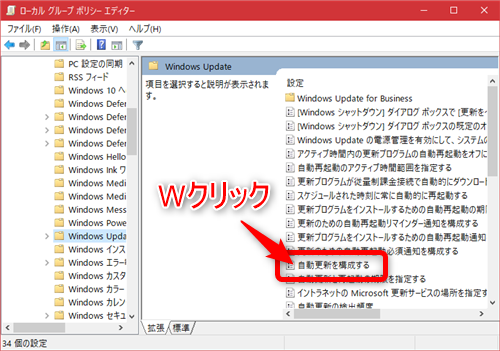
画面右側にメニューが開くので「自動更新を構成する」をダブルクリック
7、
こちらの画面が開きます。
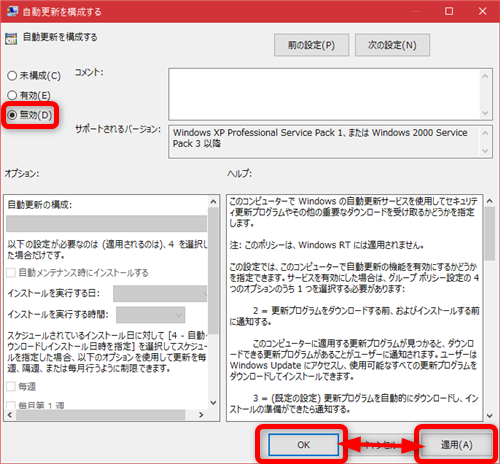
完全に自動アップデートを無効にする場合は「無効」にチェックを入れて
「OK」または「適用」をクリックします。
7、
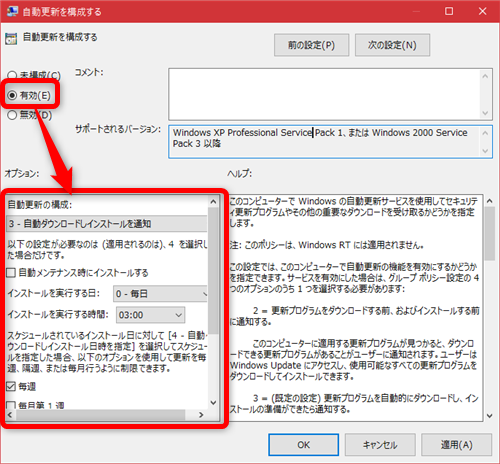
「有効」を選択すると画面下のオプション欄で、自動更新の日程などを
カスタマイズすることができます。
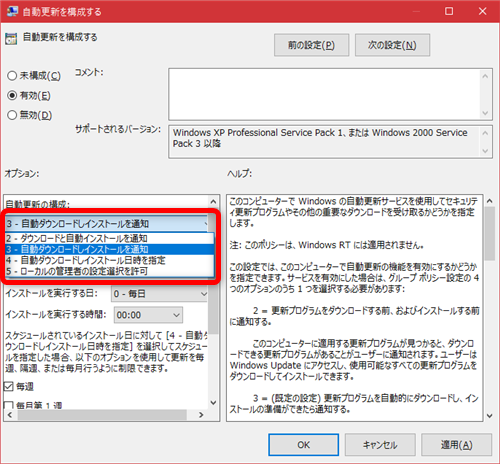
「自動更新の構成:」では、ダウンロードやインストールの通知をするか?や、
「4-自動ダウンロードしインストールを通知」を選択すると
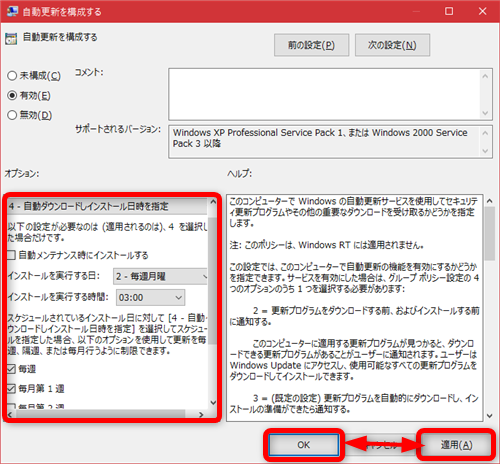
その下のインストールを実行する日や時間等を設定することができます。
よろしければ「OK」または「適用」をクリックして完了です。
8、
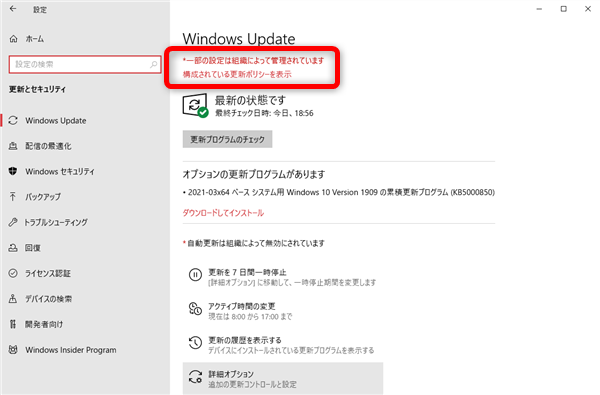
グループポリシーエディターを使って、自動更新の設定後、
パソコンを再起動すると、Windows設定画面「更新とセキュリティー」には、
このような注意書きが表示されるようになります。
尚、上記グループポリシーエディターで「未構成」を選択し
パソコンを再起動すると、こちらの表示は消えますが自動アップデートが
有効化されます。









