
インスタグラムでも自分そっくりのキャラクターのアバターを作成し、
ストーリーなどでアバターのスタンプを使うことができます。
また、Facebookと共有して同じアバターを利用することも
できます。
![]()
![]()
![]()
![]()
詳しい動画解説
↓↓↓
Instagramアバターの作成と使い方
※Android・iPhone、どちらもやり方は同じです。
1、
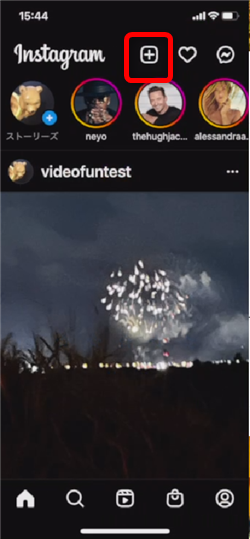
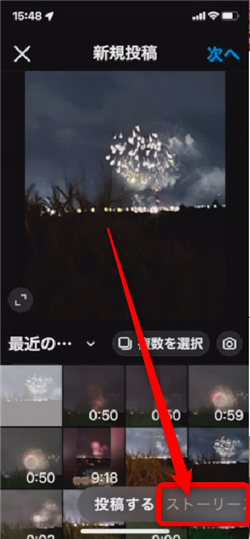
初めてインスタグラムでアバターを作成する場合、ストーリーズの投稿画面を開きます。
まずは、何でも良いのでストーリーズの投稿をしてみます。
2、
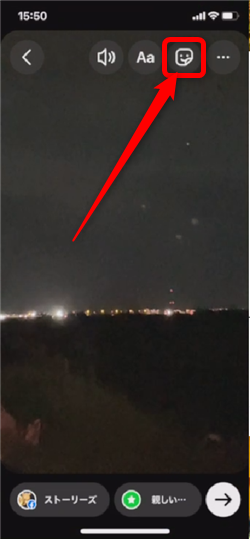
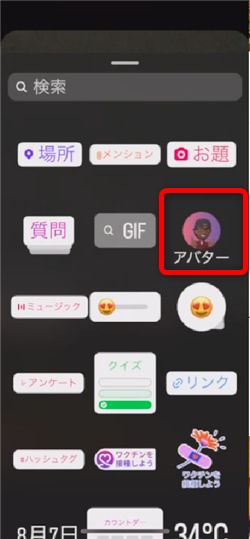
画面上部のスタンプアイコンをタップして、スタンプ一覧から「アバター」をタップ
3、
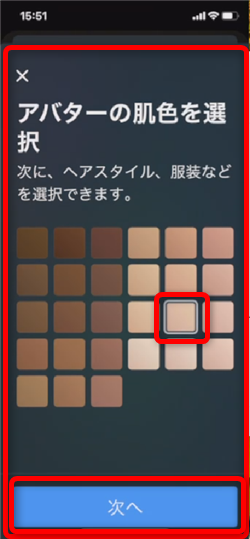
まずは肌の色を選択して「次へ」をタップ
4、
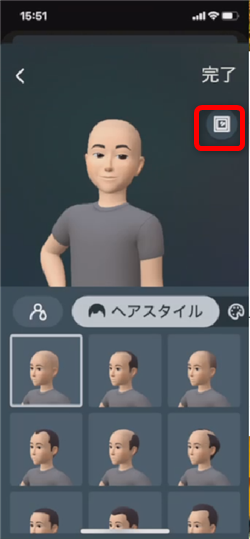
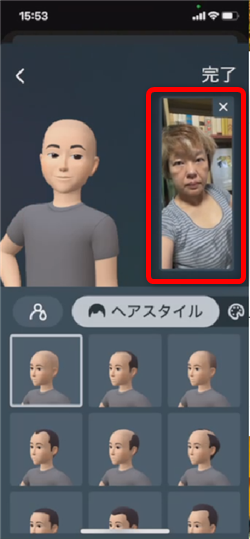
画面右上のこちらのアイコンをタップすると、インカメラが起動して
自分の様子を見ながらアバターを作成することができます。
5、
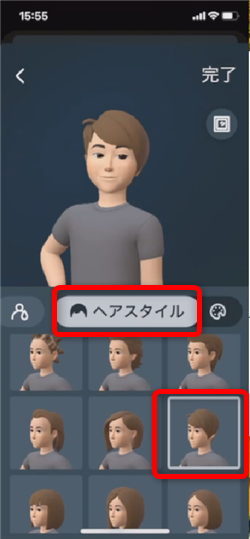
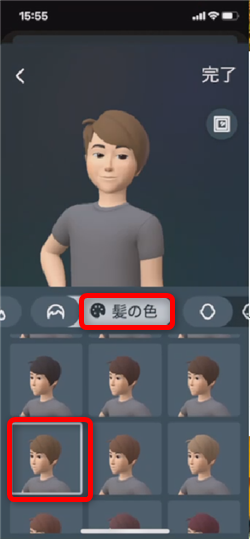
ヘアスタイル、また髪の色を設定します。
6、
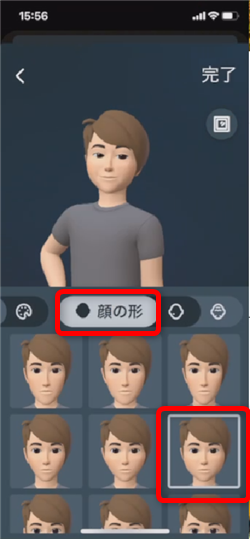
顔の形を設定します。
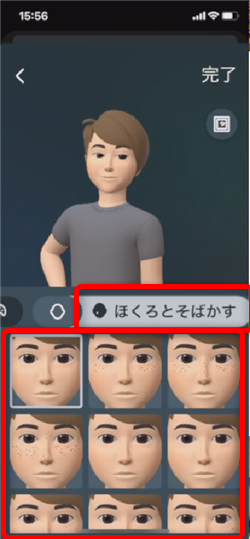
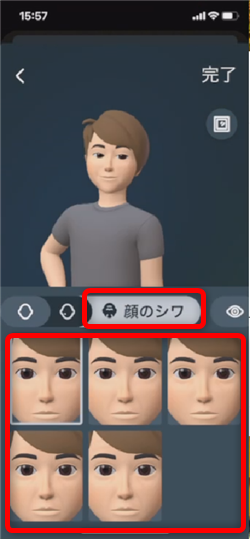
ほくろとそばかす、また顔のシワを追加できます。
7、
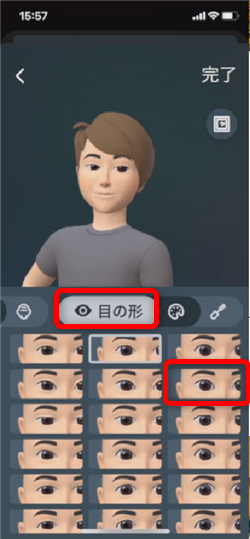
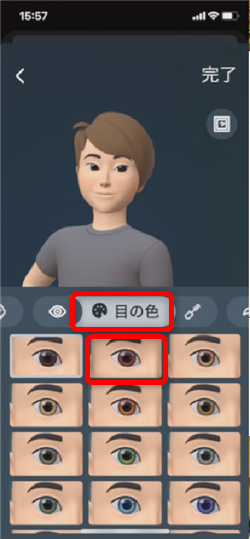
目の形、また目の色を設定します。
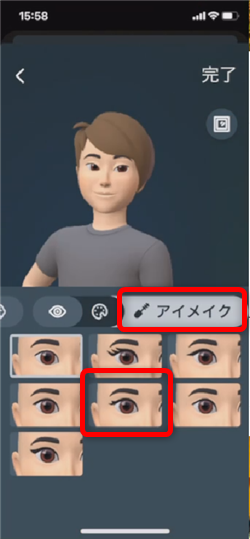
アイメイクではまつげの設定ができます。
9、
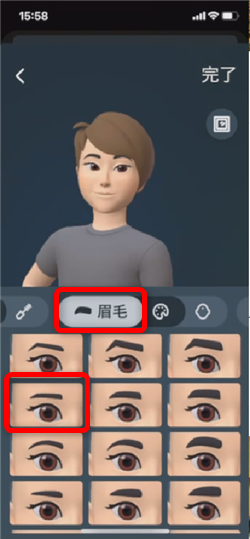
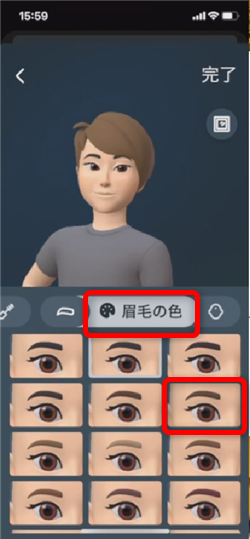
眉毛の形、また眉毛の色を設定します。
10、
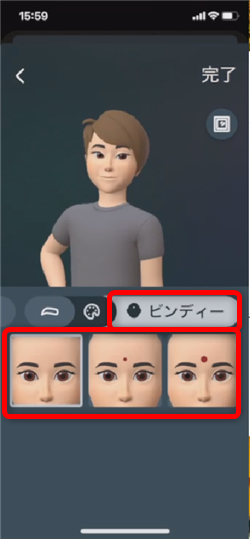
ピンディーをつけることができます。
11、
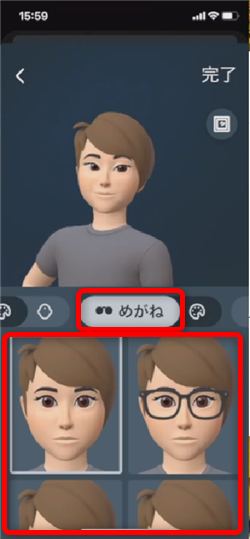
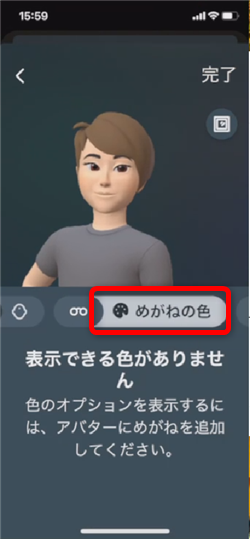
めがねを掛けることができます。また、めがねの色も選択できます。
12、
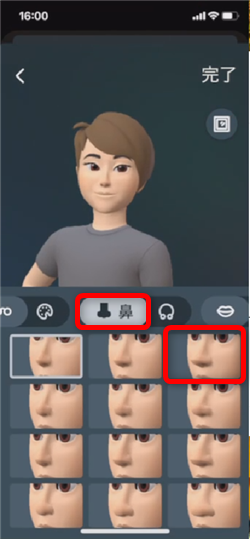
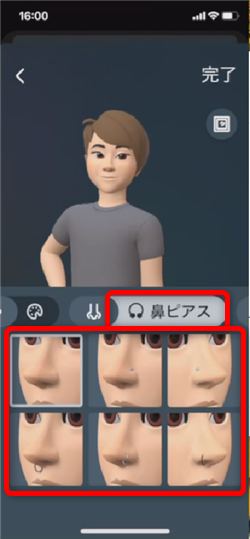
鼻の形を設定します。また、鼻ピアスをつけることができます。
13、
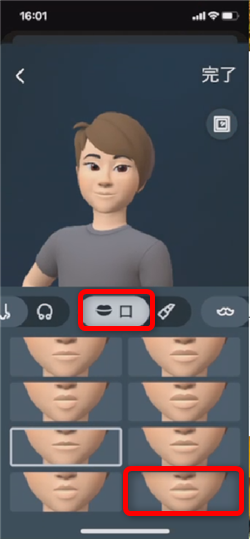
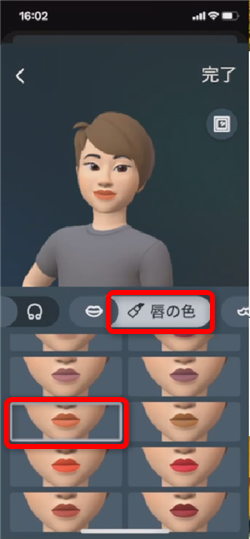
口の形、また唇の色を設定します。
14、
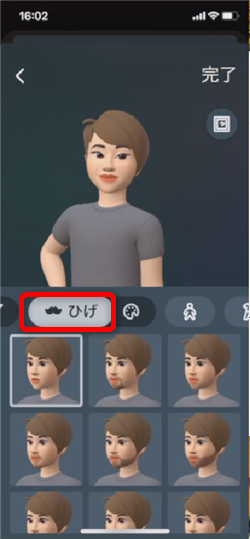
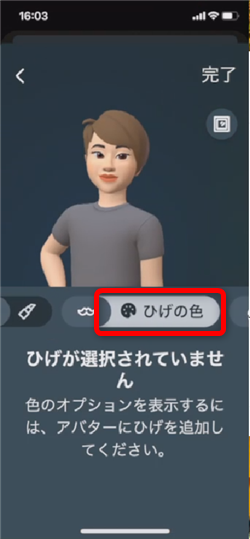
ひげ、ひげの色を設定できます。
15,
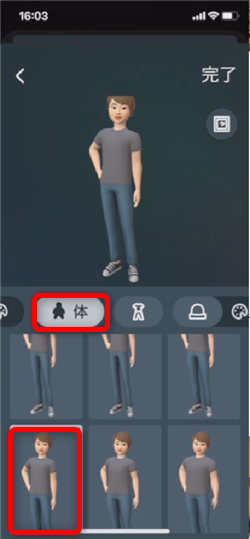
体型を選択することができます、
16、
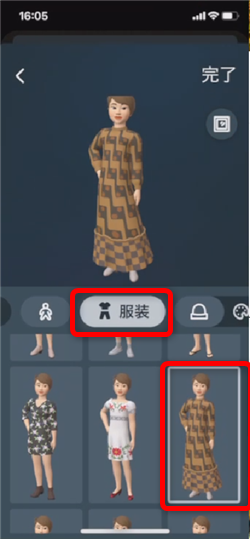
服装を選択できます。服装は沢山の種類があります。
17、
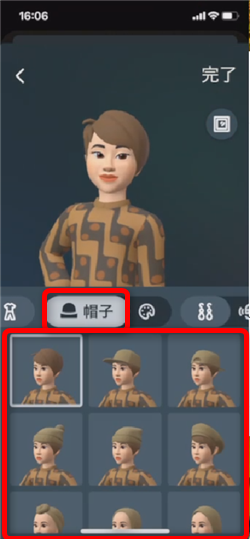
帽子をかぶらせることができます。
18、
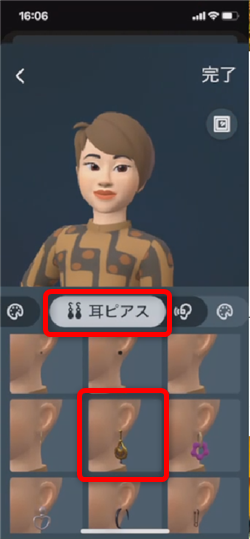
耳にピアスを付けることができます。
19、
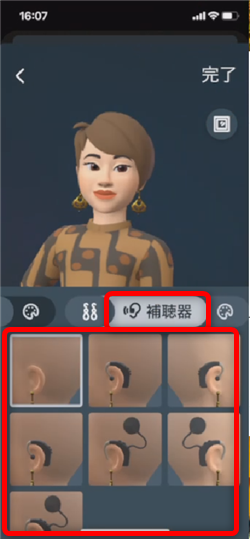
補聴器(イヤフォン)をつけることができます。
20、

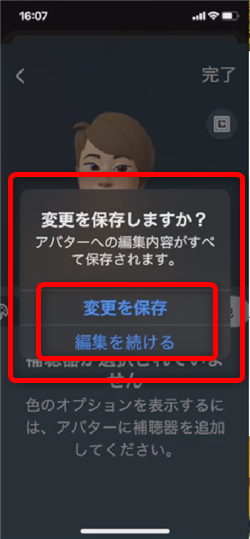
すべての設定が完了したら、画面右上の「完了」をタップして
「変更を保存」をタップします。
21、
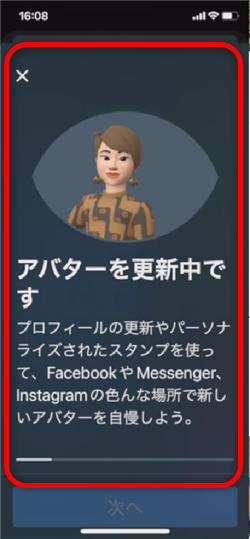
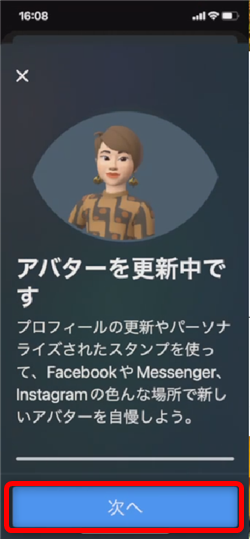
ここで作成したアバターはFacebookやMessengerで利用することができます。
そのことについて書かれています。
「次へ」をタップ
22、
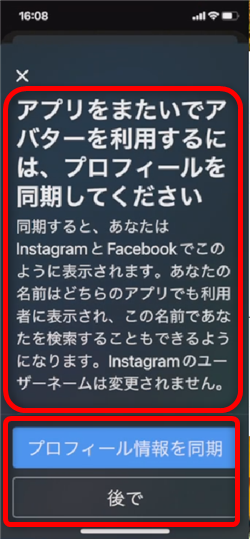
先程のFacebookやMessengerでも利用する場合は「プロフィール情報を同期」を
選択してタップ。
Facebookなどで利用しない場合は「後で」をタップします。
23、
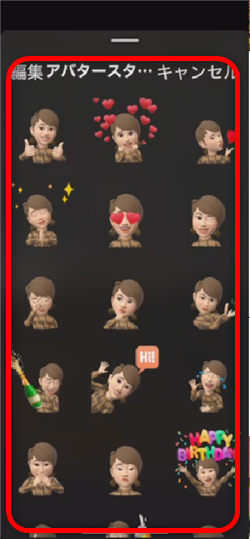
アバターが完成しました。
様々な表情のスタンプが作成されています。
24、
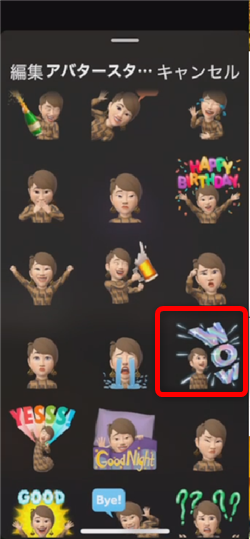
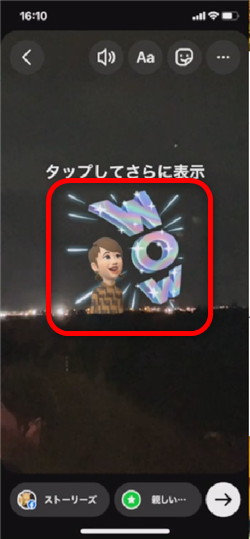
作成されたスタンプをタップして選択すると、最初に作成していたストーリーズの投稿に
アバターのスタンプが表示されました。
25、
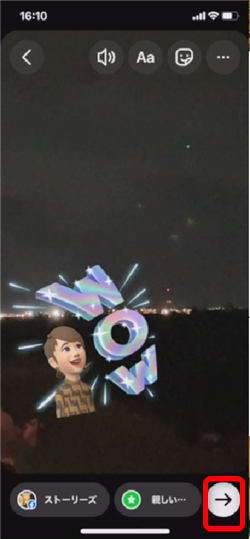
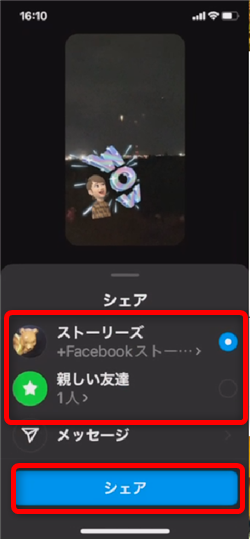
ストーリーズの編集が完了したら「→」をタップして
ストーリーズで「シェア」をタップ
26、
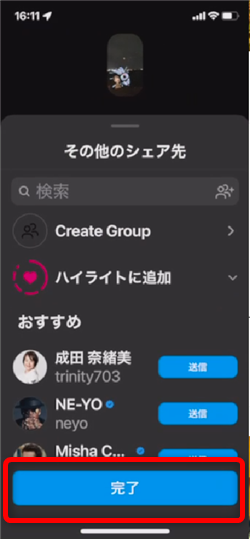
「完了」をタップしてストーリーズの投稿が完了です。
これで、ストーリーズの投稿や、ダイレクトメッセージなどで
アバターのスタンプを利用することができるようになりました!
乗り換えがお得!









